You can accept the suggested achievement level, or select a different level, based on a more holistic evaluation of your students' effort.
For suggested achievement levels to appear in assignments and discussions, all of the following conditions must be met:
- Make an assessment on a rubric that has outcomes aligned to criteria.
- Mappings are set up between the rubric and the assessment outcomes.
- A default achievement scale has been defined for the organization.
- Suggestions are turned on using the d2l.Tools.LearningOutcomes.LoaSuggestions configuration variable.
When these conditions are met, a suggested achievement level is automatically displayed based on point thresholds or scale alignment levels mapped in the rubric.
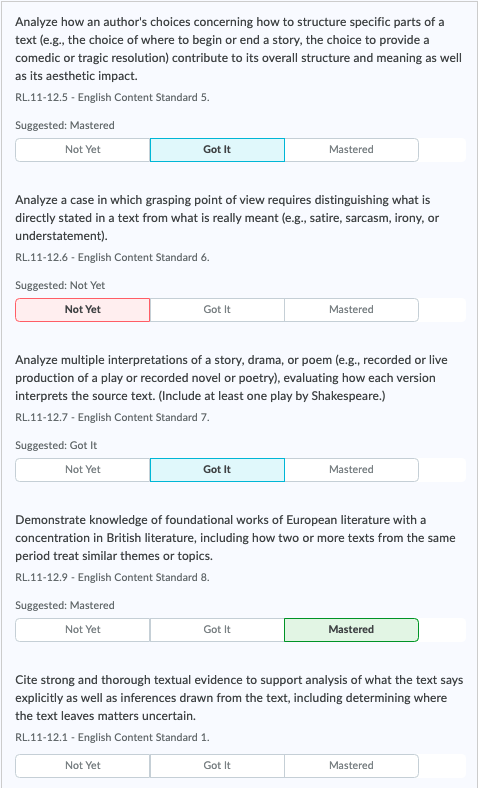
Figure: Rubric items aligned with outcomes provide information results in suggested achievement levels.
To check learning outcomes and assessment suggestions
- On the submission page for the student you want to evaluate, open the rubric and select the assessment level for criteria.
- Navigate to Standards.
- Review the suggested achievement levels for each assessment outcome.
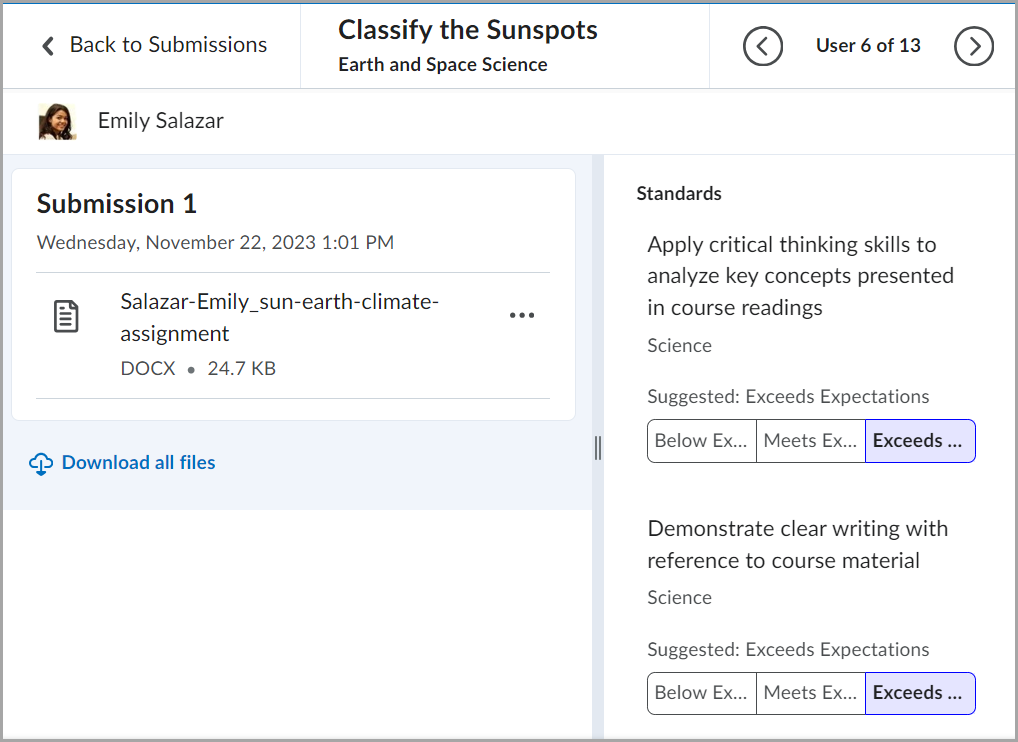
Figure: Check the suggested standards (learning outcomes).

|
Note: When you are using a screen reader or keyboard-only navigation, criterion level rows behave as radio buttons. When a radio button has the focus, criterion levels indicate the level name and point value of each radio button. Depending on the screen reader you use, the way of listing all the radio buttons on a page differs. |
Assessment Suggestions with a Scenario
Consider a scenario in which the Mathematics Specific Expectation 1.1 learning outcome is aligned to Criterion 1 and Criterion 2. The learner has achieved 10 points (Criterion 1) and 3 points (Criterion 2) for a total of 13 out of a possible 20 points, or 65%. The achievement scale previously set up has a threshold between the 2 levels at 70%.
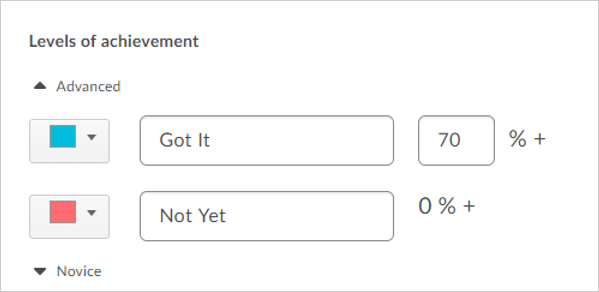
Figure: The Levels of achievement page set to define the colors, words, and percentage of each level.
On the assessment panel for the learning outcomes on this assignment, the suggested assessment of Not Yet appears for the Mathematics Specific Expectation 1.1. Mathematics Expectation 1.2 was only aligned to Criterion 1, which earned 100%, so the suggested assessment is Got it.
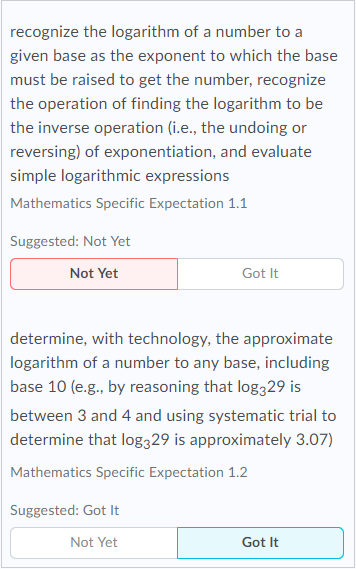
Figure: Two standards (learning outcomes) with suggested levels of achievement are displayed, which can be adjusted if appropriate.
Other learning outcomes that were aligned directly to the assignment and not to the rubric are still available to be assessed as usual but do not show suggestions. These are not shown in the previous image.