Use the Rubrics tool to create rubrics easily and efficiently within a course. You can associate rubrics with assessments and grade items; and during assessment, rubrics can standardize the evaluation of learner work and facilitate the ability to provide feedback.
Requirements
The following are required to use the Rubrics tool:
- To see and use the Rubrics tool, you must have the required Rubrics permissions applied to your role. These permissions can only be accessed by your organization administrator.
- To add the Rubrics tool to your course navbar, you must have the required Navbar permissions applied to your role. For more information about how to add a tool or link to your course navbar, refer to the Customize your course navbar topic.
Important: You can also locate available course tools by navigating to Course Admin from your navbar. If you cannot find the Rubrics tool in your Brightspace instance, contact your organization administrator to obtain required permissions.
Visual tour of the Rubrics tool
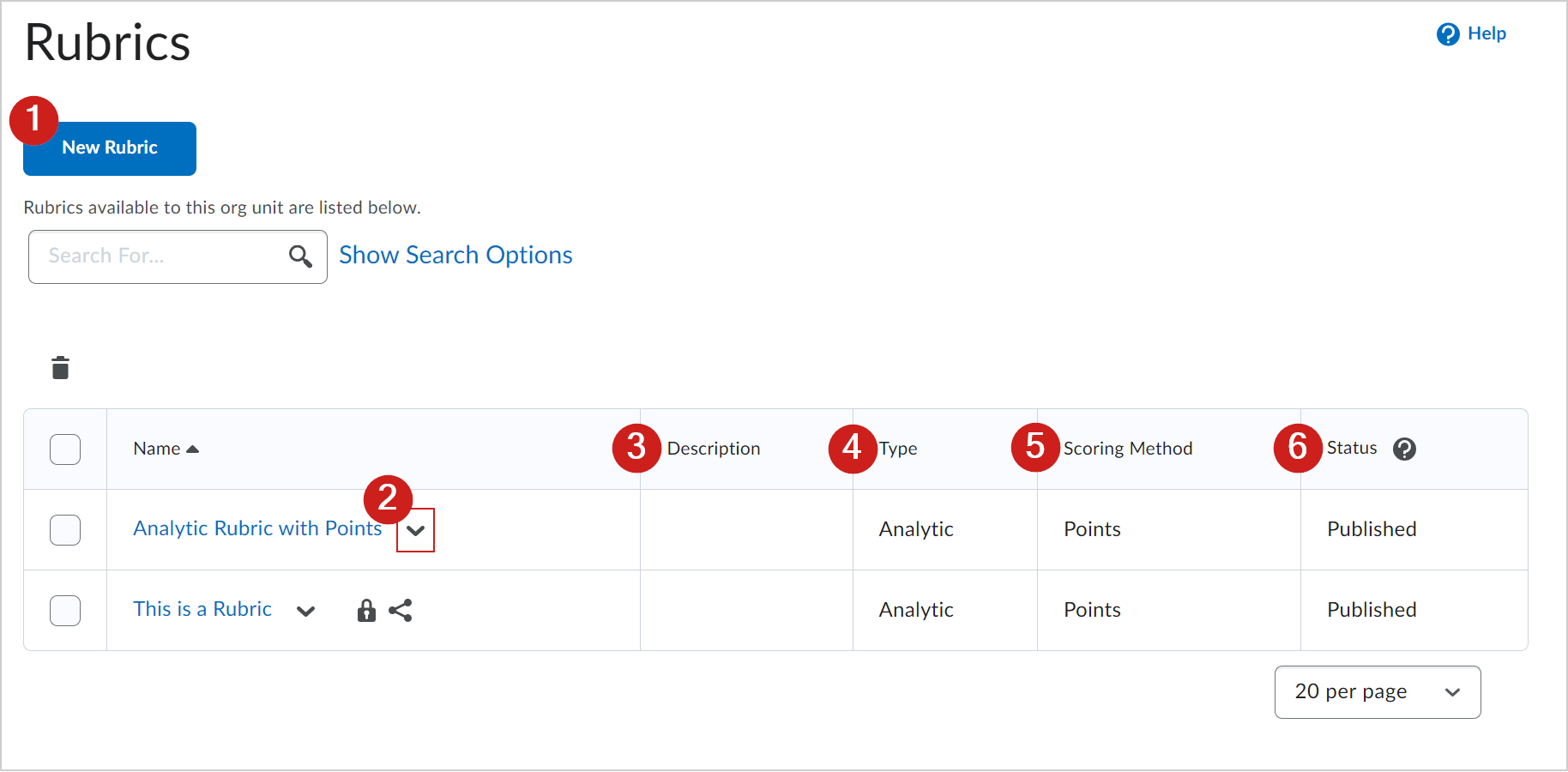
Figure: Tour of the Rubrics interface.
- New Rubric: Create a new rubric for a course.
- Actions: Perform any of the following actions by selecting them from the drop-down menu.
- Edit Options: Edit an existing rubric.
- Preview: See how a rubric appears to learners.
- Set Status: Set a rubric's status as Draft, Published, or Archived.
- Draft: A rubric that is being created or in progress.
- Published: A rubric that is visible to learners in your course.
- Archived: A rubric that is no longer visible but saved in Brightspace for you to view.
- View Statistics: View the statistics for your rubric. This includes activities related to submissions, associated competencies, and ePortfolio.
- Copy: Create a copy of a rubric.
- Delete: Remove a rubric from Brightspace.
- Description: Lists the description for each rubric, if applicable.
- Type: The type of rubric. For example, rubrics can be Analytic or Holistic.
- Scoring Method: How a rubric is graded. The method can be No Score, Points, or Custom Points.
- Status: Indicates the status of the rubric.

|
Notes:
- To edit the Description, Type, and Scoring Method for a rubric, click the Actions drop-down > Edit Options.
- To edit the Status for a rubric, click the Actions drop-down > Set Status.
|
About Rubric status options
Draft: The initial status of a rubric. Draft rubrics are not yet available for new associations.
Published: Associations can be made with published rubrics. Once a rubric has an association, you cannot change the rubric's name, description, levels, and criteria.
Archived: Archived rubrics do not appear in default search results and are not available for new associations. Existing associations with archived rubrics remain associated with activities that were previously created but they cannot be evaluated or updated. Learners continue to see learner-visible rubric evaluations on archived rubrics and their scores in activity summary, user progress, and Grades. Learners do not see the Archived state tag, however, they can see evaluations and feedback provided using an archived status rubric.
Note: Users with permission to change a rubric's status can do so at any time. If you change the status of a rubric to Archived, there are no effects on the alignment of rubrics to any assessment activities or previous evaluations that were completed using the rubric. Rubrics that are changed to an Archived status after the initial alignment to the activity continue to display and can be used for evaluation. The Archived tag that appears on rubric tiles in the activity creation and activity evaluation workflows provide information to instructors and course developers that a rubric previously aligned to an activity is now archived, and that it is not possible to add archived rubrics to assessment activities and new rubric alignments.
About Rubric types
Analytic: Two-dimensional rubrics with levels of achievement as columns and assessment criteria as rows. Allows you to assess participants' achievements based on multiple criteria using a single rubric. You can assign different weights (value) to different criteria and include an overall achievement by totaling the criteria. With analytic rubrics, levels of achievement display in columns and your assessment criteria display in rows. Analytic rubrics may use a points, custom points, or text only scoring method. Points and custom points analytic rubrics may use both text and points to assess performance; with custom points, each criterion may be worth a different number of points. For both points and custom points, an Overall Score is provided based on the total number of points achieved. The Overall Score determines if learners meet the criteria determined by instructors. You can manually override the Total and the Overall Score of the rubric.
Holistic: Single criterion rubrics (one-dimensional) used to assess learners' overall achievement on an activity or item based on predefined achievement levels. Holistic rubrics may use a percentage or text only scoring method.
Scoring: Used to assess rubrics with textual performance levels such as Excellent, or with text and numeric score such as Excellent (90 points). There are several ways to score a rubric:
- No Score: Performance levels indicated by text. For example, three performance levels for a rubric can be Poor, Good, and Excellent.
- Points: This scoring method is only available to analytic rubrics. Performance levels are indicated by points. For example, three performance levels for a rubric can be Poor (0 points), Good (75 points), and Excellent (125 points).
- Custom Points: This scoring method is only available to analytic rubrics. The Custom Points scoring method is similar to the Points scoring method, but you can customize the points given for each criterion. For example, if performance levels are Poor, Good, and Excellent, then the criterion Spelling and Grammar can be worth 0 points, 10 points, and 20 points for each level, and the criterion Expression can be worth 0 points, 30 points, and 60 points, making it worth three times the points of Spelling and Grammar.
- Percentages: This scoring method is only available to holistic rubrics. A holistic rubric using Percentages can be automatically assessed based on the score of its associated item, for example, a Grade item.

|
Note: When using rubrics in release conditions rubrics with points will reference the points when triggering the release conditions regardless of the rubric’s sort order.
If you intend to change the sort order of No Score type rubrics being used with release conditions, ensure that you consider that No Score type rubrics can only leverage the sort order of the levels themselves, with the furthest left level always being the highest and the furthest right being the lowest.
|
Rubric visibility
You can control rubric visibility for learners. This is useful for preventing learners from using preview rubrics as answer keys for activities. For example, you can describe assessment expectations in assignment instructions, hiding the associated preview rubric. Once the assignment is graded, you release the graded rubric as part of the learner's assessment details.
Rubric visibility is controlled in two ways:
- Administrators can set the default visibility of new rubrics at the org unit level.
- Instructors can set the visibility of individual rubrics. Creating or editing a rubric includes the following options: Rubric is always visible to learners, Rubric is hidden until feedback published, and Rubric is never visible to learners.

|
Note: If you attempt to publish a partially completed rubric evaluation, the partial evaluation dialog appears. By default, the Continue Grading option is selected and you can select ENTER to return to the rubric, or select Publish Anyway to continue to publish the partial evaluation. This workflow ensures that there is a verification layer to reconsider the action and help prevent you from unintentionally publishing incomplete evaluations. |
To indicate rubric visibility to instructors, rubrics that are hidden until feedback is published or rubrics that are never visible display an indicator in the Rubrics section of the associated activity. Visible rubrics do not display an indicator.
Note the following:
- Feedback copied from hidden rubrics only displays for learners; it is not visible to instructors as they have access to the rubric. The visibility status of a rubric can only be changed at the rubric level, not at the activity level. For example, you cannot change the visibility of a rubric from an assignment.
- Visibility is a property of a rubric and not an individual assessment. Rubric definitions and published feedback appear in the assessment tool where the rubric is used.
- For individual and group discussions, an instructor assesses the rubric in the assess topic workflow. Upon saving the assessment, the rubric feedback is considered published.
Displaying rubric feedback in the Rubric experience
If you select the Rubric is visible to students, after the rubric feedback is published to the learner, they can see the rubric feedback and rubric definition on any page where the rubric is used.
For individual and group assignments, an instructor assesses the rubric in the assignment assessment workflow. Upon publishing or updating the assessment, the rubric feedback is considered published. To make changes after publishing rubric feedback, you can edit your feedback while it remains published (allowing learners to view any updates as you make them), or you can retract the published feedback to remove the rubric from the learner's view and then publish it again.
If you select Rubric is hidden from students, learners do not see rubrics or rubric feedback. However, if you select Include rubric feedback in overall feedback, the learner can see any feedback provided on the rubric as part of the criterion level feedback for the activity under the Overall Feedback heading in the Assignment tool and the Grade Tool. In the Learner's view, the rubric criterion title and description appear above each feedback item.

|
Note: The Include rubric feedback in overall feedback option should be selected when the rubric is attached to an activity or before the rubric is evaluated. This option cannot be turned on after there is an assessment against the rubric. |
If you select Rubric is hidden from students until feedback is published, learners can see both the rubric and the feedback only after the feedback is published.
Displaying graded rubric feedback in Grade book
Instructors and learners can see the rubric associated with an activity from Grade book. For example, if a rubric is attached to a discussion and you evaluate the rubric in Discussions, the results of the rubric are visible to the learner from the associated grade.
You can assess discussions or assignments from the corresponding tool, and the completed rubric displays in its entirety in the Grade book (if the activity has a linked grade).
D2L recommends the following best practices:
- You should only associate a rubric with the activity being assessed. Grade items that have rubrics directly associated with them cannot be linked to activities. However, activities with associated rubrics can be linked to grade items.
- Grade items that are considered independent and intended for offline grade or observational activities can continue to use rubrics. However, they cannot be associated with activities.