The Manage Dates tool enables you to bulk edit due dates and availability dates of your course content and intelligent agents.
To bulk edit dates
- On the navbar, click Course Admin.
- Click Manage Dates.
- Select the check box of the items for which you want to bulk edit dates.
- Click Bulk Edit Dates.
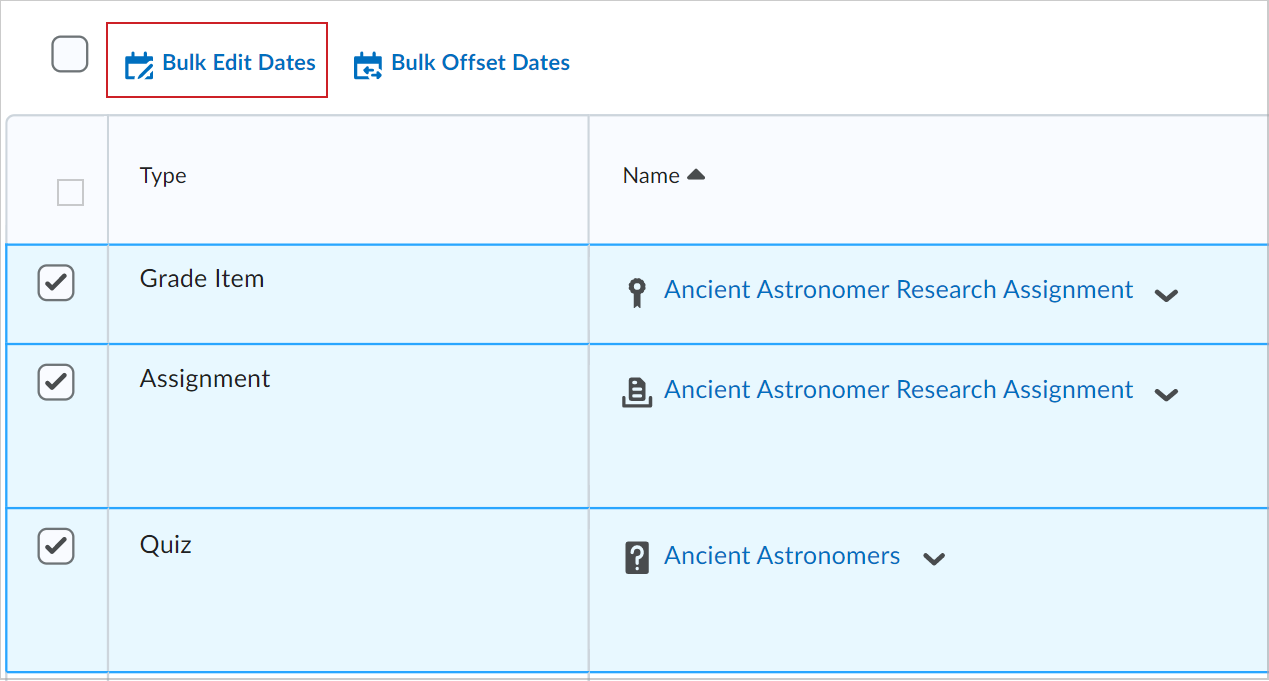
Figure: Select the items to edit and click Bulk Edit Dates.
- In the Bulk Edit Dates dialog box, update the due dates and availability dates.
- Click Save.
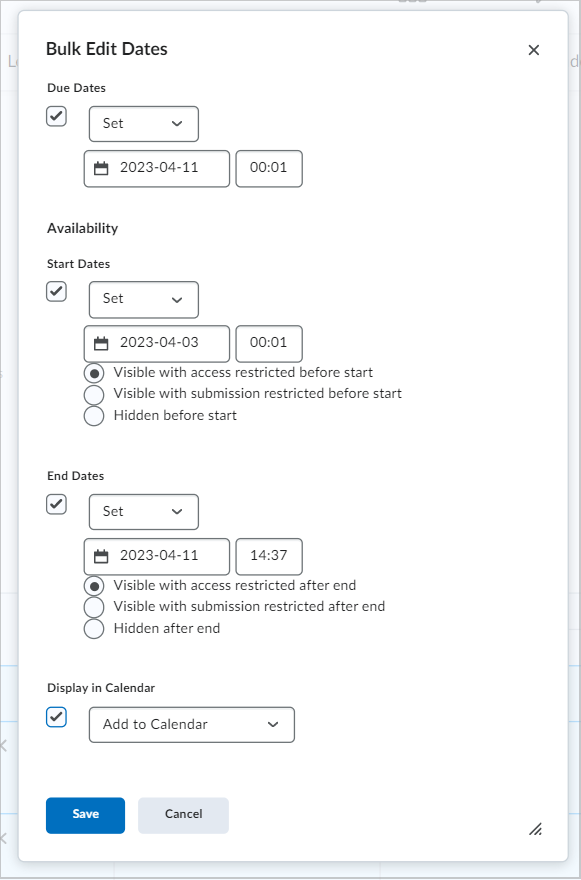
Figure: Update the due dates and availability dates in the Bulk Edit Dates dialog.
Offset dates in Manage Dates
The Manage Dates tool enables you to move start dates and end dates forward or backward by a specified number of days. You can use this to move course content and intelligent agents forward to a new term.
To offset dates in Manage Dates
- On the navbar, click Course Admin.
- Click Manage Dates.
- Select the check box by any item for which you want to offset dates.
- Click Bulk Offset Dates.
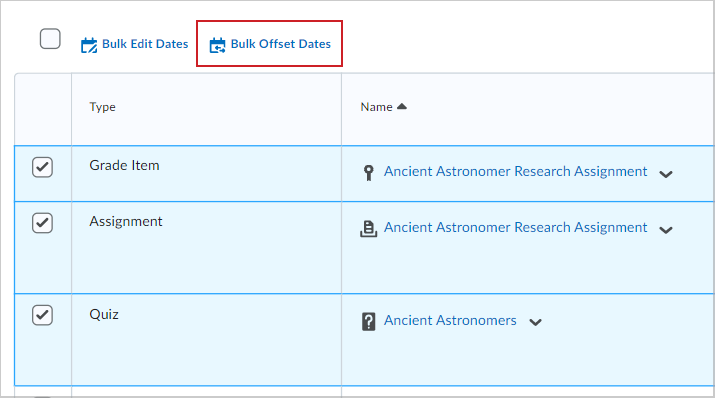
Figure: Select the items to edit and click Bulk Offset Dates.
- In the Bulk Offset Dates dialog box, enter your offset details.
- Click Save.
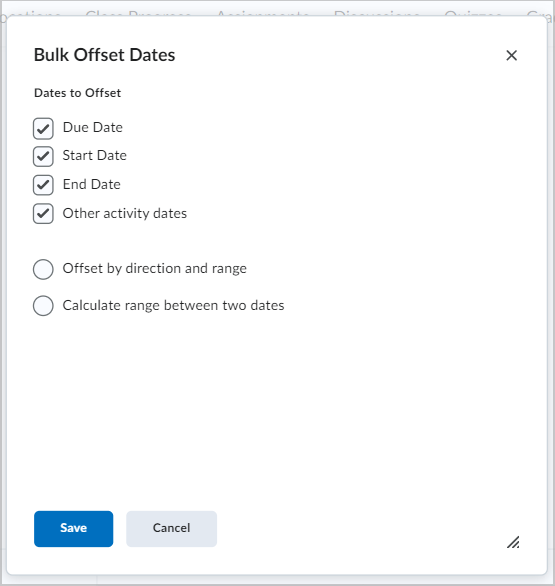
Figure: Use the Bulk Offset Dates dialog to bulk offset multiple Due Dates, Start Dates, End Dates, and Other activity dates.
Video: Offset dates in Manage Dates