Evaluate assignments by providing feedback and selecting a rubric associated with specific learning objectives.
To evaluate assignment activities
- Navigate to Assignments.
- On the Assignments page, click the assignment that you want to view.
- Click the name of the learner that you want to evaluate.
- On the Evaluation page, enter the Overall Grade and Overall Feedback. You can also enter inline feedback if desired. Note: You cannot publish or save your draft if the Overall Feedback field exceeds 300,000 characters.
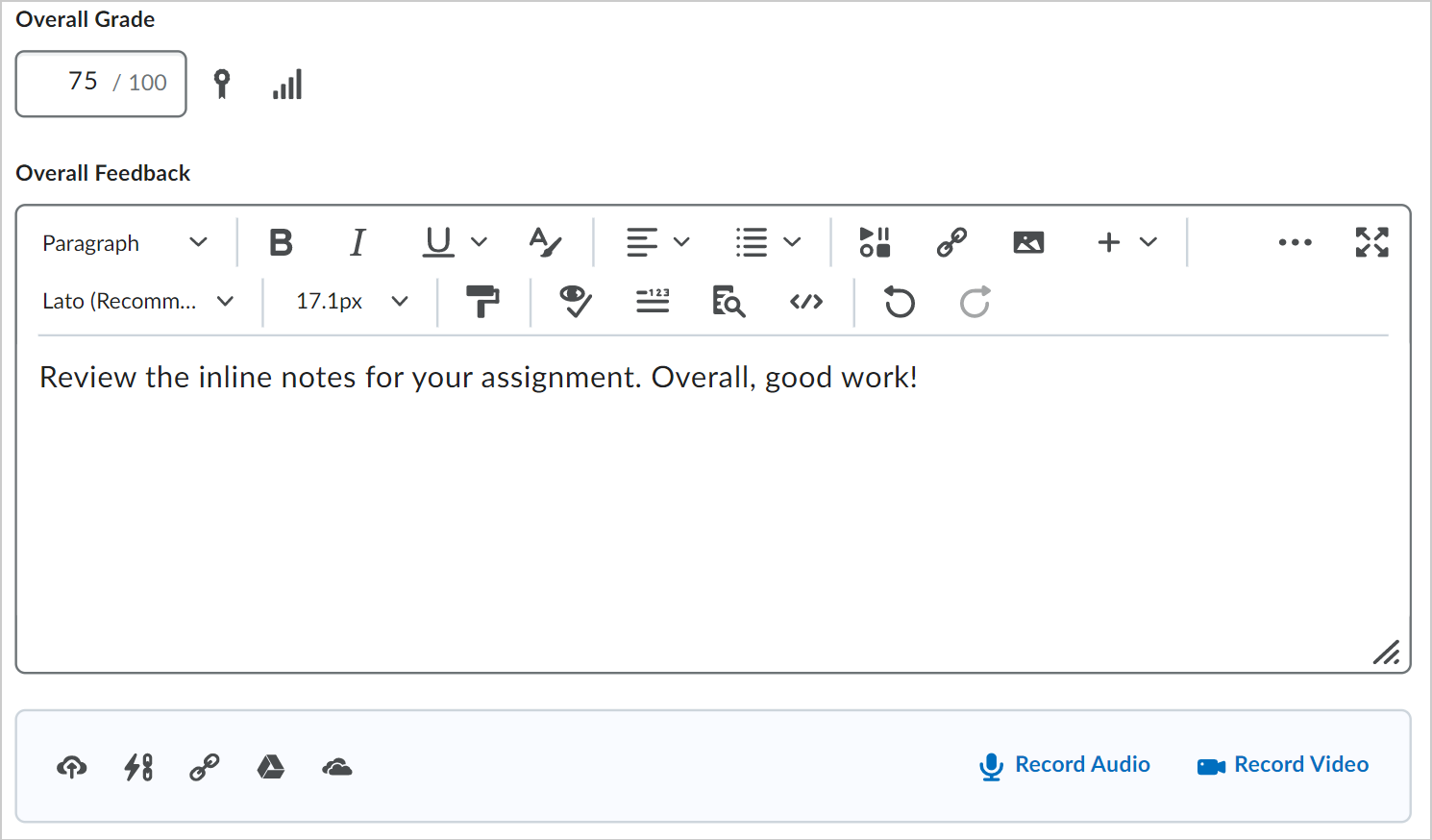
Figure: Enter a value in the Overall Grade field and add feedback in the Overall Feedback field.
- Click Update to add your evaluation to the learner's assignment.

|
Note: When evaluating an assignment submission from the Evaluation page, you can click and drag the boundary between the Submission pane and the Overall Feedback pane to change the size of each. If you reduce the size of the Overall Feedback pane past a break point, the icons change in appearance. The File Upload, Attach Link to Existing Activity, Attach Weblink, Attach from One Drive, Record Audio, and Record Video icons change to only show Attach, Record Audio, and Record Video icons as part of the adaptive experience. You can click Attach in this case to access the same options. |
Discard incomplete evaluations
The Rubric evaluation workflow provides an auto-save feature to streamline the evaluation process; however, if an instructor exited the partial evaluation, the automatically saved parts of the assessment were committed to the rubric and visible to the learner. To provide a better experience in Consistent Evaluation (inline and pop-out views), the instructor has the option to Publish the current evaluation, or to Save Draft. If the instructor chooses to Save Draft, the current evaluation is saved for later completion and publication. During the evaluation process, any changes to the evaluation are automatically saved to a temporary file so that partial evaluations are not mistakenly released to learners. Those temporary file changes are permanently saved when the instructor clicks Publish or Save Draft. When the instructor clicks Publish, the assessment feedback is released to learners.
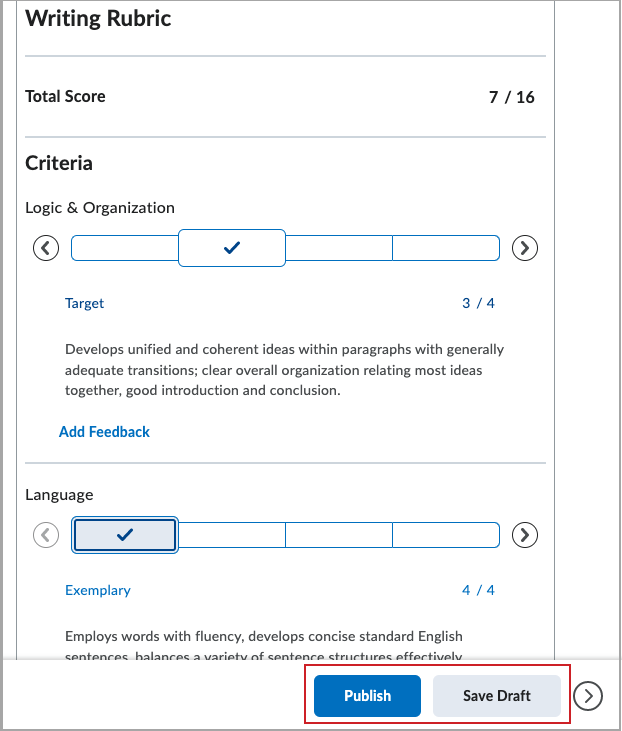
Figure: The Publish and Save Draft buttons on an in-process evaluation.
If an instructor clicks Return to user submissions or Return to submissions, a verification dialog appears to ensure you want to discard the incomplete evaluation. From that dialog, the instructor can save the draft, discard the draft, or close the dialog box and return to the partial evaluation. If an instructor edits a previously published evaluation and then decides to cancel before updating, all the changes in the evaluation, including the rubric evaluation changes, are discarded.
Note: Portfolio and Grade book pop out windows and the Rubric Create and Edit windows currently only support the auto-save functionality.