Based on how you have set up the survey properties, you might find a list of all users or the overall survey results with anonymous responses.
To track survey progress and results
- Navigate to Surveys.
- On the Manage Surveys tab, from the survey's Actions menu, click Statistics.
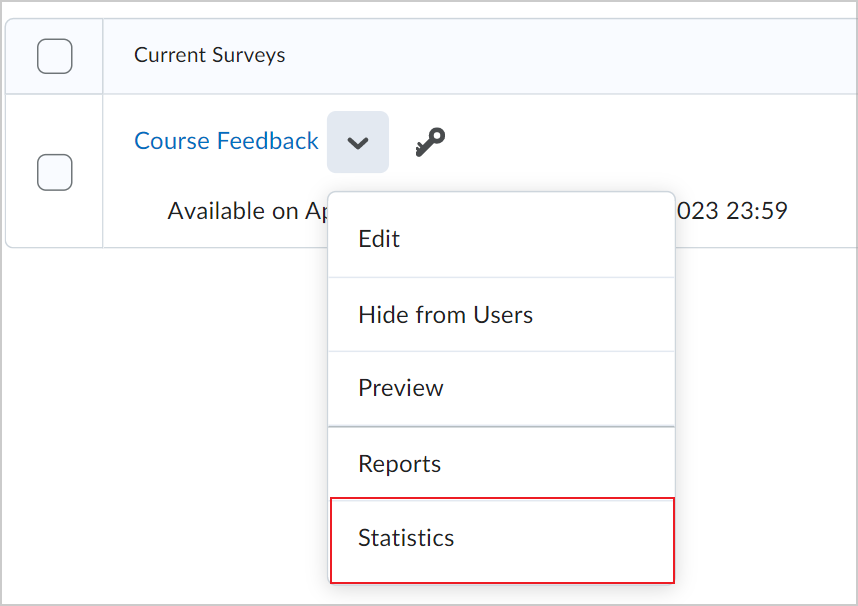
Figure: Click the Statistics option in a survey's Actions menu.
- In the Users tab, search for users and their listed attempt types. You can restrict your search of survey results by attempt in the Attempts tab.
- To check a specific user's results, click on an individual attempt. To check the number of attempts per question within a survey, click View Overall Results at the bottom of the page.
You have viewed your survey's statistics.
Set up survey reports
Survey reports gather information on survey data. Survey reports are different from survey results; they collect and present more types of information than is available through results. Choose a report type to display question statistics, question details, user statistics, attempt details, or user attempts. You can also select a release date and choose which roles have permission to check each report.
To set up survey reports
- Navigate to Surveys.
- On the Manage Surveys tab, click the name of the survey.
- On the Reports Setup tab, click Add Report.
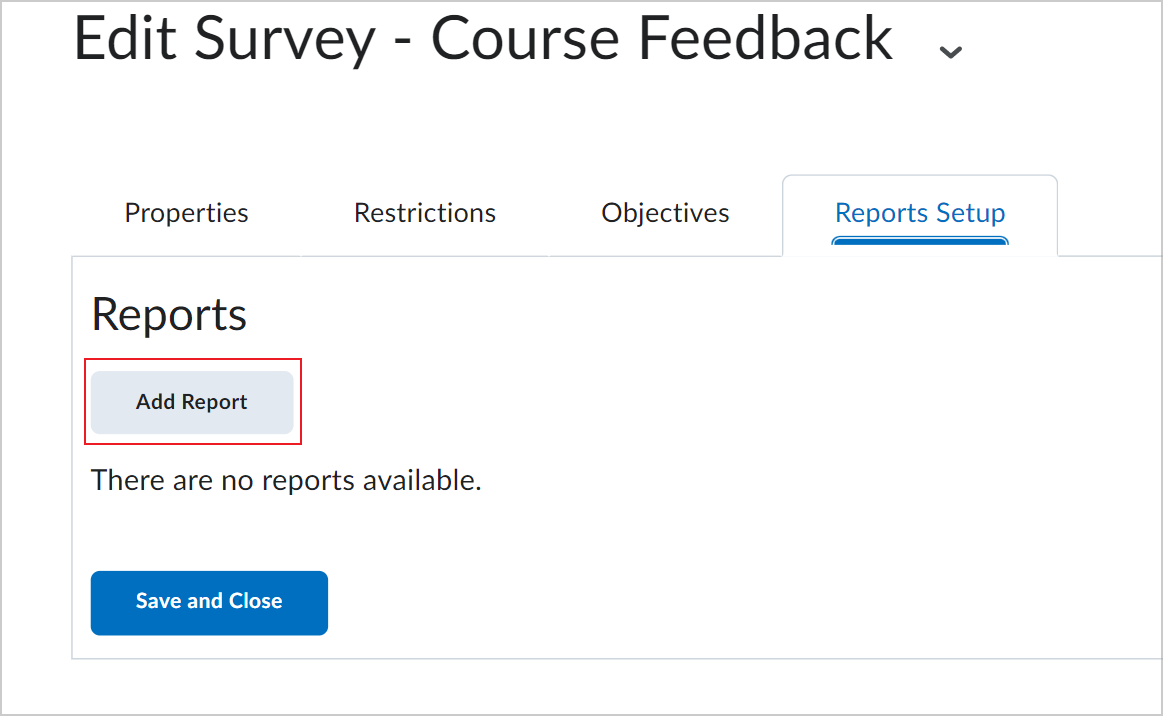
Figure: Click the Add Report option on the Reports Setup page.
- Enter a Report Name.
- Choose a Report Type:
- Summary Report: You can display aggregate data for multiple choice, true and false, Likert, multi-select, and matching question types. You can also display text responses for written response, short answer, and fill in the blanks question types.
- Individual Attempts: This report displays each attempt individually. You can choose to hide the user’s first and last name when the Individual Attempts report is viewed.
- You can choose to immediately release a report after a survey submission, or enter an alternate date and time.
- In the Release Report To section, select the check box beside each role you want to release the report to.
- Click Save.
You have created a survey report.
View a survey report
You can export survey statistics and reports to a file for data analysis. The file contains all pertinent information from the survey so that you can query, sort, and evaluate the data without being connected to the learning management system. You must set up survey reports from the Reports Setup tab for the appropriate survey before you can check or export reports.
To check a survey report
- Navigate to Surveys.
- On the Manage Surveys page, from the Actions menu of the survey you want to check, click Reports.
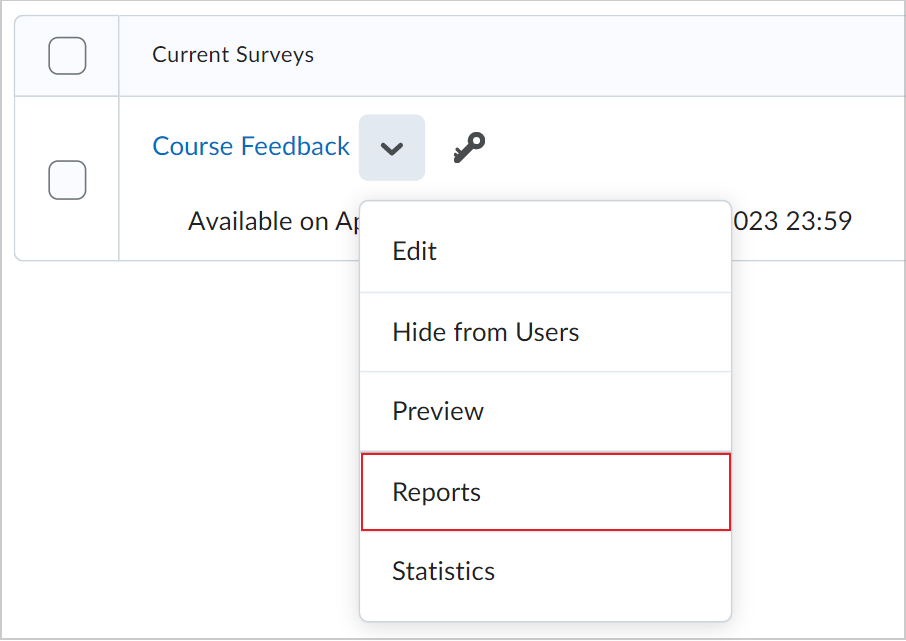
Figure: Click the Reports option in the Actions menu for a survey showing.
- Click on the report name.
- If you want to restrict your report within a specific time frame, select the From and To check boxes and enter the date restrictions.
- Click Generate HTML to view the report in your browser, or click Generate CSV or Generate Excel, to save the report on your computer.
You have viewed a survey report.
Set anonymous participation in a survey
If a survey is anonymous, your user data is hidden in survey results. The responses to survey questions are available for all users, but the system does not report who made which response.
While learners are taking an anonymous survey, an alert appears at the top of the survey indicating that the survey is anonymous and their user information is not tied to their responses.

|
Note: You cannot associate anonymous survey activities with learning objectives.
|
To ensure anonymous survey participation
- Navigate to Surveys.
- On the Manage Surveys page, click the survey name.
- In the General area, select the make results anonymous check box.
Set instant displaying of feedback text
You can remove the Submit option from a non-editable survey. Any feedback entered for a question is instantly available to a user taking the survey.
To set instant displaying of feedback text
- Navigate to Surveys.
- On the Manage Surveys page, click the survey name.
- In the General area, select the give instant feedback check box.
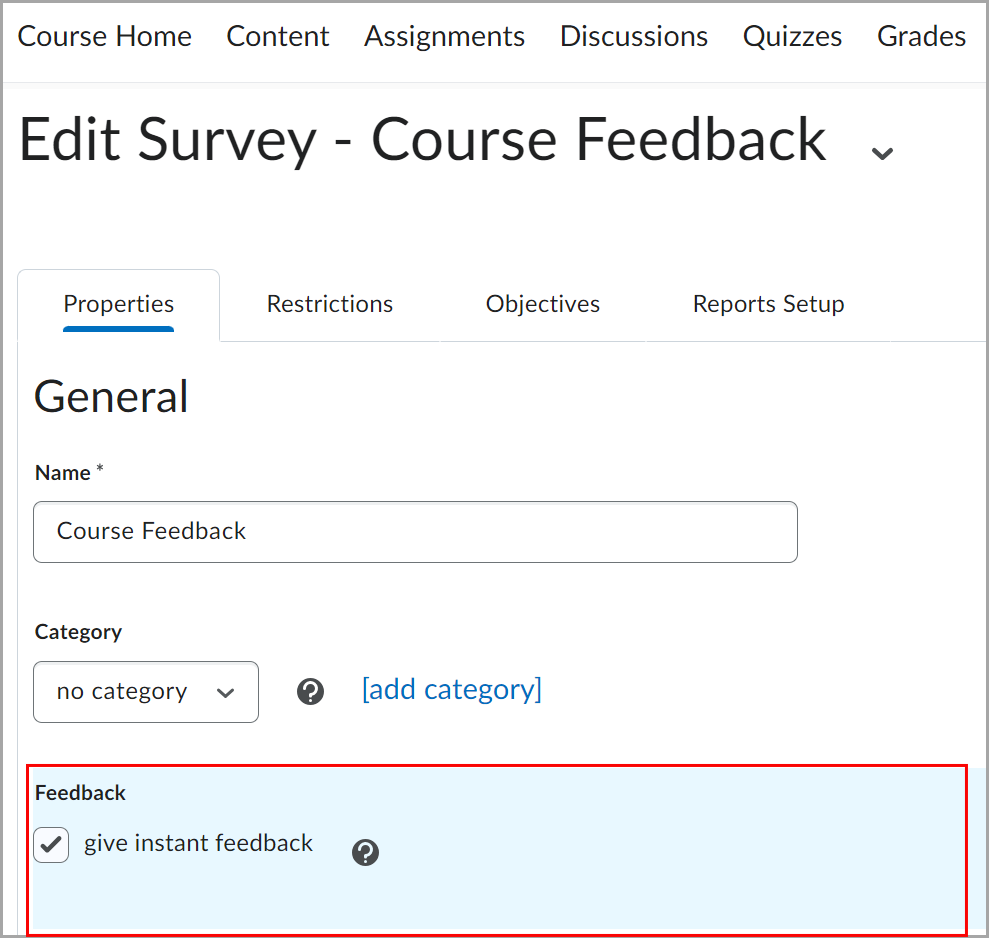
Figure: Select give instant feedback.
Share results of a survey with participants
You can share the results of a survey with learners. To do it, you need to make a change in the Report Setup tab of the survey, and provide the learners with directions to get to the results of the survey after they finish or update it.
To share the results
- Navigate to Surveys.
- On the Manage Surveys tab, click the name of the survey.
- On the Reports Setup tab of the survey click Add Report.
- Populate fields as it described in the Set up survey reports section above:
- In the Release field, select immediately.
- In the Release Report To list select roles to release the report to.