D2L Lumi Study Support generates content topic recommendations with an overall feedback message based on incorrect answers for a submitted quiz attempt. You can also review AI-generated study support feedback messages and content recommendations sent to a user when you are evaluating a quiz attempt.

|
Note:
D2L Lumi Study Support applies to the following content topic types: - Pages
- File topics (.doc, .docx, .odt, .pdf, .ppt, .pps, .pptx, .ppsx, .odp, .xls, .xlsx, .rtf, and .txt)
- Web Links
- Media Library topics
|
When you turn on Study Support for a quiz, the following settings are triggered:
- Customize Quiz Results Displays option is disabled
- Auto-publish attempt results immediately upon completion is enabled
- Attempt grade is enabled
- The No Questions option for When published, display to learners is disabled.
- The list of questions in the quiz is set to read-only and cannot be edited.

|
Important: Study Support does not support quizzes that have:
- More than 20 quiz questions.
- Written response questions.
Only auto-graded questions are supported.
|
Turn on Study Support for a quiz
You must first turn on Study Support and configure settings for your quiz.
To enable Study Support for a quiz
- In your course navbar, click Quizzes.

Figure: The Brightspace navbar displays with the Quizzes option selected. The layout may differ depending on institutional settings.
- Do one of the following:
- Under Evaluation & Feedback, click the toggle to enable Study Support.
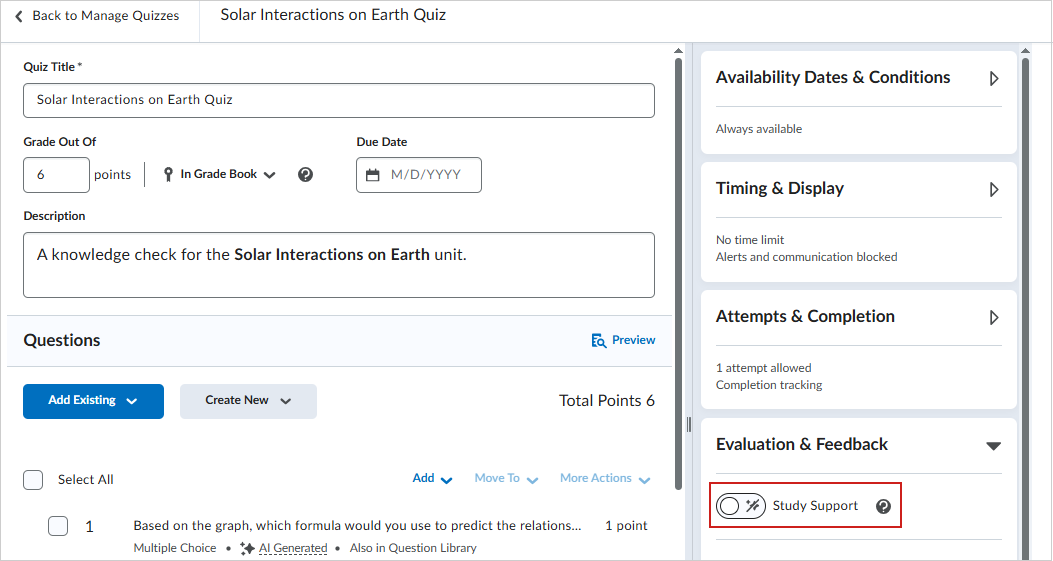
- Review the Study Support dialog as it checks if your quiz meets Study Support requirements. If the check is successful, click Next.
- Under Set up Study Support, select from the following:
- Include a generated overview of learners’ quiz attempt results: D2L Lumi Study Support generates a Quiz Feedback Summary based on any Standards (Learning Outcomes) aligned with your quiz.
Note: This option is only available when all quiz questions are aligned to learning outcomes and the same learning outcomes are aligned to at least one supported content topic, and the option Suggest from any course activity is selected.
- Suggest from selected course activities: Choose from a list of Content activities. D2L Lumi Study Support will only look at the selected activities when making content recommendations.
- Suggest from any course activity: D2L Lumi Study Support looks at all course content activities when making content recommendations.
Note: This option requires all quiz questions to be aligned to learning outcomes, and the same learning outcomes must be aligned to at least one supported content topic.
- Configure any additional Evaluation & Feedback settings and click Save and Close.
- When users complete a quiz attempt for the quiz, they automatically receive an AI-generated overview summary and recommended content to review.

|
Important: Important: For optimal results, D2L Lumi Study Support recommends associating your content and quiz questions with Standards (Learning Outcomes).
To learn how to align your quiz with Standards, refer to Associate course content with Standards.
Study Support prioritizes content recommendations based on existing learning outcome alignments between quiz questions and topics. If no alignment is found, it uses semantic comparison to match quiz questions with relevant content. In cases where multiple topics align with the same outcome, semantic comparison identifies the most relevant one.
For information about the a learner's view of AI-generated feedback, refer to Using the Quizzes tool.
|
Review generated feedback and recommendations for a completed quiz
You can see the feedback and recommendations D2L Lumi Study Support provides to users who have completed a quiz attempt by reviewing in either the Classic Content Experience or the New Quiz Evaluation Experience.
To review generated feedback from Quizzes
- From your course navbar, click Quizzes.
- Locate a quiz with completed attempts and with Study Support enabled.
- Click the Actions menu of and select Grade.
- Click to open a quiz attempt.
- Review generated Study Support feedback.
To review generated feedback from the New Content Experience (Lessons)
- From your course navbar, click Content.
- Select a quiz activity to view the Completion Summary for that quiz.
- Click to open a quiz Attempt.
- Review generated Study Support feedback.
To review generated feedback from the Classic Content Experience
- From your course navbar, click Content.
- Locate a quiz and click to open it.
- Click the Completion Summary tab.
- Click the name of a user that has a completed attempt.
- Review generated Study Support feedback.
Review analytics for quizzes with Study Support with Lumi
When Study Support is enabled for a quiz, Lumi Insights appear on the quiz topic page in the New Content Experience. Insights highlight where learners may need support and which resources help most.

|
Important: Ensure Study Support is enabled for the quiz. If Lumi Insights are not visible, verify the setting and check that learner activity exists for the quiz.
|
To review the Lumi Insights:
- From the course navbar, click Content.
- Open the module that contains the quiz, then select the quiz topic.
- In the Lumi Insights panel, select the card to view more details.
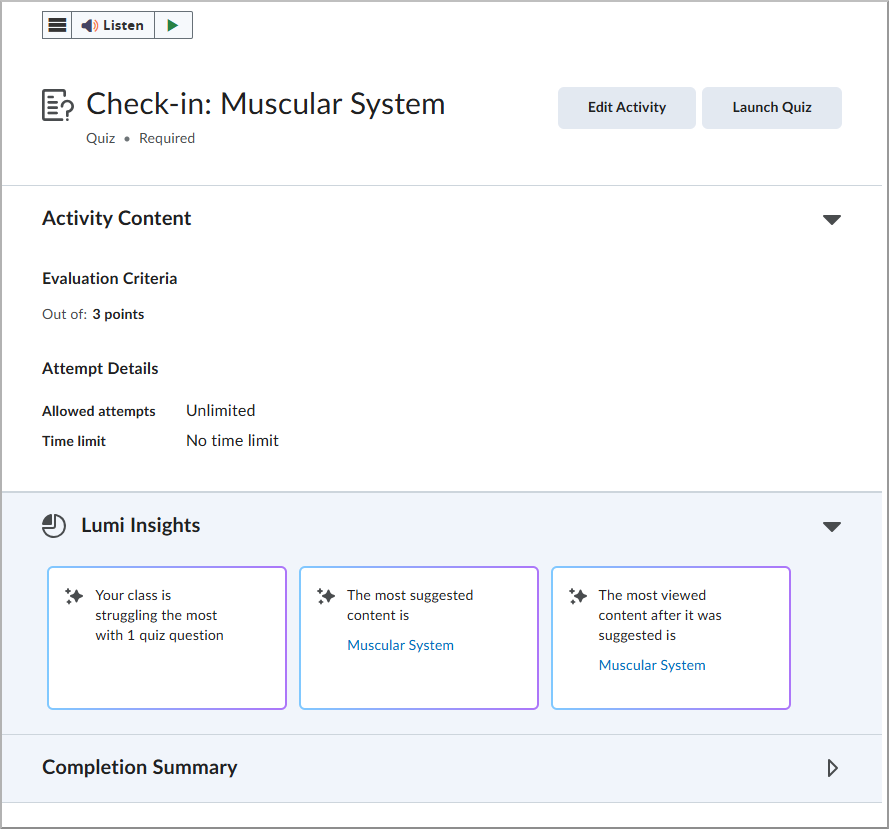
Figure: Quiz activity with Lumi Insights providing details on class struggles, most suggested, and most viewed content. 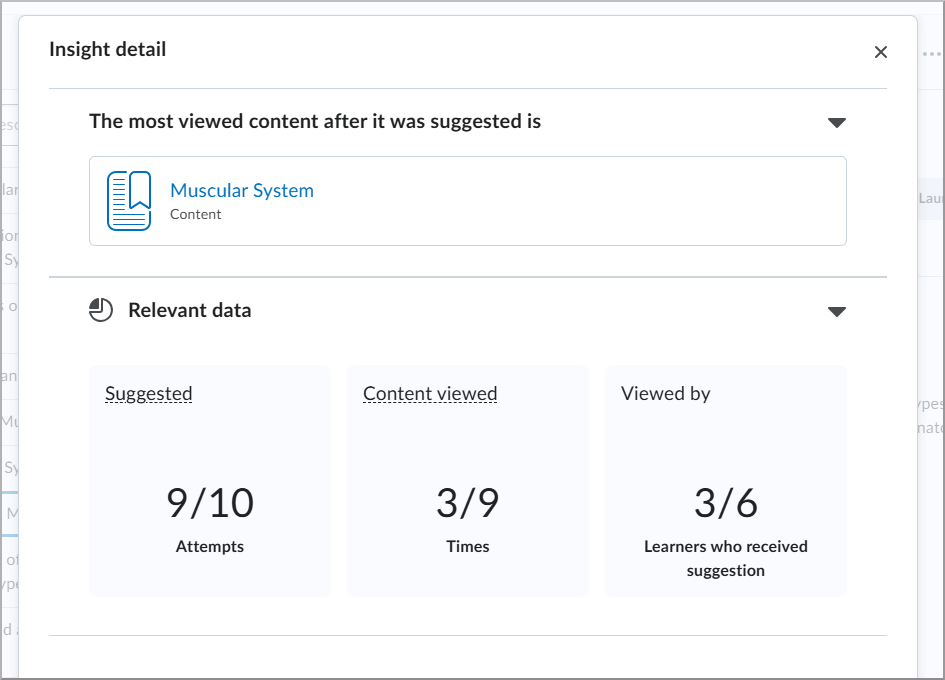
Figure: Insight details showing most viewed content with suggested attempts, content views, and learners who received the suggestion.