You can use the Question Library to create a repository of question objects in Brightspace. You can copy, import, edit, organize into sections, and create new questions to quizzes, surveys, or self-assessments.

|
Note: For a secure and consistent editing experience in Brightspace, creating any of the following question types automatically filters out JavaScript and non-standard HTML: Likert, Ordering, Matching, Fill in the Blanks, Short Answer, Multi-Short Answer, Arithmetic, and Significant Figures. For more general information about Question Library, refer to About Question Library. |
Organize questions with sections
You can create sections in Question Library to organize your questions.
To create a section
- Navigate to Quizzes, Surveys, or Self Assessments.
- Click the Question Library tab.
- Click the New drop-down menu, select Section.
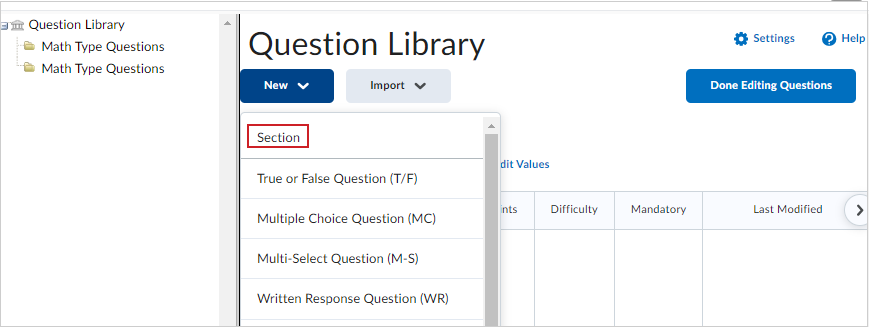
Figure: Select Section from the New drop-down menu.
- Enter a Section Title.
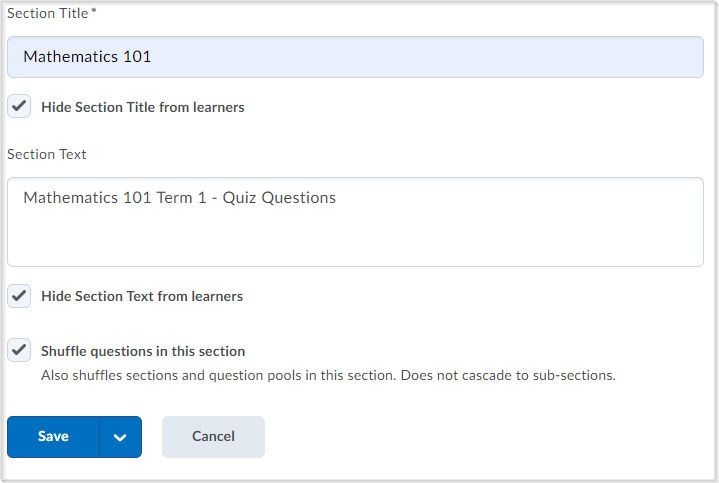
Figure: Enter a Section Title and fill in relevant information for your new section.
- To hide the section title from learners, select the Hide Section Title from learners check box.
- To add a description of this section, enter the Section Text.
- To hide the section text from learners, select the Hide Section Text from learners check box.
- To shuffle sections and question pools in this section, select the Shuffle questions in this section check box.
Note: The shuffle functionality does not cascade to sub-sections.
- Click Save.
Video: Overview of Question Types
Short descriptions for questions
The Short Description field is used to differentiate quiz questions in Question Library. The Short Description field is only accessible to you from Question Library. Learners cannot see this field when taking a quiz or using any kind of tool to see the raw HTML.
Note: When editing or viewing an individual question, the Short Description field displays; however, when viewing all questions from Question Library, the Name column displays, with the Short Description for each quiz question appearing under the Name column.
Create true or false questions
True or false (T/F) questions present a statement which respondents must determine is correct or incorrect.
To create true or false questions
- Navigate to Quizzes, Surveys, or Self Assessments.
- Click the Question Library tab.
- Click the New drop-down menu, select True or False Question (T/F).
- In the Question Text field, enter your true or false question. A preview of the question appears in the preview pane as you begin creating the question.
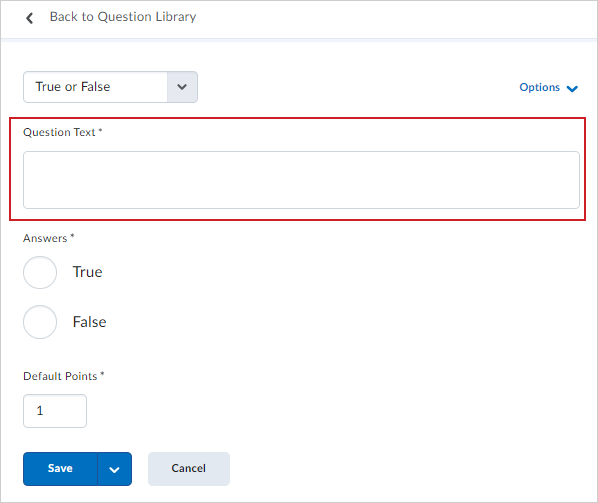
Figure: Enter a true or false question in the Question Text field.
- In the Answers area, select True or False as the correct answer.
- Set the number of Default Points earned if a users answers the true or false question correctly.
- From the Options drop-down list, optionally, specify the following:
- To add feedback for each answer, select Add Feedback.
- To add a hint to the question, select Add Hint.
- To add a short description to the question, select Add Short Description.
- To select how you want your options to be enumerated, select an option from the Add Enumeration > Enumeration drop-down list.
- Click Save.
Video: Create a New Question
Create multiple choice questions
Multiple choice (M/C) questions present a statement or question with a list of possible answers, in which learners must choose the best possible answer. Multiple choice questions differ from multi-select questions in that learners select one answer for each multiple choice question.
If you create a multiple choice question that has more than one possible solution, you can weight the answer according to the correctness of each possible answer.
For example, if two answer choices out of five options are accepted as correct, both can be weighted 100% and the other three options can be weighted at 0%. If all five answer choices are accepted as correct but some are more correct than others, each can be weighted in ascending order with the most correct answers weighted more than the least correct answers.
To create multiple choice questions
- Navigate to Quizzes, Surveys, or Self Assessments.
- Click the Question Library tab.
- Click the New drop-down menu, select Multiple Choice.
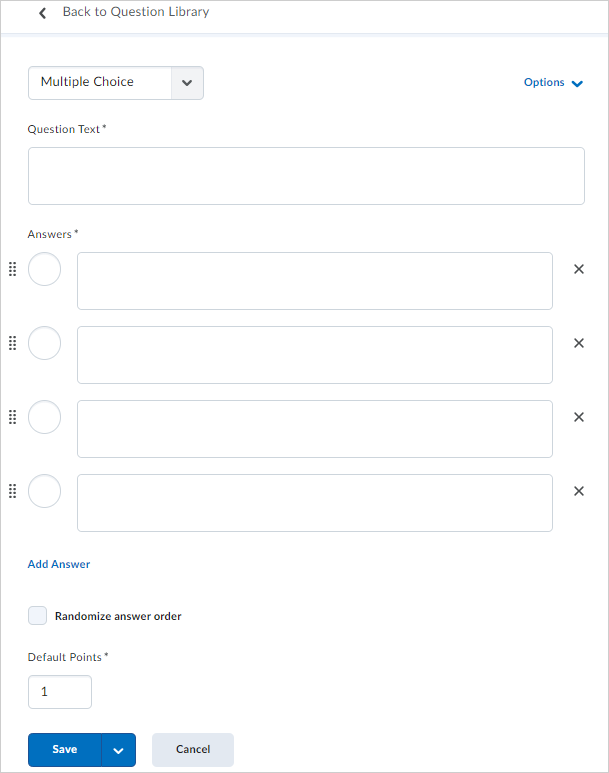
Figure: Enter the required information for your multiple choice question.
- In the Question Text field, enter your multiple choice question. A preview of the question appears in the preview pane as you begin creating the question.
- In the Answers area, enter the answers for the multiple choice question.
- To add additional answers, click Add Answer.
- If you want to allow each learner to submit random answers, select the Randomize answer order.
- Set the Default Points for the multiple choice question.
- From the Options drop-down list, optionally, specify the following:
- To add feedback for each answer, select Add Feedback.
- To add a hint to the question, select Add Hint.
- To add a percentage weight for each answer, select Add Custom Weights. You can set different weights for each answer if some solutions are more correct than others.
- To add a short description to the question, select Add Short Description.
- To select how you want your options to be enumerated, select an option from the Add Enumeration > Enumeration drop-down list.
- Click Save.
Create multi-select questions
Multi-select (M-S) questions require respondents to identify one or more correct answers in a list of possible answers. Unlike multiple choice (MC) questions, multi-select questions enable you to choose a grading method and allow users to select more than one answer.
To create a multi-select question
- Navigate to Quizzes, Surveys, or Self Assessments.
- Click the Question Library tab.
- Click the New drop-down menu, select Multi-Select Question (M-S).
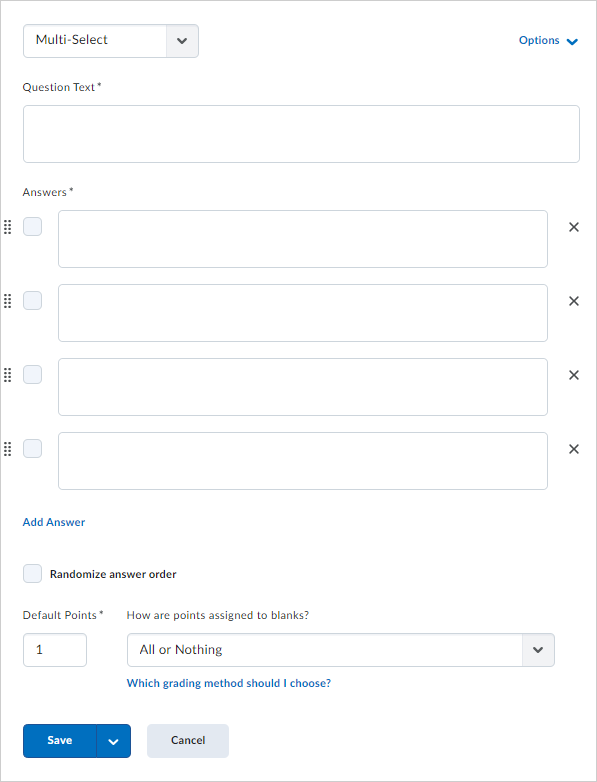
Figure: Enter the required information for your multi-select question.
- In the Question Text field, enter your question. As you select the field, a pop-up toolbar displays for formatting the text and adding images, links, and graphical equations. As you complete the field, the preview pane displays how it appear to learners.
- Under Answers, enter possible answers. Select the check box for each correct answer.
To add optional information to the multi-select question, click Options and choose one or more of the following: Add Feedback, Add Hint, Add Short Description, and Add Enumeration.
Enter information as required.- If you want to allow each learner to submit random answers, select the Randomize answer order.
- Specify a value for Default Points and select one of the following How are points assigned to blanks? options:
- All or Nothing: Learners earn full points only when all correct answers are selected and all incorrect answers are left blank.Learners cannot earn partial points.
- Correct Selections: Points are evenly distributed across all answers. Learners earn partial points for each answer correctly selected and left blank.
- Correct Answers, Limited Selections: Points are evenly distributed across correct answers only. The number of selections allowed is limited to the number of correct answers. Learners earn partial points for each correct answer selected.
- Right Minus Wrong Selections: Points are evenly distributed across all answers. Learners earn partial points for each answer correctly selected and left blank. Learners lose points for answers incorrectly selected or left blank. Learners cannot receive less than 0 points.
- Click Save.
Video: Create a Multi-Select Question
Create written response questions
Written response (WR) questions require respondents to write detailed answers in response to open-ended questions. You can enable users to respond in multiple sentences, paragraph answers, or mathematical explanations and calculations, and attach files and images to support their answers. Learners can also respond in HTML code.
If your course has enabled the new quiz evaluation experience, you can attach a rubric to written response questions when creating new questions or editing existing questions. Learners can view the rubric attached to each WR question while they are taking the quiz and instructors can grade the question using the attached rubric. After the quiz is evaluated, learners can review the rubric directly for any feedback.

|
Notes:
-
HTML code is sometimes stripped from saved written responses if a learner refreshes the page while taking the quiz. As a best practice, encourage learners to save a version of their HTML response locally in case they need to refresh the page. Written response questions are given a value of 0 until they are graded. When a written response question is not graded, learners see Pending Evaluation for the question. Quiz attempts that have a combination of auto-graded and written response questions display the status Pending Evaluation on the User and Attempts pages in Quizzes to easily identify attempts that require manual grading.
|
To create written response questions
- Navigate to Quizzes, Surveys, or Self Assessments.
- Click the Question Library tab.
- Click the New drop-down menu, select Written Response (WR).
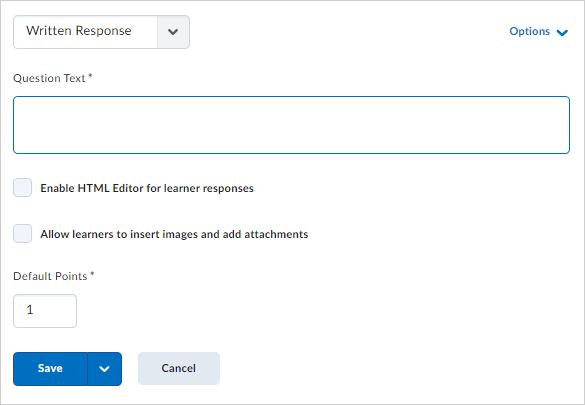
Figure: Enter the required information for your written response question.
- In the Question Text field, enter your written response question details.
- If you want learners to be able to format their answer, select the Enable HTML Editor for learner responses.
- To allow learners to attach files and images to support their answers, select the Allow learners to insert images and add attachments.
- In the Default Points field, enter the points learners will receive for answering the whole question correctly.
- If you want to attach a rubric to the question, click Add Rubric, then select an existing rubric or create a rubric from the pop-up window. Click Attach Rubric. The attached rubric appears to learners below the question during the quiz and appears to instructors when grading written response questions. The evaluated rubric is included in the quiz feedback.
- From the Options drop-down list, do one of the following:
- To add feedback for the answer, select Add Feedback.
- To add a hint to the question, select Add Hint.
- To add a short description to the question, select Add Short Description.
- To add an answer key to assist evaluators in their marking, select Add Answer Key.
- To add a custom size to the response box, select Add Custom Response Box Size.
- To add initial text for learner responses, select Add Initial Text and enter the desired text.
- Click Save.
Video: Add an Answer Key
Create short answer questions
Short answer (SA) questions require respondents to create one word or brief sentence answers in response to open-ended questions.
To create short answer questions
- Navigate to Quizzes, Surveys, or Self Assessments.
- Click the Question Library tab.
- Click the New drop-down menu, select Short Answer Question (SA).
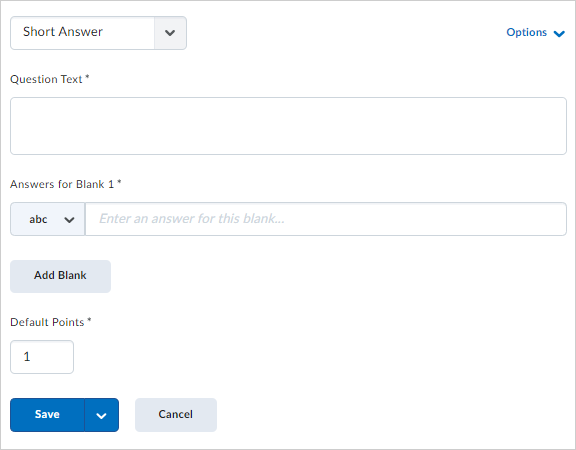
Figure: Enter the required information for your short answer question.
- In the Question Text field, enter your short answer question details.
- In the Answers for Blank 1 field, enter your answer(s).
- From the abc drop-down list for blank 1, select from the following comparison methods:
- Text
- Case-Sensitive Text
- Regular Expression.
Note: All answers for a blank are assessed using the same comparison method.
If you want to add more blanks, click Add Blank and enter your answer(s).
For all additional blanks, select the comparison method.
In the Default Points field, enter the points learners will receive for answering the question correctly.
From the How are points assigned to blanks? drop down list, select one of the following options: - Learners will receive part marks - The default points for each blank are calculated automatically and evenly distributed.
- Learners must answer all blanks correctly - The default points will only be awarded if the learner answers all blanks accurately.
From the Options drop-down list, do one of the following:- To add overall feedback for the answer, select Add Feedback.
- To add a hint to the question, select Add Hint.
- To add a short description to the question, select Add Short Description.
Click Save.
Create multi-short answer questions
Multi-short answer (MSA) questions require respondents to answer a multi-solution question and input their answers into individual input boxes. Respondent's answers are checked against each possible answer stored in the answer fields. Multi-short answer questions differ from short answer (SA) questions in that the multi-short answer question enables you to create multiple answer boxes which all relate to one answer set; short answer questions also support multiple answer boxes, but each requires a distinct set of possible answers. The short answer question type is ideal if you need to create a multi-part question that cannot share the same answer pool.
For example, the question "Name 3 state capitals" displays three input boxes to users. Each answer users submit is checked against 51 possible correct answers stored in the answer fields and each answer field has a weight of 33.3%.
Note: D2L recommends that the required number of answers corresponds with the number of input boxes provided. An MSA question's maximum point value is reflected by a 100% weight. As a best practice, D2L recommends that each possible answer's weight calculation equals 100% divided by the number of answers required by the question.
To create multi-short answer questions
- Navigate to Quizzes, Surveys, or Self Assessments.
- Click the Question Library tab.
- Click the New drop-down menu, select Multi-Short Answer Question (MSA).
- In the General area, enter your multi-short answer question details.
- In the Options area, do the following:
- In the Input boxes field, enter the number of required answer fields you want your question to have. You can assign the number of rows and columns for each answer field.
- In the Answer fields, enter the correct answers for your question, the weight for each answer, and how you want the answers to be evaluated.
Note: You can set different weights if some solutions are more correct than others.
- To assign more possible answers for the question, click Add Answer.
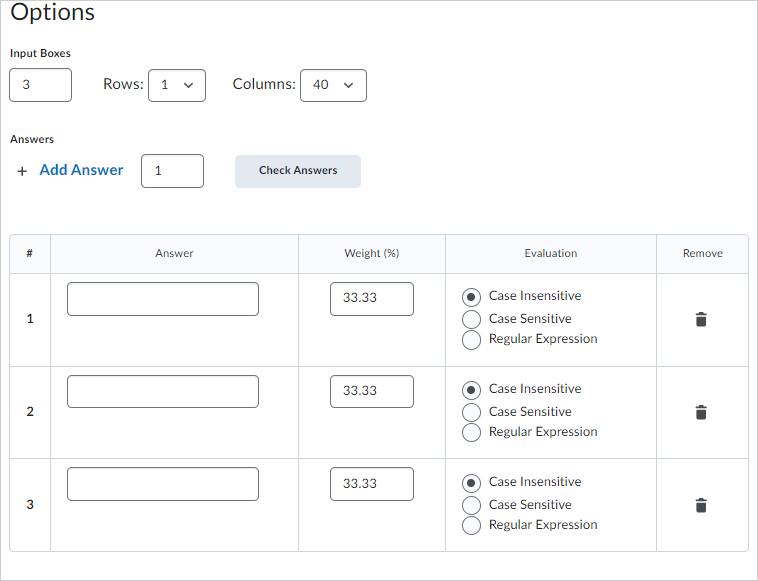
Figure: Set up your multi-short answer questions in the Options area.
- Click Save to create your multi-short answer question.
Create fill in the blanks questions
Fill in the blanks (FIB) questions require respondents to fill in one or more missing words for an incomplete sentence, statement, phrase, list, or key terminology.
Note: As a best practice, D2L recommends that answers in blank fields be no more than one or two words to ensure auto-grading accuracy. Your listed order of blank and text fields corresponds with the sequence displayed to users. An FIB question's maximum point value is reflected by a 100% weight. As a best practice, the combined weight of your answers should equal 100%. If your FIB question has multiple blank fields and each blank field has several possible answers, D2L recommends the combined weight of each blank field's most correct answer equals 100%.
To create fill in the blanks questions
- Navigate to Quizzes, Surveys, or Self Assessments.
- Click the Question Library tab.
- Click the New drop-down menu, select Fill in the Blanks Question (FIB).
- In the General area, enter your fill in the blanks question details.
- In the Question Text area, do the following:
- Enter the question text in the Text #1 area.
- In the Blank #1 area, enter answer information, including the answer to the text, the weight you want to assign the answer (you can set different weights if some solutions are more correct than others), and how you want to evaluate the answer.
- To assign more possible answers for the blank, click Add Answer.
- To add more blanks to the question, click Add Blank.
- To add more text to the question, click Add Text.
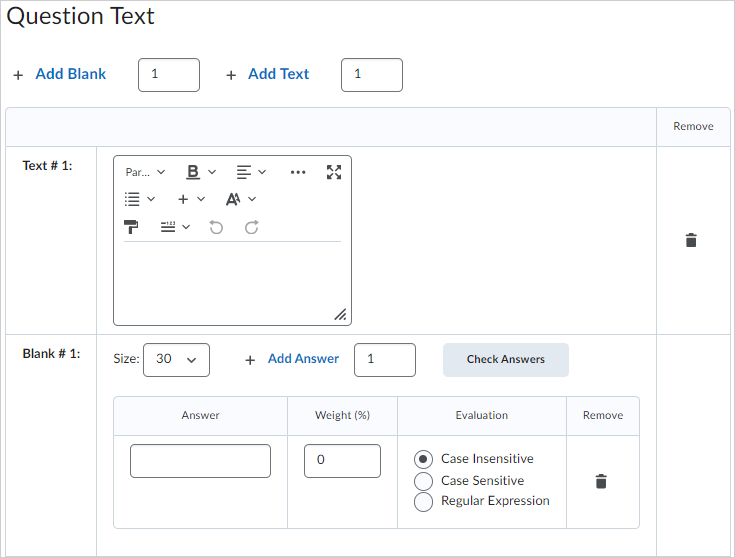
Figure: Set up your fill in the blanks questions in the Options area.
Note: Click Preview to review how the question is displayed to users.
- Click Save to create your fill in the blanks question.
Video: Create Complex Fill in the Blanks Questions
Understanding grading options for short answer, multi-short answer, and fill in the blanks questions
There are three possible grading options for short answer, multi-short answer, and fill in the blanks questions:
- Case Insensitive: Auto-grading searches for a matching character pattern in the answer text with or without letter case correctness.
- Case Sensitive: Auto-grading searches for a matching character pattern in the answer text that must have letter case correctness.
- Regular Expression: Auto-grading uses meta-characters to search for one or more matching strings in the answer text's character pattern. What you set as meta-character parameters helps determine letter case sensitivity.
Create matching questions
Matching (MAT) questions require respondents to choose from a set of possible match choices from drop-down lists and correctly pair them with related items. This question type enables you to assess users' recognition of information and demonstrate comprehension of specific relationships.
To create matching questions
- Navigate to Quizzes, Surveys, or Self Assessments.
- Click the Question Library tab.
- Click the New drop-down menu, select Matching Question (MAT).
- In the General area, enter your matching question details.
- In the Choices area, do the following:
- Select the Grading method for the question.
- In each Value field, enter a choice.
- To add additional values for the question, click Add Choice.
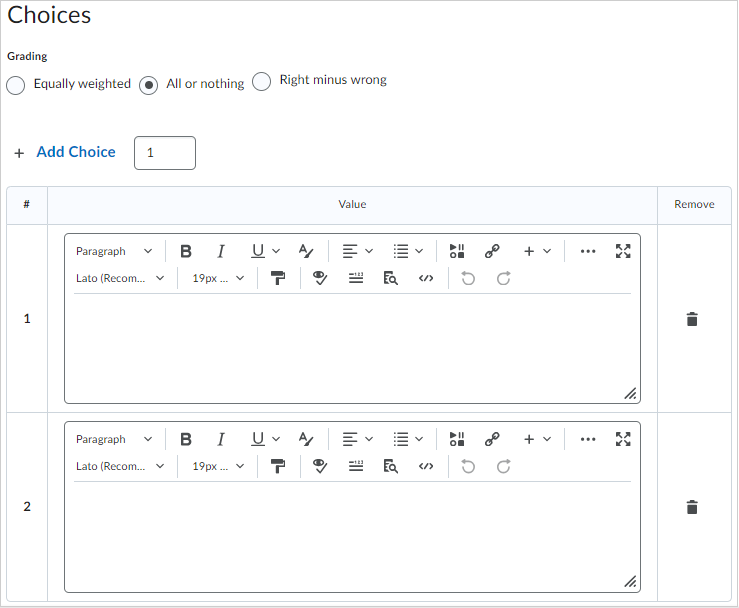
Figure: Create the choices you want to provide to users.
- In the Matches area, do the following:
- In each Value field, enter a matching answer to the choices you created.
- To add additional matches for the question, click Add Match.
- From the drop-down list for each matching value, select the corresponding Correct Choice.
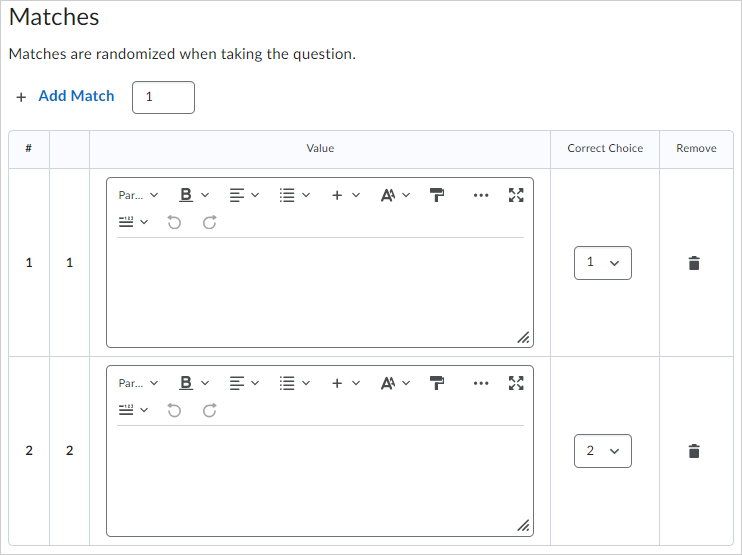
Figure: Create the matching answers to the choices you created.
- To verify your question, click Preview.
- Click Save to create the matching question.
Video: Create a Matching Question
Create ordering questions
Ordering (ORD) questions require respondents to arrange a series of items into a correct sequence or order.
To create ordering questions
- Navigate to Quizzes, Surveys, or Self Assessments.
- Click the Question Library tab.
- Click the New drop-down menu, select Ordering Question (ORD).
- In the General area, enter your ordering question details.
- In the Options area, do the following:
- Select your Grading method:
- Equally weighted - The total point value is divided equally among all possible correct matches. Users receive equally weighted points for each correct answer.
- All or nothing - Users receive full points for the question if they select all of the correct answers and none of the incorrect answers. Users receive zero points if they miss any correct answers or select any incorrect answers.
- Right minus wrong - Users receive points equal to the number of right answers they choose minus the number of incorrect answers they choose. To determine how much each answer is worth, the system takes the total number of points assigned to the question and divides it by the total number of answer choices. For example, if a question is worth 10 points and has 5 answer choices, each correct answer is worth 2 points, and each incorrect answer is worth - 2 points (10/5 = 2). If a user gives 3 correct answers and 2 incorrect answers, 2 is the total number of points received for the question [(3*2)+(2*-2)]. Users can receive a minimum of zero on a question; they cannot receive a negative mark.
- In each Value field, enter a choice. To add more values, click Add Item.
- From the Correct Order drop-down list for each value, set the order of the values.
Note: The first value in the correct order should be 1.
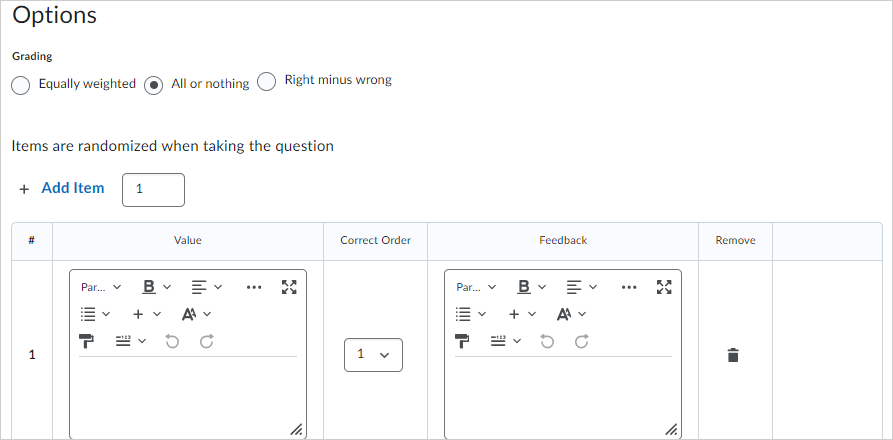
Figure: Set up your ordering question in the Options area.
- To verify your question, click Preview.
- Click Save to create your ordering question.
Create arithmetic questions
Arithmetic questions enable you to assess users' knowledge and comprehension of mathematics and number theory. You can ensure each respondent receives a unique question by including variables enclosed with curly braces that randomly generate numbers within the problem. For example, if you set variables x, y, and z with a Min 1 to Max 5 number range in 1-step increments, the question “You have {x} green marbles, {y} red marbles, and {z} blue marbles. How many marbles do you have in total?” will randomly generate a rational number (1, 2, 3, 4, 5) for {x}, {y}, and {z}.
Note: In arithmetic questions, D2L recommends using answer precision to limit the number of acceptable decimal places allowed in a response. You can require that correct answers contain a specific number of decimal places.
To create arithmetic questions
- Navigate to Quizzes, Surveys, or Self Assessments.
- Click the Question Library tab.
- Click the New drop-down menu, select Arithmetic Question (2+2).
- In the Title field, enter an optional title for your question.
- In the Points* field, enter the number of points a learner will receive for answering the question correctly.
- In the Question Text field, enter your arithmetic question text.
Note: The character limit for the Question Text field is 512 characters.
- To add an image to your arithmetic question, click Insert an Image and select the image you want to add and enter a description for the image.
- To enable users to add attachments to support their answers, select the Allow attachments to support answers.
- Enter your Formula using the following supported operations, functions, and constants:
A list of Enumerations and Descriptions to be used in the Formula field.
| Enumerations | Description |
|---|
| +,-,*,/,\,^ | Basic mathematical operators |
| % | Modulo (remainder) operator |
| {x}^{y} | x to the power of y |
| abs({n}) | Absolute value of n |
| cos({n}) | The cosine of n (in radians) |
| sin({n}) | The sine of n (in radians) |
| sqr({n}) | The square root of n |
| tan({n}) | The tangent of n (in radians) |
| log({n}) | The log base 10 of n |
| ln({n}) | The log base e of n |
| atan({n}) | The inverse tangent of n |
| sec({n}) | The secant of n |
| cosec({n}) | The cosecant of n |
| cotan({n}) | The cotangent of n |
| asin({n}) | The inverse sin of n (in radians) |
| acos({n}) | The inverse cos of n (in radians) |
| log2({n}) | The base 2 logarithm of n |
| sinh({n}) | The hyperbolic sin of n |
| cosh({n}) | The hyperbolic cos of n |
| Factorial | Factorial of n, or (n!) |
| exp | The power of natural log (e) |
| pi | pi 3.14159 (accurate up to 50 decimal places) |
| e | e 2.71828 (accurate up to 50 decimal places) |
Note: To verify your formula before sharing it with learners, click Test.
- From the Answer Precision drop-down menu, select the number of acceptable decimal places allowed in a response and select the enforce precision to require correct answers to contain this specific number of decimal places.
- Use Tolerance levels to accept near-accurate, estimated, or rounded answers.
- To assess if answers include correct units of measurement, enter a unit type (mm, cm, grams, inches, etc.), and set one of the following Evaluation Options:
- Case Insensitive - Auto-grading searches for a matching character pattern in the answer text with or without letter case correctness.
- Case Sensitive - Auto-grading searches for a matching character pattern in the answer text that must have letter case correctness.
- Regular Expression - Auto-grading uses meta-characters to search for one or more matching strings in the answer text's character pattern. What you set as meta-character parameters helps determine letter case sensitivity.
-
To assign a weighted points value to the measurement unit, from the Worth: drop-down menu, select a percentage.
- In the Variables area, do the following:
- Create any variables you want to use with your question by giving the variable a Name, a minimum value in Min, and a maximum value in Max.
- Set the number of decimals to provide in the Decimal Places drop-down list.
- To set the system's incrementing steps as it generates numbers from the range set by the Min and Max fields, in the Step field, enter a number.
- Enter a Question Hint and Question Feedback.
- To verify your question, click Preview.
- Click Save to create your arithmetic question.
Video: Create an Arithmetic Question
Create significant figures questions
Significant figures questions require respondents to answer in scientific notation and provide solutions that contain a specified number of significant figures. Math and science courses commonly use this question type. You can ensure each respondent receives a unique question by including variables enclosed with curly braces that randomly generate scientific notations within the problem.
To create significant figures question
- Navigate to Quizzes, Surveys, or Self Assessments.
- Click the Question Library tab.
- Click the New drop-down menu, select Significant Figures (x10).
- In the Title field, enter an optional title for your question.
- In the Points field, enter the number of points a learner will receive for answering the question correctly.
- Set the Difficulty level for the question.
- In the Question Text field, enter your arithmetic question text.
- To add an image to your arithmetic question, click Insert an Image and select the image you want to add and enter a description for the image.
- To enable users to add attachments to support their answers, select Allow attachments to support answers.
- Enter your arithmetic question Formula using the following supported operations, functions, and constants:
A list of Enumerations and Descriptions to be used in the Formula field.| Enumerations | Description |
|---|
| +,-,*,/,\,^ | Basic mathematical operators |
| % | Modulo (remainder) operator |
| {x}^{y} | x to the power of y |
| abs({n}) | Absolute value of n |
| cos({n}) | The cosine of n (in radians) |
| sin({n}) | The sine of n (in radians) |
| sqr({n}) | The square root of n |
| tan({n}) | The tangent of n (in radians) |
| log({n}) | The log base 10 of n |
| ln({n}) | The log base e of n |
| atan({n}) | The inverse tangent of n |
| sec({n}) | The secant of n |
| cosec({n}) | The cosecant of n |
| cotan({n}) | The cotangent of n |
| asin({n}) | The inverse sin of n (in radians) |
| acos({n}) | The inverse cos of n (in radians) |
| log2({n}) | The base 2 logarithm of n |
| sinh({n}) | The hyperbolic sin of n |
| cosh({n}) | The hyperbolic cos of n |
| Factorial | Factorial of n, or (n!) |
| exp | The power of natural log (e) |
| pi | pi 3.14159 (accurate up to 50 decimal places) |
| e | e 2.71828 (accurate up to 50 decimal places) |
Note: To verify your formula before sharing it with users, click Test.
- From the Significant Figures drop-down menu, select the number of significant figures the response should contain.
- From the Deduct drop-down menu, select the percentage of the answer's score to deduct for including incorrect significant figures in a response.
- Use Tolerance levels to accept near-accurate, estimated, or rounded answers.
- To assess if answers include correct units of measurement, enter a unit type (mm, cm, grams, inches, etc.), and set one of the following Evaluation Options:
- Case Insensitive: Auto-grading searches for a matching character pattern in the answer text with or without letter case correctness.
- Case Sensitive: Auto-grading searches for a matching character pattern in the answer text that must have letter case correctness.
- Regular Expression: Auto-grading uses meta-characters to search for one or more matching strings in the answer text's character pattern. What you set as meta-character parameters helps determine letter case sensitivity.
- In the Variables area, do the following:
- Create any variables you want to use with your question by giving the variable a Name, a minimum value in the Min field, and a maximum value in the Max field.
- To set the system's incrementing steps as it generates numbers from the range set by the Min and Max fields, enter a number in the Step field.
- To verify your question, click Preview.
- Click Save to create your significant figures question.
Video: Create Significant Figures Questions
Understanding arithmetic and significant figures question components
In arithmetic questions, use answer precision to limit the number of acceptable decimal places allowed in a response. You can require that correct answers contain a specific number of decimal places.
In significant figure questions, you can select a percentage of the answer's score to deduct for including incorrect significant figures in a response.
Use tolerance levels to accept near-accurate, estimated, or rounded answers.
When rounding, Brightspace automatically applies the Round to Half Even rounding rule when assessing answers that contain decimal places that end with "5". Currently, there are no options to change rounding rules. Applying the Round to Half Even rule, answers with decimal places that end with "5" will round down instead of round up.
Example One: 3.41 * 25 = 85.25
If you create an arithmetic question and set the Answer Precision to 1, the correct answer using Round to Half Even is 85.2.
Example Two: -3.41* 25 = -85.25
If you create an arithmetic question and set the Answer Precision to 1, the correct answer using Round to Half Even is -85.2.
You can enter a unit type (mm, cm, grams, inches, etc.) to assess if answers include correct units of measurement. For significant figures questions, you can select a percentage to assign a weighted points value to the measurement unit. If you use units in your question, you can set the following Evaluation options:
- Case Insensitive - Auto-grading searches for a matching character pattern in the answer text with or without letter case correctness.
- Case Sensitive - Auto-grading searches for a matching character pattern in the answer text that must have letter case correctness.
- Regular Expression - Auto-grading uses meta-characters to search for one or more matching strings in the answer text's character pattern. What you set as meta-character parameters helps determine letter case sensitivity.
Create Likert questions
Create Likert (LIK) questions to measure subjective information such as personal opinions, knowledge, abilities, and attitudes. Likert questions enable you to create surveys that evaluate the intensity of respondents' feelings towards statements presented to them.
Note:Similar to self assessments, all question types you import into Surveys automatically omit point value and difficulty level indicators.
To create Likert questions
- Navigate to Quizzes, Surveys, or Self Assessments.
- Click the Question Library tab.
- Click the New drop-down menu, select Likert Question (LIK).
- In the General area, enter your Likert question details.
- In the Questions area, do the following:
- Select the Scale you want the question to use:
- One to Five (1 - 5)
- One to Eight (1 - 8)
- One to Ten (1 - 10)
- Agreement Scale (Disagree–Agree)
- Satisfaction Scale (Dissatisfied–Satisfied)
- Frequency Scale (Never–Always)
- Importance Scale (Unimportant–Important)
- Opposition Scale (Oppose–Support)
- To give users the option to select not applicable, select Include an N/A option.
- In each Value field, enter a statement. To include additional statements, click Add Option.
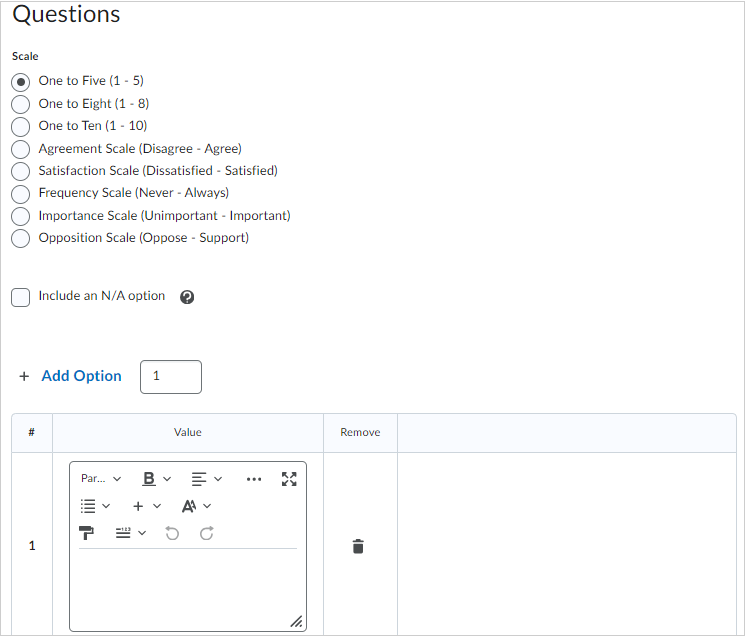
Figure: Set up your Likert question in the Questions area.
- To verify your question, click Preview.
- Click Save to create your Likert question.
Understanding regular expressions
Regular expressions give users grading certain question types the ability to evaluate responses against a set of acceptable values. A regular expression uses alpha-numeric and meta-characters to create a pattern that describes one or more strings that must be identically matched within a body of text.
You can use regular expressions in short answer, multi-short answer, arithmetic, significant figures, and fill in the blanks questions.
For example, the fill in the blank question "What word describes red, blue, green, yellow, pink, etc." can use regular expressions for the answer "colou?r*"
Characters used in regular expressions
A list of Characters, Descriptions, and Examples of Regular Expressions.
|
Character
|
Description
|
Example
|
|---|
|
\
|
Marks the next character as a special character, a literal, a back-reference, or an octal escape.
|
The sequence \\ matches \ and \( matches (
n matches the character n
\n matches a new-line character
|
|
^
|
Matches the position at the beginning of the input string. If the RegExp object’s Multi-line property is set, ^ also matches the position following '\n' or '\r'.
|
^cat matches strings that begin with cat
|
|
$
|
Matches the position at the end of the input string. If the RegExp object’s Multi-line property is set, $ also matches the position preceding '\n' or '\r'.
|
cat$ matches any string that ends with cat
|
|
*
|
Matches the preceding character or sub-expression zero or more times.
* equals {0,}
|
be* matches b or be or beeeeeeeeee
zo* matches z and zoo
|
|
+
|
Matches the preceding character or sub-expression one or more times.
+ equals {1,}.
|
be+ matches be or bee but not b
|
|
?
|
Matches the preceding character or sub-expression zero or one time.
? equals {0,1}
|
abc? matches ab or abc
colou?r matches color or colour but not colouur
do(es)? matches the do in do or does
|
|
|
When this character immediately follows any of the other quantifiers (*, +, ?, {n}, {n,}, {n,m}), the matching pattern is non-greedy. A non-greedy pattern matches as little of the searched string as possible, whereas the default greedy pattern matches as much of the searched string as possible.
|
In the string oooo, o+? matches a single o, while o+ matches all os
|
|
()
|
Parentheses create a sub-string or item that you can apply meta-characters to.
|
a(bee)?t matches at or abeet but not abet
|
|
{n,}
|
n is a non-negative integer. Matches at least n times.
|
[0-9]{3,} matches any three digits
o{2,} does not match the o in Bob, but matches the two os in food
b{4,} matches bbbb
|
|
{n}
|
n is a non-negative integer. Matches exactly n times.
|
[0-9]{3} matches any three or more digits
o{2} does not match the o in Bob and matches all the os in foooood
o{1} is equivalent to o+
o{0} is equivalent to o*
|
|
{n,m}
|
m and n are non-negative integers, where n <= m. Matches at least n and at most m times.
Note: You cannot put a space between the comma and the numbers.
|
[0-9]{3,5} matches any three, four, or five digits
o{1,3} matches the first three os in fooooood
o{0,1} is equivalent to o?
c{2, 4} matches cc, ccc, cccc
|
|
.
|
Matches any single character except "\n".
To match any character including the '\n', use a pattern such as '[\s\S]'.
|
cat. matches catT and cat2
|
|
(pattern)
|
Matches pattern and captures the match. The captured match can be retrieved from the resulting Matches collection, using the SubMatches collection in VBScript or the $0$9 properties in JScript.
To match parentheses characters ( ), use '\(' or '\)'.
|
(jam){2} matches jamjam
First group matches jam
|
|
(?:pattern)
|
Matches pattern but does not capture the match, that is, it is a non-capturing match that is not stored for possible later use.
This is useful for combining parts of a pattern with the "or" character (|).
|
industr(?:y|ies) is a more economical expression than industry|industries
|
|
(?=pattern)
|
Positive lookahead matches the search string at any point where a string matching pattern begins. This is a non-capturing match, that is, the match is not captured for possible later use.
Lookaheads do not consume characters: after a match occurs, the search for the next match begins immediately following the last match, not after the characters that comprised the lookahead.
|
Windows (?=95|98|NT|2000) matches Windows in Windows 2000 but not Windows in Windows 3.1
|
|
(?!pattern)
|
Negative lookahead matches the search string at any point where a string not matching pattern begins. This is a non-capturing match, that is, the match is not captured for possible later use.
Lookaheads do not consume characters, that is, after a match occurs, the search for the next match begins immediately following the last match, not after the characters that comprised the lookahead.
|
Windows (?!95|98|NT|2000) matches Windows in Windows 3.1 but does not match Windows in Windows 2000
|
|
x|y
|
Matches x or y.
|
July (first|1st|1) matches July 1st but does not match July 2
z|food matches z or food
(z|f)ood matches zood or food
|
|
[xyz]
|
A character set. Matches any one of the enclosed characters.
|
gr[ae]y matches gray or grey
[abc] matches the a in plain
|
|
[^xyz]
|
A negative character set. Matches any character not enclosed.
|
1[^02] matches 13 or 11 but not 10 or 12
[^abc] matches every letter except a in plain
|
|
[a-z]
|
A range of characters. Matches any character in the specified range.
|
[1-9] matches any single digit except 0
[a-z] matches any lowercase alphabetic character in the range a through z
|
|
[^a-z]
|
A negative range of characters.
Matches any character not in the specified range.
|
[^a-z] matches any character not in the range a through z
|
|
\b
|
Matches a word boundary: the position between a word and a space.
|
er\b matches the er in never but not the er in verb
|
|
\B
|
Matches a non-word boundary.
|
er\B matches the er in verb but not the er in never
|
|
\cx
|
Matches the control character indicated by x.
The value of x must be in the range of A-Z or a-z.
If not, c is assumed to be a literal 'c' character.
|
\cM matches a Control-M or carriage return character
|
|
\d
|
Matches a digit character.
Equivalent to [0-9]
|
|
|
\D
|
Matches a non-digit character
Equivalent to [^0-9]
|
|
|
\f
|
Matches a form-feed character.
Equivalent to \x0c and \cL
|
|
|
\n
|
Matches a new-line character.
Equivalent to \x0a and \cJ
|
|
|
\r
|
Matches a carriage return character.
Equivalent to \x0d and \cM
|
|
|
\s
|
Matches any white space character including space, tab, form-feed, etc.
Equivalent to [\f\n\r\t\v]
|
Can be combined in the same way as [\d\s], which matches a character that is a digit or whitespace
|
|
\S
|
Matches any non-white space character.
Equivalent to [^\f\n\r\t\v]
|
|
|
\t
|
Matches a tab character.
Equivalent to \x09 and \cI
|
|
|
\v
|
Matches a vertical tab character.
Equivalent to \x0b and \cK
|
|
|
\w
|
Matches any word character including underscore.
Equivalent to '[A-Za-z0-9_]'
|
|
|
\W
|
Matches any non-word character.
Equivalent to '[^A-Za-z0-9_]'
You should only use \D, \W and \S outside character classes.
|
|
|
\Z
|
Matches the end of the string the regular expression is applied to. Matches a position, but never matches before line breaks.
|
.\Z matches k in jol\hok
|
|
\xn
|
Matches n, where n is a hexadecimal escape value.
Hexadecimal escape values must be exactly two digits long.
Allows ASCII codes to be used in regular expressions.
|
\x41 matches A
\x041 is equivalent to \x04 and 1
|
|
\num
|
Matches num, where num is a positive integer.
A reference back to captured matches.
|
(.)\1 matches two consecutive identical characters
|
|
\n
|
Identifies either an octal escape value or a back-reference.
If \n is preceded by at least n captured sub-expressions, n is a back-reference.
Otherwise, n is an octal escape value if n is an octal digit (0-7).
|
\11 and \011 both match a tab character
\0011 is the equivalent of 1
|
|
\nm
|
Identifies either an octal escape value or a back-reference.
If \nm is preceded by at least nm captured sub-expressions, nm is a back-reference.
If \nm is preceded by at least n captures, n is a back-reference followed by literal m.
If neither of the preceding conditions exists, \nm matches octal escape value nm when n and m are octal digits (0-7).
|
|
|
\nml
|
Matches octal escape value nml when n is an octal digit (0-3) and m and l are octal digits (0-7).
|
|
|
\un
|
Matches n, where n is a Unicode character expressed as four hexadecimal digits.
|
For example, \u00A9 matches the copyright symbol (©)
|
Video: Create a Question Using a Regular Expression