Lumi Chat is an AI-based help tool that is integrated directly into Brightspace as a pop-up window from the speech bubble button in the bottom right corner of the screen. After typing in a question, Lumi Chat uses generative AI responses to provide answers. Generated answers take the user query, identify the user's intent, and create a freeform text answer with information from D2L's knowledge bases while also linking to related documentation resources where applicable. By accessing support documentation, you can find workflows, articles, and videos that help you to complete your task.
If you still need more assistance, you can contact a live support agent directly from Brightspace, without seeking D2L End User Support contact information elsewhere. The ability to contact support is dependent on your organization's package.
After closing Lumi Chat, you are prompted with a CSAT (Customer Satisfaction) Survey to gather your feedback. The survey is prompted automatically when you close the chat window and is accessible any time through the star icon in the chat. Participation in the survey is optional.
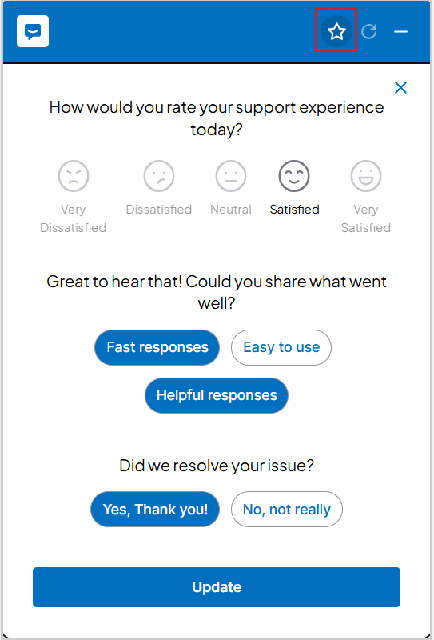
Figure: Optionally, respond to a survey to provide your feedback on Lumi Chat.

|
Note: Lumi Chat is only available in organizations that have subscribed to the End User Support (EUS) package. It may not be available in your organization. |
Language support
Lumi Chat is available in the following four EUS-supported languages:
- English
- French (Canadian)
- Spanish (LATAM)
- Brazilian Portuguese
A user’s chosen Language and Locale in their profile will determine the language of AI output messages, the language of the surfaced support articles, and the language of the support received for any chosen channel (phone, email, chat).
Note: If a user’s chosen Language and Locale is not one of the four languages mentioned above, the default experience will be in English.
Accessing help with Lumi Chat
Lumi Chat appears on the login page for your organization, but you must log in to Brightspace before you can access its full functionality. It is recommended to display contact information for available support resources if users experience Brightspace authentication issues.

|
Note: For organizations where users access Brightspace through another SSO system, pre-login information is still recommended in case a user navigates to the Brightspace authentication page. |
To access help via Lumi Chat
- Click the Lumi Chat button (speech bubble icon) to open Lumi Chat.
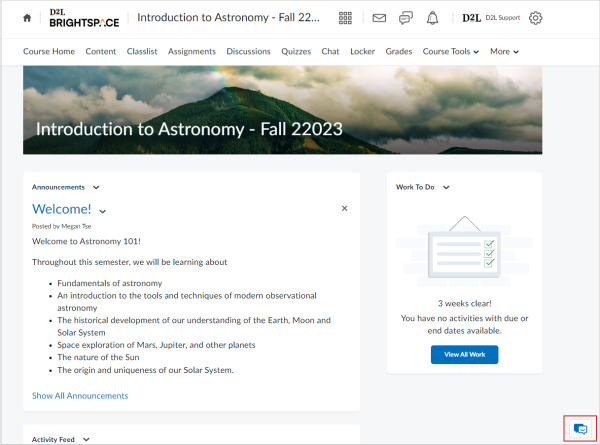
Figure: Click the Lumi Chat button to ask a question.
- Type your Brightspace-related question into the text box and click Send message.
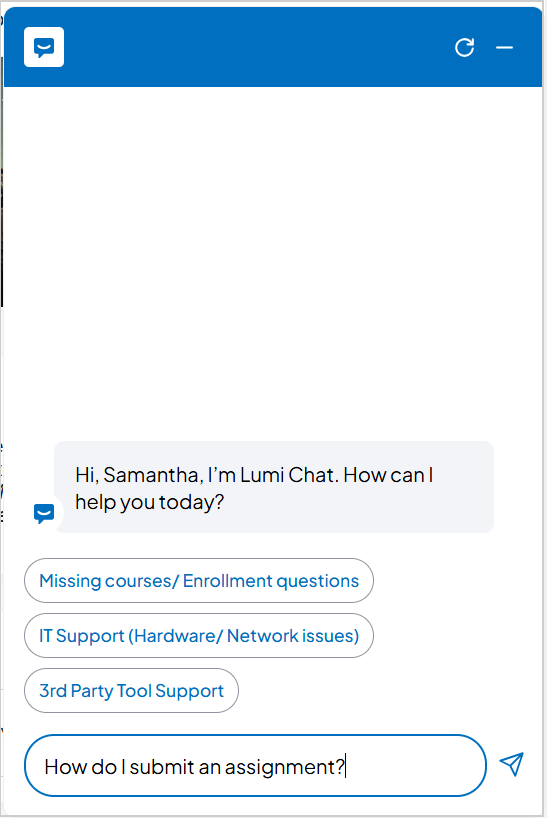
Figure: Click Send message after typing in your question.
- Lumi Chat uses generative AI to respond to your question with steps on how to solve your problem, followed by a list of Brightspace Community articles that can also respond to your question. Try the steps suggested by Lumi Chat or click the link to an article to read it.
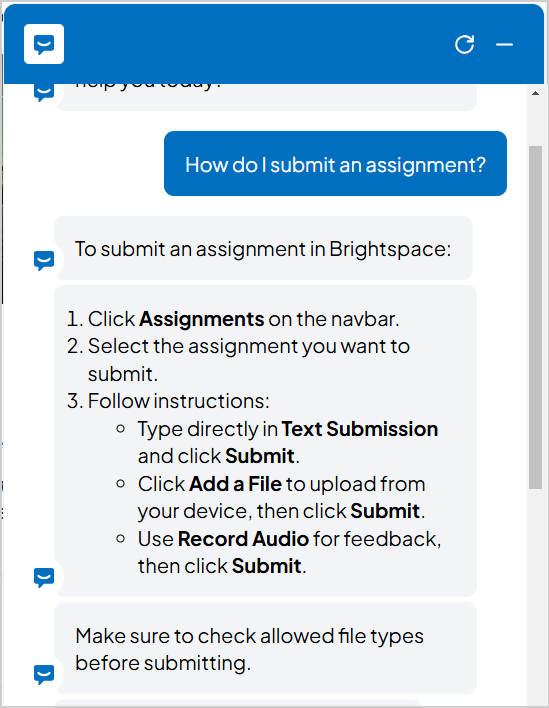
Figure: Read the suggested answer from Lumi Chat's generative AI.
- If you need further assistance, do one of the following:
- Select Ask the Community to be directed to Brightspace Community to post your question in a discussion forum and receive answers from other Community members.
- Select Contact Support for further assistance. The following options appear:
- Call us: Users will be given the correct phone number for their organization. This option may not be available for your organization.
- Email us: A case will be created from the tool and will be sent to the D2L End User Support team.
- Chat with us: Users can chat with a live D2L support agent while navigating through different areas of Brightspace.
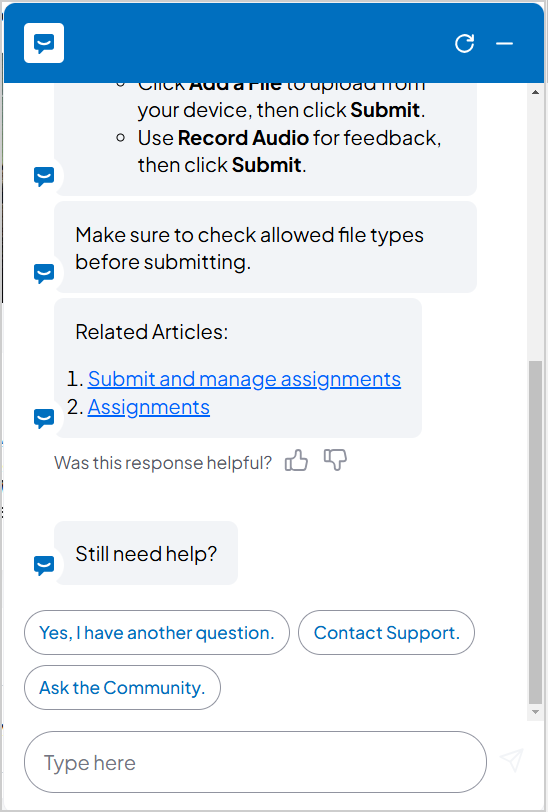
Figure: Click one of the suggested support options if you need further assistance.

|
Note: The options for contacting support are dependent on an organization's package. Users may see different options than the ones listed above. Different packages show the following options:
- Lite: No options for contacting support
- Basic: Email and chat
- Standard and Branded: Email, chat, and phone
|
Video: Lumi Chat