Create a course shell
Use the Course Builder to quickly and easily create a new template, create a new course offering or reoffer an existing course offering. There are several ways you can create your course shell:
- Creating a new template
- Creating a new course template and a new course
- Creating a new course based on an existing template
- Reoffering an existing course
Create a course with a new template
To create a course using the course builder:
- Within the learning environment, click Admin Tools and under Course Related, select Course Management.
- Click Create a New Course Offering or Template.
- Select Create a new Template.
- Click Next.
- Fill in the Course Template Name to define the display name for the course template.
 | Note: The value you define appears in course template lists in administrator areas. |
- Fill in the Course Template Code with a code that will uniquely identify this course template.
 | Note: Do not include time period identifiers, such as semester or year, as a course template is not associated with any particular time period. |
- Do one of the following:
- Select a department from the existing list
- Click New Department, then enter a Department Name and Department Code. Click Add.
- Click Browse to navigate to the location of the Course Template Path, then click Select.
- Click Next, then click Create.
- Do one of the following:
- Click Modify the new template
- Click Add Components to the new template
- Click Create Another Template or Course Offering
- Click Done
Create a new course template and course offering
To create a new course template and course offering using the course builder:
- Within the learning environment, click Admin Tools and select Course Management.
- Click Create a New Course Offering or Template.
- Select Create a new course template and a new course offering that has never been offered before.
- Click Next.
- Fill in the Course Template Name to define the display name for the course template.
 | Note: The value you define appears in course template lists in administrator areas. |
- Fill in the Course Template Code with a code that will uniquely identify this course template.
 | Note: Do not include time period identifiers, such as semester or year, as a course template is not associated with any particular time period. |
- Do one of the following:
- Select a department from the existing list
- Click New Department, then enter a Department Name and Department Code. Click Add.
- Click Browse to navigate to the location of the Course Template Path, then click Select.
- Once you have created your course template, click Next.
- Fill in the Course Offering Name, Course Offering Code, Locale, and Course Offering Path.
- Click Next, then click Create.
- Do one of the following:
- Click Modify the new template
- Click Add Components to the new template
- Click Modify the new course offering
- Click Copy or Import Course Components
- Click Create Another Template or Course Offering
- Click Import from Learning Object Repository
- Click Go to [the course you just created]
- Click Done
Create a new course offering based on an existing template
To create a new course offering based on an existing template:
- Within the learning environment, click Admin Tools and select Course Management.
- Click Create a New Course Offering or Template.
- Select Create a new course offering based on an existing template.
- Do one of the following:
- Once you have decided on your course template, click OK.
- Fill in the Course Offering Name, Course Offering Code, Locale, and Course Offering Path.
- Click Next, then click Create.
- Do one of the following:
- Click Modify the new course offering
- Click Copy or Import Course Components
- Click Create Another Template or Course Offering
- Click Import from Learning Object Repository
- Click Go to [the course you just created]
- Click Done
Reoffer a course using an existing version
To offer an existing course that has previously been offered:
- Within the learning environment, click Admin Tools and select Course Management.
- Click Create a New Course Offering or Template.
- Select Reoffer a course offering by choosing a previous version of that course offering.
- Do one of the following:
- Select an existing course offering from the list
- Click Search For course offering and search for the course you would like to reuse.
- Once you have found and chosen a course offering, click OK.
- Click Next.
-
Fill in the Course Offering Name and Course Offering Code, verify the Locale, and enter the Course Offering Path.
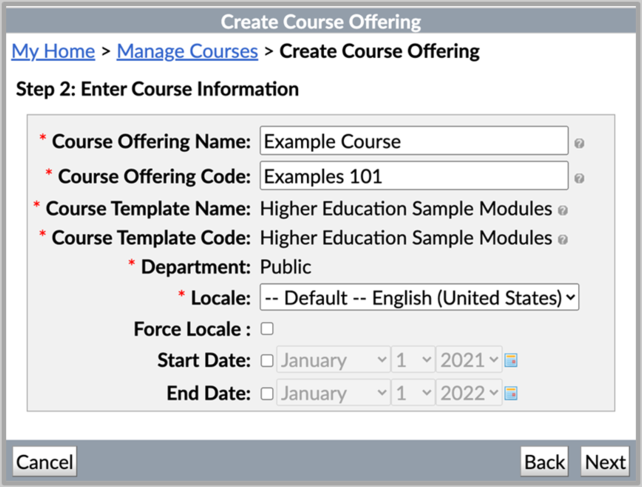
Figure: The Create Course Offering interface.
-
Click Next.
-
On the following screen, click Create.
- Do one of the following:
- Click Modify the new course offering
- Click Copy or Import Course Components
- Click Create Another Template or Course Offering
- Click Import from Learning Object Repository
- Click Go to [the course you just created]
- Click Done
The course offering is ready to add content and users to using the Classlist or Admin Tools > Users.
Create and delete modules and topics
When you create an object in the toolbox or drag a new object into the course tree, Course Builder interacts with its tool, enabling you to populate basic information and attributes. This streamlines the process of setting up your resources so you can focus on developing your course. From the toolbox or selected node panel, you can launch an object's corresponding tool to complete and finalize its details.
- On the navbar, click Course Tools > Course Admin.
- Click Course Builder.
- From the Add Content section of the toolbox, do one of the following:
- Click and drag an object type into the course tree in the location you want.
- Click on the object type you want to create. From the Select a location dialog, click on the module or placeholder you want to add your object to.
- Enter the object details.
- Click Create.
- To delete an existing topic, select the drop-down button on that topic and click Remove.
Course offering information
The Edit Course Information link opens a dialog that enables you to define or update course information.
- On the navbar, click Course Tools > Course Admin.
- Click Course Builder.
- On the right side of the page, click Edit Course Information.
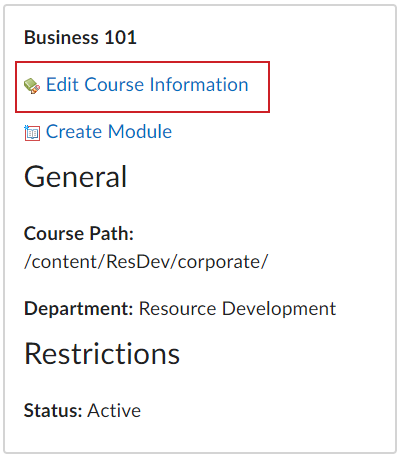
Figure: The Course Offering Information opens a dialog box.
- In the Course Offering Information dialog box, do one or more of the following:
- Select a course image or Homepage banner
- Update the course offering name and translate the name for use in display lists.
- Add or update the Course Offering Code
- Add a Department or Semester for the next offering of the course.
- Select a Locale and indicate if you want to Override locale preferences
- Indicate if you want this course to be Active
- Indicate if you want the course to be Public in ePortfolio
- Indicate if the Course has sections
- Indicate if the course is available in Discover.
 | Note: Inactive courses are not included in Discover. You can also make this course available in Discover by adding it to an enrollment rule. |
- Define a Start Date and End Date
- Update the Course Offering Path
- Add a course Description
- Indicate the color scheme for the course.
-
Click Save.
Edit your homepage
The homepage is the start page shown in a web browser when learners access a course. You can use the Homepage Management tool to create a new homepage and set it as the active start page for your course.

|
Note: All courses are initially set up with a default course homepage by your system administrator.
Your organization might enforce course homepages. If so, the homepage listed on Homepages displays an Enforced status, and you cannot change your active homepage. |
To edit your homepage
-
On your Course Home page, click the three dots (ellipses) button and select Edit this homepage in the bottom right corner.
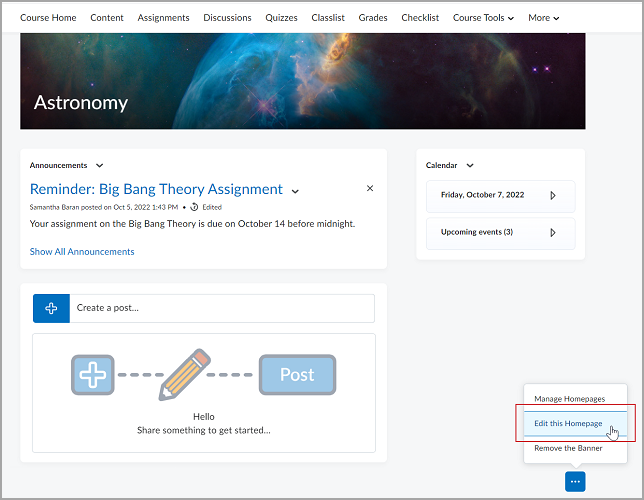
Figure: The Course Home page with the Edit this homepage option highlighted.
-
Edit values in the Name and Description fields if needed.
-
In the Type field, select the type of your homepage:
-
In the Header field, you can include the homepage header and specify the OrgUnitName parameter.
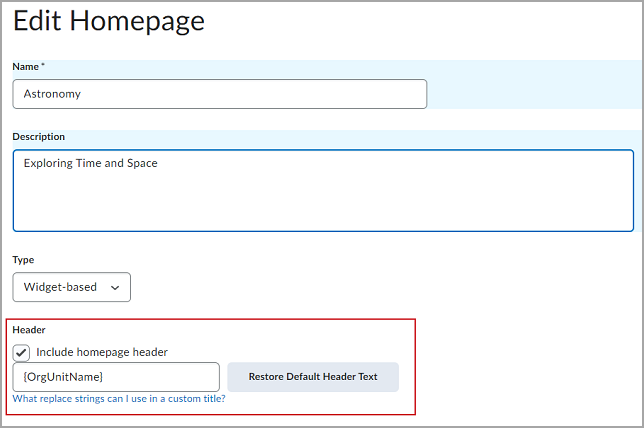
Figure: The Edit Homepage page with the Header field highlighted.
-
You can replace the corresponding homepage layout with a new one by clicking the Change Layout button. Select the new layout and click Update.
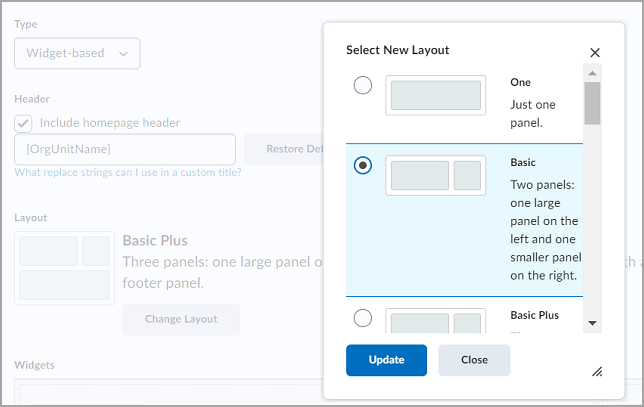
Figure: Selecting a new layout in the Select New Layout dialog.
-
In the Widgets section, click Add Widgets.

|
Note:The widgets listed in the Add Widgets dialogue are dependent on the tools available for use within your organization and added to the current org unit. |
-
Select the widgets that you want to add and click Add.
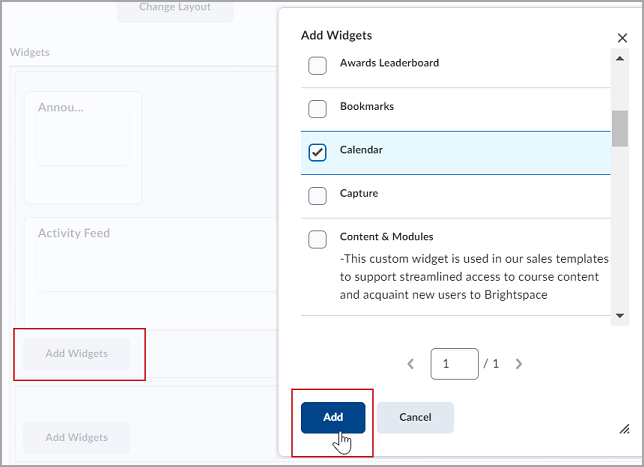
Figure: Adding a new widget in the Add Widgets dialog.
-
To change a widget's vertical placement on a panel or move it to another panel, click and drag the widget.
-
Tool: displays a system tool, such as Content, as your homepage.
To edit the Tool-based homepage: Select the needed tool in the Tool field. For example, the Classlist tool.
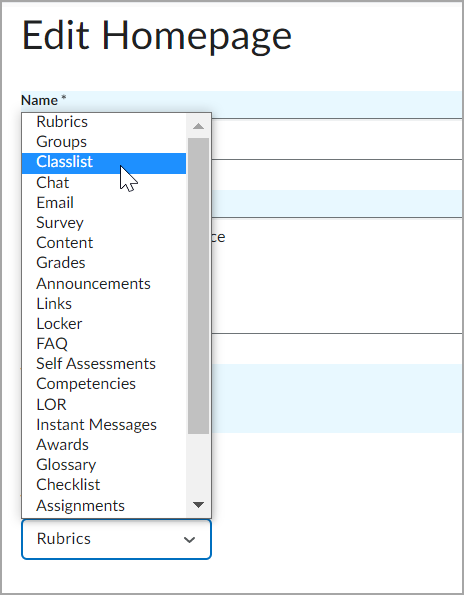
-
External URL: displays an external web page as your course homepage.
To edit the URL-based homepage: In the Url field, enter your external URL.
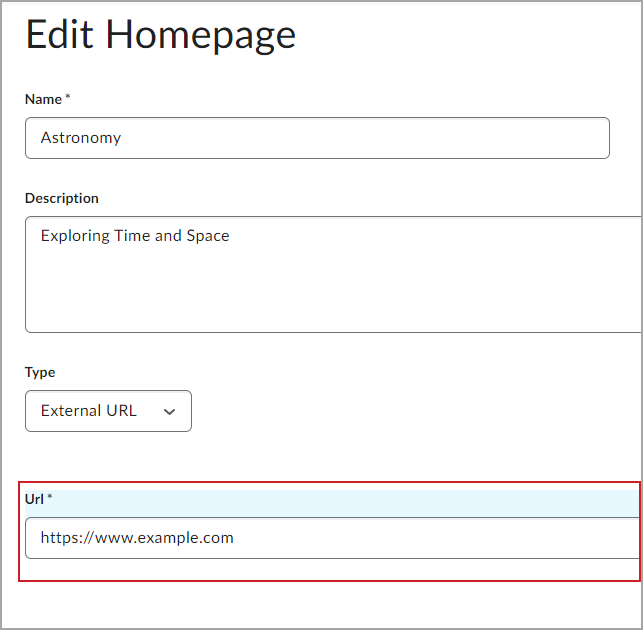
Figure: The Edit Homepage page with the Url field highlighted.
-
Click Save and Close.
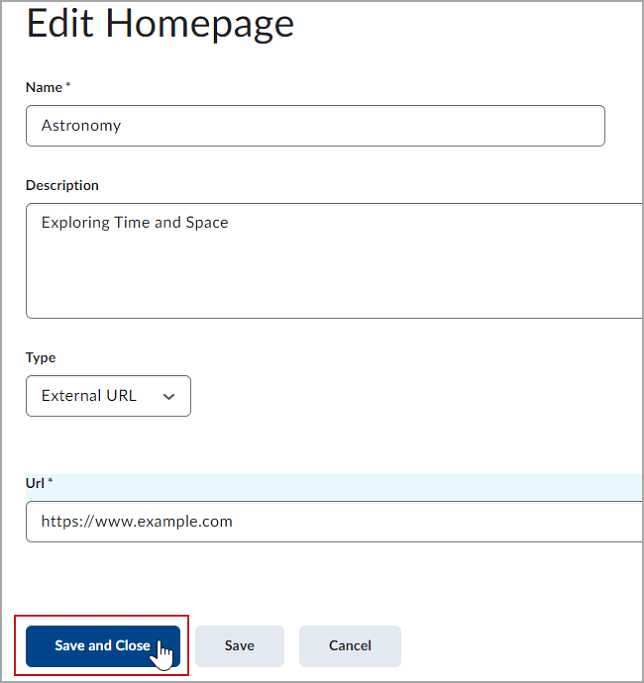
Your Course Home page will now display as widget-based, tool-based, or as an external URL depending on your choice of setting.
Make your course available and active
After building your course, ensure that you are aware if it is accessible to learners by controlling its availability and active status. This is particularly important if you only want to make your course available to learners during a specified time period or academic term.
This article outlines the workflow for managing the visibility of your course for learners by controlling your course’s active status and setting start and end dates.
To activate your course
-
From your organization home page, use the course selector to search for and open the course you want to activate.
-
On the course homepage, from the navbar, click Course Admin.
-
Click Course Offering Information.
-
Select Course is active.
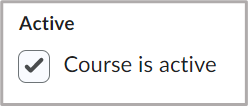
Figure: The Course is active.

|
Note: You can deactivate a course offering to hide it from learners by clearing the Course is active. |
-
Click Save.

|
Note: If a Start Date and End Date are set but the instructor does not select Course is active, the course does not become accessible to learners on the selected Start Date. The course must be activated by selecting Course is active. |