The Class Progress tool tracks your learners' overall progress as a course and individually.
You can use the Class Progress tool to do any of the following:
- Monitor progress for any or all users in your course
- Prepare progress reports
- View user profiles, email users, or instant message users
- Track when a user accesses the course and downloads course content
- Track a user's grades, completion of learning objectives, access of content topics, participation in discussions, assignment submissions, quiz submissions, checklist completion, survey responses, login history, and system access.
- Set up intelligent Agents for learners who are falling behind in a course
- View feedback and submissions for assignments, discussion topics, and other assessments for individual learners
Content must meet these criteria to be included in the learner's progress:
- The learner must have access to the content
- The learner must appear in the Classlist to have their progress tracked
- The content must be marked with a completion method of Required Automatic or Required Manual
- The content is not exempt
When content does not meet these conditions, the topics are not included in the calculation of the learner’s progress.
Track the time spent viewing content
Due to multiple browser configurations and use cases, tracking the time spent viewing content in Brightspace is a best estimate. For example, the following can contribute to inaccurate time tracking: running an aggressive ad-blocker, opening content in another browser tab, downloading the content/viewing it locally, or losing an internet connection while viewing content in a browser.
Tracking the time spent viewing content is useful as a diagnostic tool for an instructor to start a conversation with a learner; however, D2L does not recommend using it as an assessment tool. Consider the following example as a best practice for using time tracking as a diagnostic tool: A learner asks for help with a certain piece of content, and the instructor notices that the learner only viewed the content for 30 seconds. The instructor then advises the learner to review the content and come back with more specific questions about the parts of the content that were difficult to understand.
Access the Class Progress tool
You can access the Class Progress tool by selecting Class Progress from the course-level navbar.
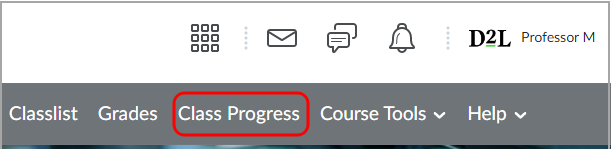
Figure: Click Class Progress on the course-level navbar.
If it doesn't appear on your navbar, you can access it from the Course Tools drop-down menu using Course Admin.
Class Progress allows faculty to review learner progress across multiple metrics in one convenient dashboard. Faculty can:
- Access individual learner data.
- Select progress indicators for more detailed information.
- Hover over a learner’s thumbnail to communicate through email or instant message.
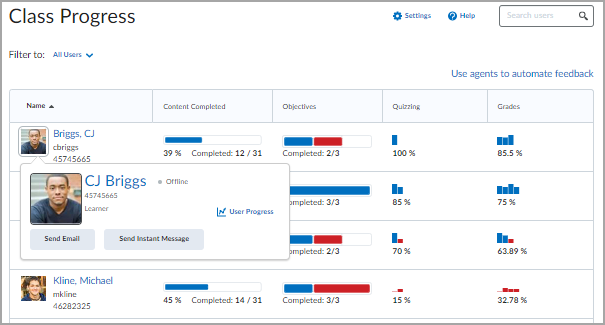
Figure: The Class Progress view.
By default, the following performance indicators appear from left to right in the navbar: Name, Content Completed, Objectives, Logins, and Grades. You can filter class participants based on membership in groups or sections. Additionally, you can click the Name header to sort the order in which users appear.
A maximum of 4 performance indicators can display at any time on the Class Progress page. Available indicators include: Content Completed, Objectives, Assignment Submissions, Grades, Checklist Completion, Content Visited, Discussion Participation, Login History, Predicted Grade (for Student Success System users only), Quiz Performance, Survey completion, and System Access.
- Login History indicates when the learner logged into Brightspace, not the course. However, if the Brightspace Data Platform is enabled, Course Logins displays in each learner's User Progress report, which reports on when they accessed the course.
- System Access indicates each time the learner accesses Brightspace using a browser, or launches the Pulse app. System access begins when the user logs in, launches the app, or returns after 30 minutes of inactivity. It ends after 30 minutes of inactivity.
Absent period indicates the number of days since the learner last logged into Brightspace. For example, if "Oct 30, 3017 - absent period: 3" displays, the learner did not log in for 3 days, and an Oct 26 login displays below the Oct 30 login.
Customize your Class Progress dashboard
Change to order of trackers or choose to display different metrics options.
To customize your dashboard
- In Class Progress, click Settings.
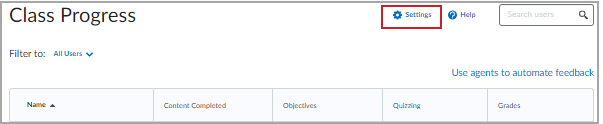
Figure: Click Settings on the Class Progress dashboard.
- Select the drop-down menu beside each progress tracker to change the order of trackers or display different progress metrics.
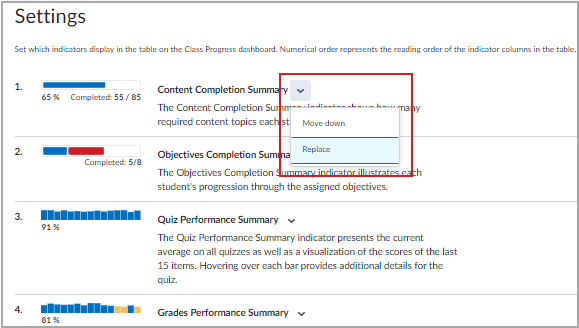
Figure: Select Move down or Replace as needed.
- Once the dashboard appears to your preferences, click Save and Close.
View an individual learner's performance data
To view all ten metric categories in the Progress Summary for a specific learner, click the learner's name next to their profile thumbnail or click the specific metric category.
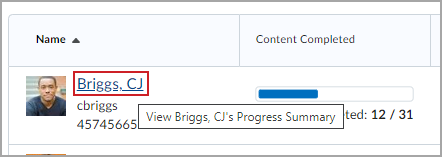
Figure: The Progress Summary, highlighting the learners name that enables you to view more information for that specific learner.
To contact a learner directly from Class Progress, hover over the learner's profile image and click Send Email or Send Instant Message.
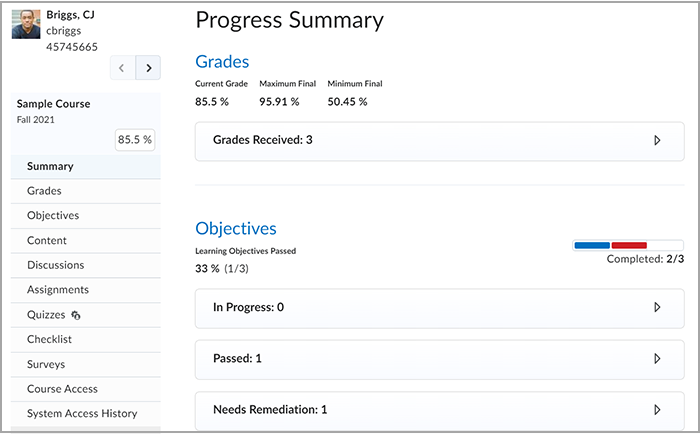
Video: Monitor Class Progress