You can create awards that can be shared with others in other courses or else be restricted to the course and its child org units. If you restrict the award, it can only be added to the course offering in which you create the award and any child offerings of that course.

|
Tip: Awards can also be managed and shared with users from the Learner Awards widget. For more information, refer to the Homepage Widget Expansion Pack topic. |
Create an award
Awards, which include Badges or Certificates, can be automatically issued based on release condition criteria or can be manually awarded.
If you manually add an award, you must specify the criteria required to earn this award. When the award is automatically issued, the release conditions determine if learners meet the criteria.

|
Note: To prevent plagiarism and protect an organization's intellectual and branding copyrights, all earned certificates downloaded from the Awards tool are password-protected from editing. Each certificate is generated with a random password that is not displayed to users, preventing anyone from editing the certificate in Adobe® Acrobat® or Adobe Reader®. This makes it unnecessary to manually add password-protection to uploaded certificates. |
To create a new award
- From your homepage, do one of the following:
- On the navbar, click Awards.
- Click Course Admin. From the Assessments area, select Awards.
- Click the Course Awards tab and select sharing options for your award:
- Allow users in this course to share earned awards to an external badge repository/backpack to enable the export and sharing of course awards to an external badge repository or as digital credentials.
- Allow users in this course to make earned awards public to enable sharing of course awards as a public link.
- Allow users in this course to share awards to LinkedIn to enable sharing of course awards to learner's LinkedIn profiles.
- Click Add Award To Course.
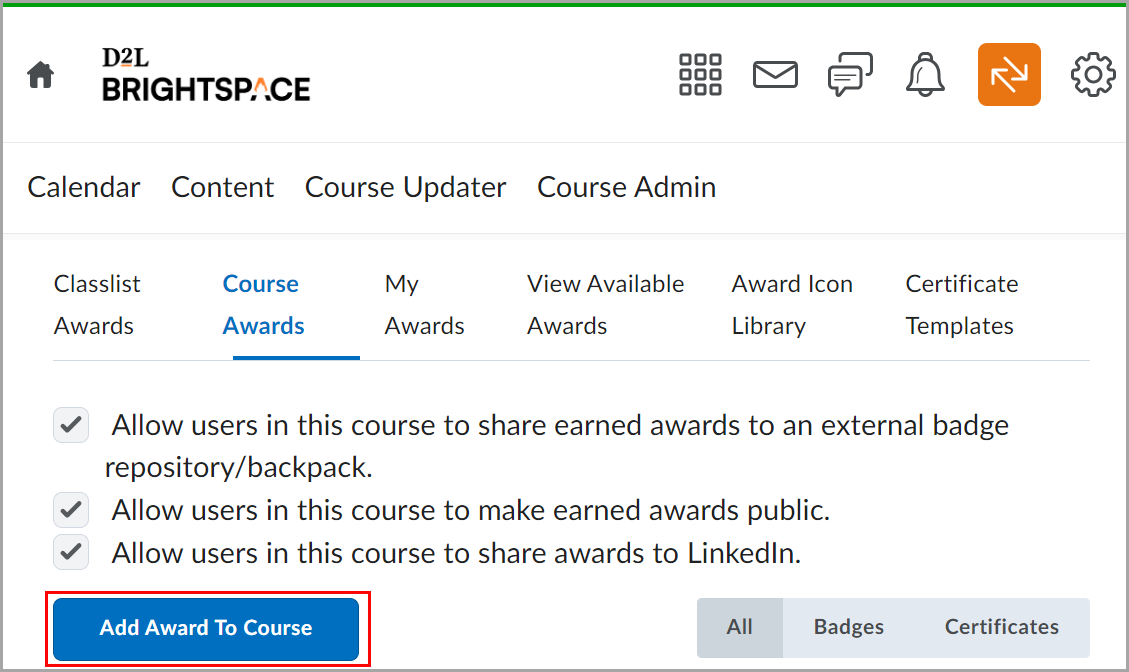
Figure: Click Add Award To Course on the Course Awards tab to proceed.
- Click Create.
- From the New Award page, do the following:
- Enter a Name, Criteria and Description for the new award. In the Criteria fields specify what a learner must do to achieve this award.
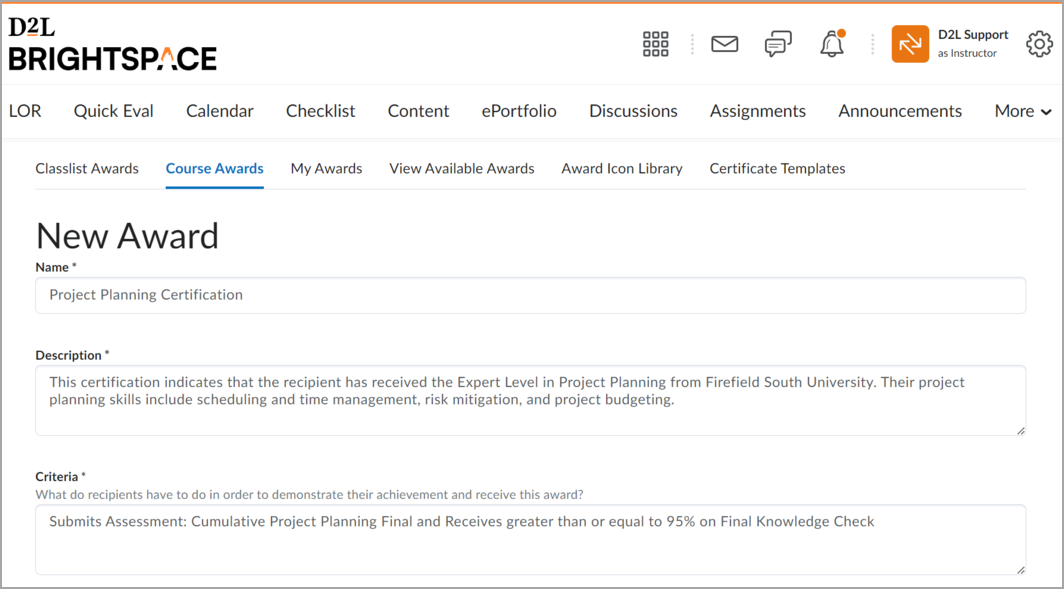
Figure: Enter the Name, Description and Criteria of your new award in the New Award page. These are all required fields.
- From the Award Typedrop-down list, select Badge or Certificate.
- In Availability, select the appropriate boxes to indicate if you want the award to be available to other award managers, and where it is available within the org structure.
- In Expiry, select one of the following options:
- To prevent the award from expiring, select Never. Examples of awards that never expire are certificates of merit for passing a course, or badges for perfect attendance.
- To set the award to expire on a specific date, select Fixed date. Examples of awards that will expire on a specific date are certifications for a skill that must be renewed, such as first aid training.
- To set the award to expire on a day relative to the day the award was granted, select Relative Day of the Month. Examples of awards that expire on a relative date are badges for Learner of the Week or for having achieved 100% on a test or assignment.
- To notify the award recipient before an award expires, select Notify Before Expiry and indicate the number of days of lead time.
In Choose Award Image, do one of the following:- If the image already exists in the image library, click From Existing Library.
- If you want to add a new icon to the image library, click Upload New Icon.
 | Warning: For Baked Badges, the only supported format in Brightspace is .png, and the minimum recommended pixel size of the badge is 200 px x 200 px |
- To launch the OpenBadges website, click Create your own award image.
 | Note: OpenBadges is a free website that allows you to create custom icons. |
If you are creating a new certificate, in the Choose Certificate Template area, do one of the following:- If the PDF template already exists in the image library, click From Existing Library.
- If you want to add a new template to the image library, click Upload New Template.
 | Note: If you want to add an automatically-generated numeric ID to your certificate which uniquely identifies the issued award, check if the uploaded template has a replacement string {CertificateID}. A unique ID is generated and populated into the replacement string {CertificateID} on an ongoing basis when released. |
Verify that the Issuer Information is correct.
Ensure that the Use this award in <current course> now check box is correctly set.
Click Save.
The award is added to your course awards list.
Video: How to create a badge
Video: How to create a certificate
Add an existing award to a course
Once you have created an award, you must add the award to a course to make it visible to learners from the View Available Awardstab of the Awards tool or the Available Awards tab of the Learner Awards widget.
To add an award to a course
- From the course navbar click Awards.
- From the Course Awards tab, click Add Award to Course.
To find an award, click the Badges, Certificates or All buttons to filter the list of available awards. If you are searching for a specific award, use the Search awards function. If you want to filter the list to your own awards, click Show only Awards I Created.
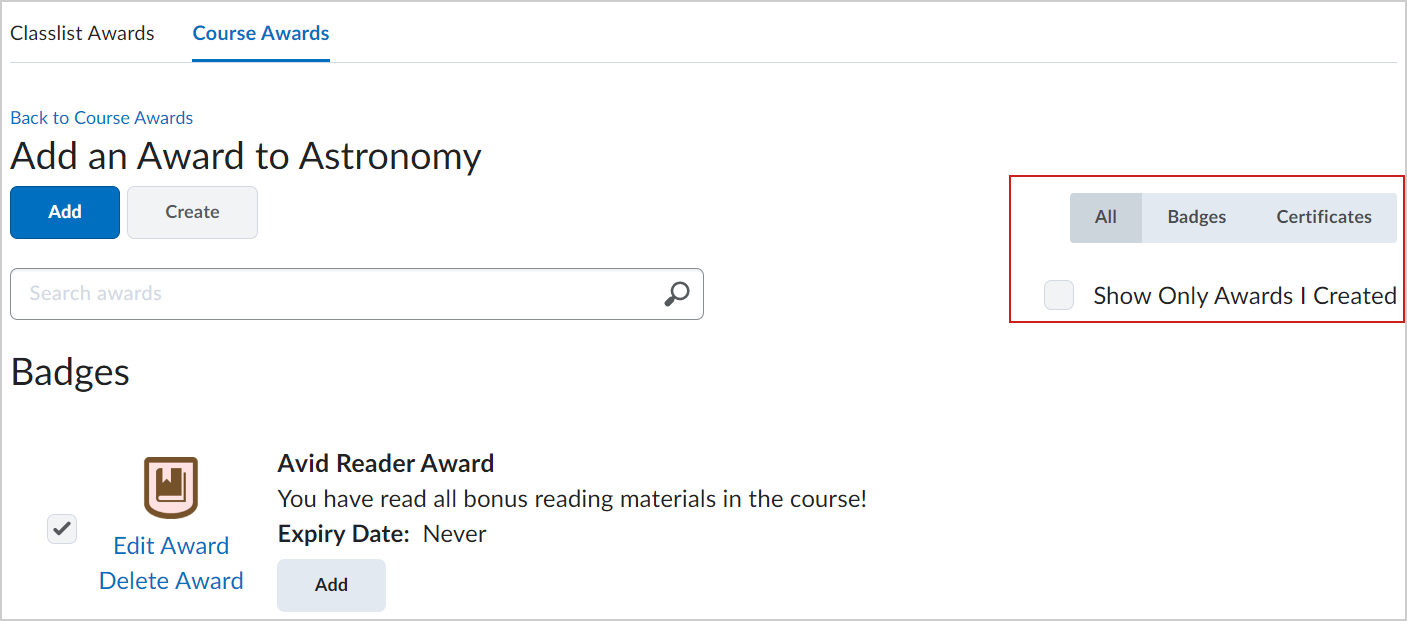
Figure: Filter existing awards in the Course Awards tab.
- Select the awards you want to add from the list and click Add.
The selected awards are added to the course.
Manually issue an award
You can manually issue awards (Badges or Certificates) from the Classlist Awards tab. If you manually add an award, you must provide evidence that the users met the criteria required to earn this award.
Issuing an award without selecting Choose Issue Date will default to the current date and time.
To manually issue an award
- On your course homepage, click Awards on the navbar.
- Open the Classlist Awards tab.
- Select one or more users and click Issue.
- From the Issue Award dialog, select an award from the dropdown.
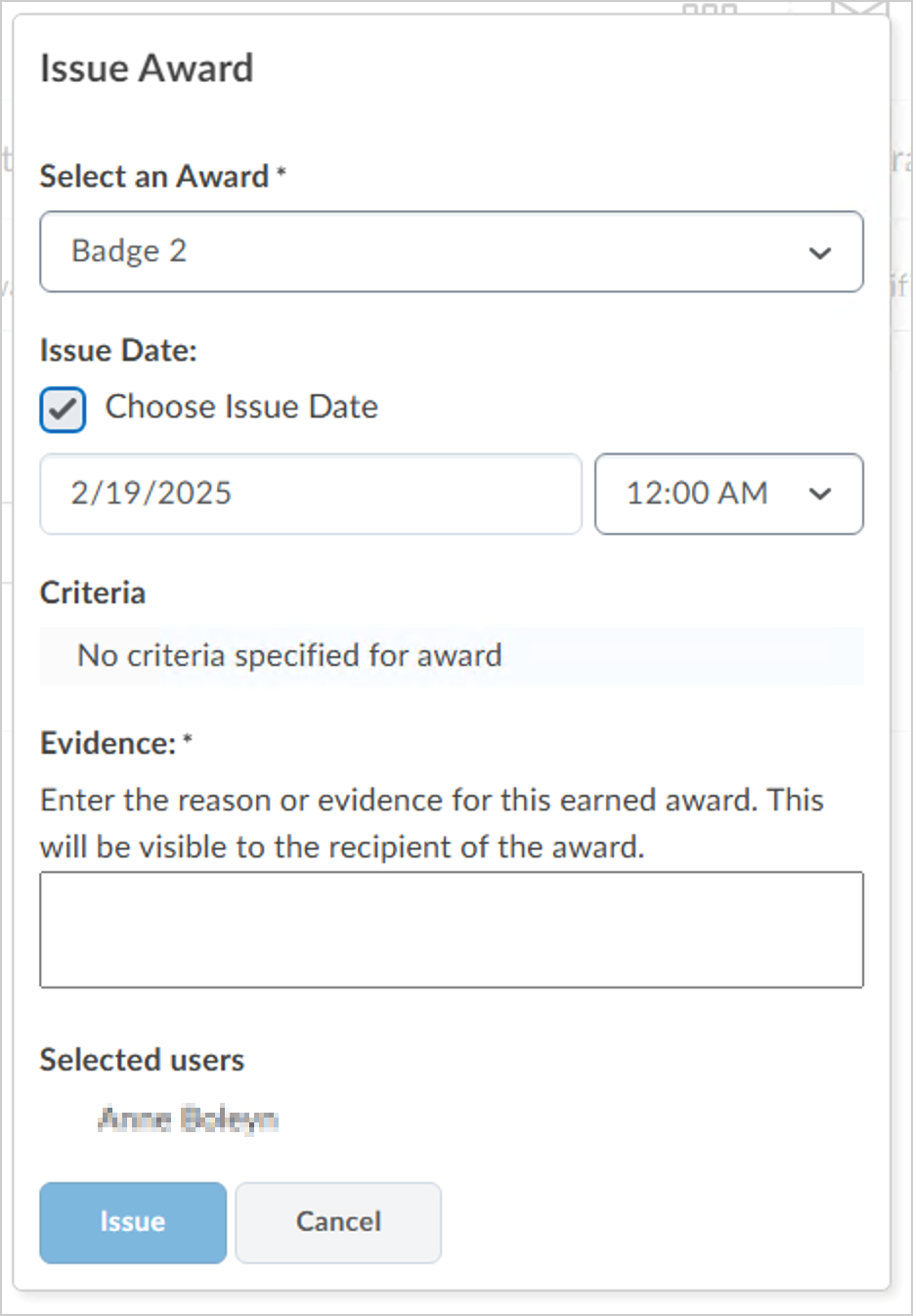
- The Issue Date field defaults to the current date and time. If you need to customize the date the award is issued, select Choose Issue Date and select a date and time.
- Under Evidence, enter the reason why you are issuing the award.
- Click Issue.
Video: Manually grant an award
Share awards with other courses
When you create an award, you can choose to share it with other courses you teach. By default, new awards are available to all your courses, but you can also share with other award creators in your home org unit, or all org units.
To share awards with other courses
- From your course navbar, click Awards.
- From the Course Awards tab, do one of the following:
- If you have not created an award, click Create to open the New Award page and fill in the required fields.
- If you have already created an award for your course, but you haven't added the award to your course, click Add Award to Course and click Edit Award.
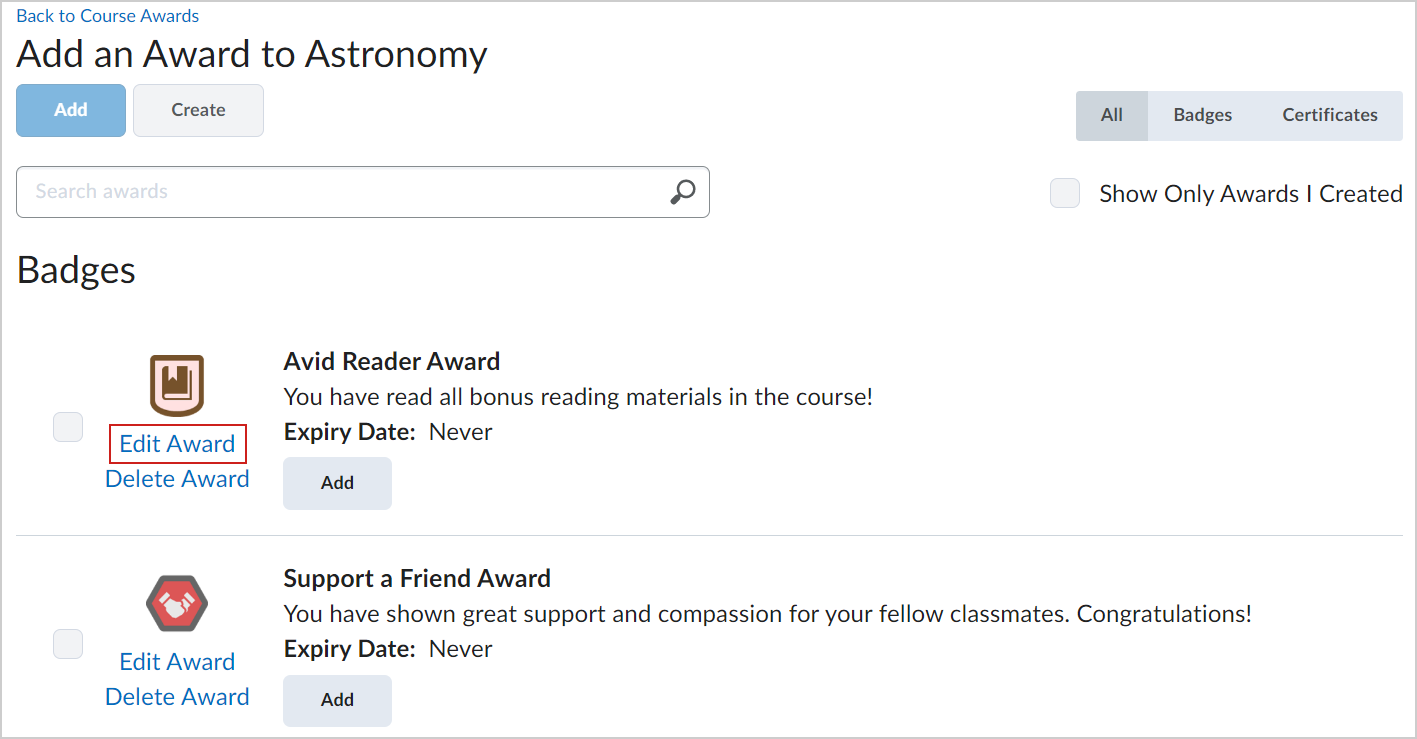
- If you have already created and added an award for your course, click Edit Award.
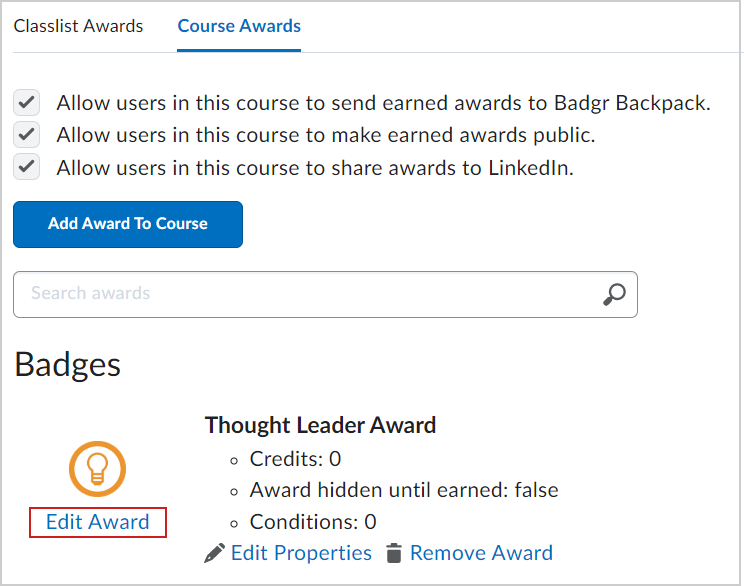
- Under Availability, do one of the following:
- Select Make this award available to all of my courses if you only want to share within your own courses.
- Select Make this award available to other award creators and their courses if you want to share the award with others. You can further restrict the award to the course in which it is created and its child org units.
- Click Save and Close.
The award is available to your chosen course, creator, or org unit.
Hide an award from users until it is earned
In some cases, you might want to hide an award from a learner until they have earned it. Hiding awards means that the award does not appear on the Available Awards tab of the Awards page. After the learner earns the award, it appears in the Available Awards and My Awards page.
To hide an award until it is earned
- From your course navbar, click Awards.
- From the Course Awards tab, click Edit Properties for the award you want to edit.
- Select the Award hidden until earned checkbox.
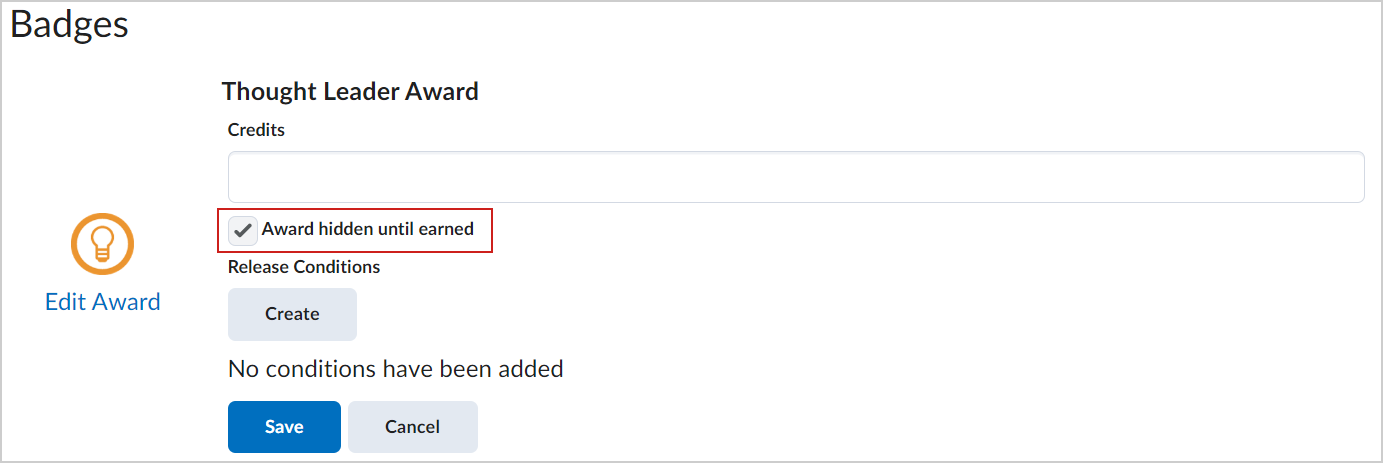
- Click Save.
The award will not be visible to learners until they earn the award.
Add release conditions to an award
You can add release conditions to an award and release other content or another award to learners when they achieve the award requirement that you define.
To add release conditions to an award
- From your course navbar, click Awards.
- From the Course Awards tab, click Edit Properties for the award you want to edit.
- Under Release Conditions, click Create.
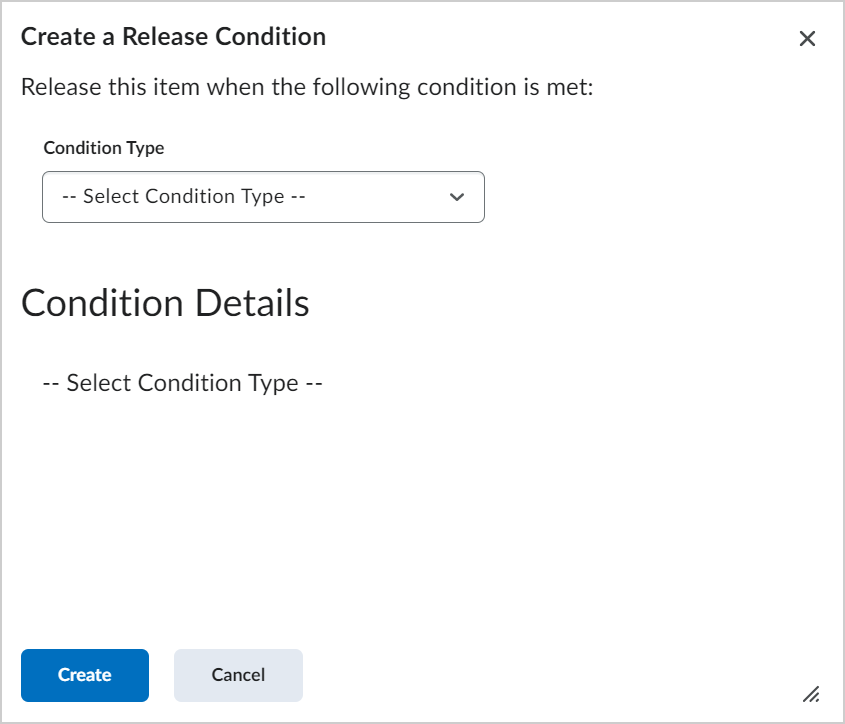
- From the Condition Type drop-down list, select a release condition type.
- Under Condition Details, further configure your release condition based upon the Condition Type you selected. For example, if you selected Award Earned, select the Award you want your learner to earn to trigger release.
- Click Create and then click Save.
Video: Add release conditions to an award
Copy an award from another course
You can copy awards from another course. Copied awards include all release conditions originally set to release the award.

|
Note: Sharing awards, or adding existing awards through the Awards tool does not include associated release conditions. |
To copy an award from another course
- From the course offering that you want to copy the award to, click Course Admin, and click Import/Export/Copy Components.
- Select Copy Components from another Org Unit and click Search for offering.
- Search for and select the course that you want to copy an award from and click Add Selected .
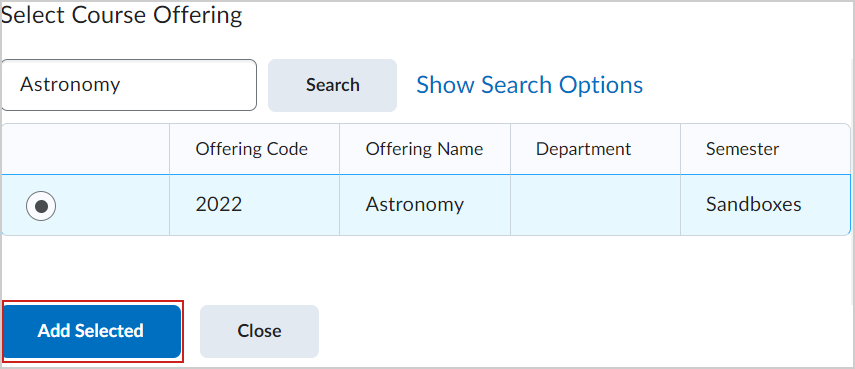
- From the Import/Export/Copy Components page, click Select Components.
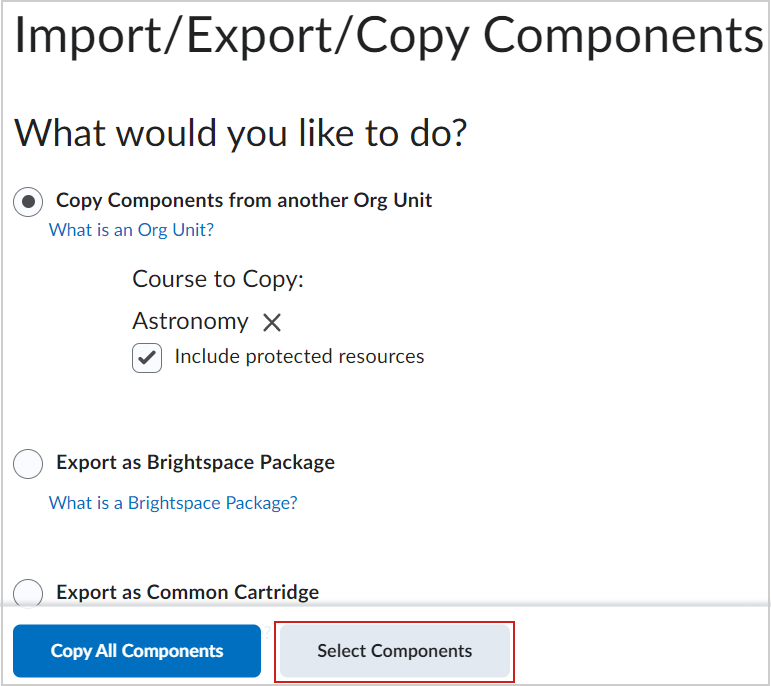
- Select Awards, then do one of the following:
• To include all items, select Copy all items, then click Continue.
• To include only some items, select Select individual items to copy, then click Continue. On the Select Items to Copy page, select the items you want to copy. Click Continue.
- Click Continue.
-
Click Finish.
Brightspace notifies you when copying is complete. Awards are copied to your course.
View all issued awards
You can view all awards that you've issued to learners in your course.
To view all issued awards
- From your course navbar, click Awards.
- Click the Classlist Awards tab. All learners that are part of your Classlist are listed. Course Awards are displayed next to each learner.
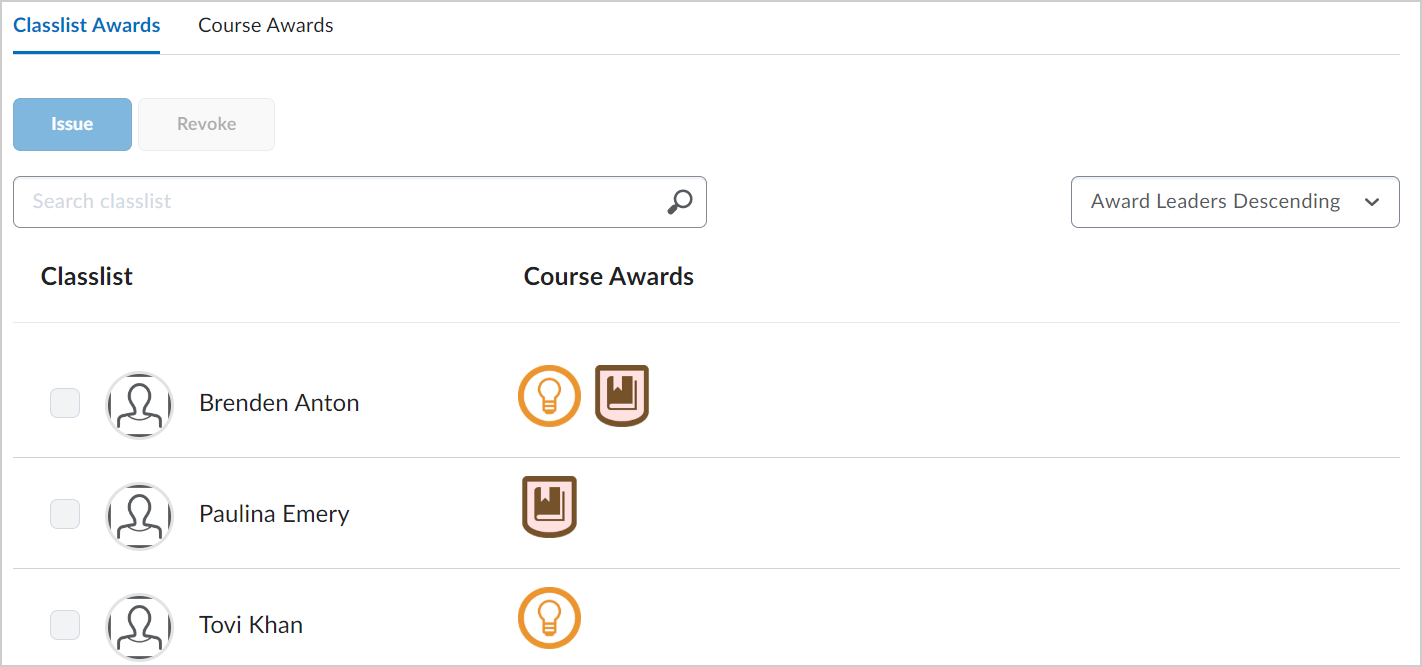
- To filter the awards that appear in the list, click All, Badges, or Certificates.
- Select the sort order.
- Review the Classlist and associated Course Awards.
Using Awards task to evaluate non-learner roles
When evaluating an award, the user list is limited to only users with the role setting “Display this role in the classlist” enabled. This is in line with the Awards UI configuration settings. Conditionally-Released Awards now only process users that are visible in the Classlist and, since they are present in the Classlist, in the awards list.
Conditionally-released Awards are granted to users with the Display users enrolled as this role in classlist permission.
Revoke an award
In some cases, you may want to revoke a previously granted award.
To revoke an award
- From the course navbar, click Awards.
- Click the Classlist Awards tab and select one or more learners in the Classlist.
 | Note: You can use the Search classlist function to search for a specific learner. |
- Click Revoke.
- From the Revoke Award dialog, select the reward you want to revoke.
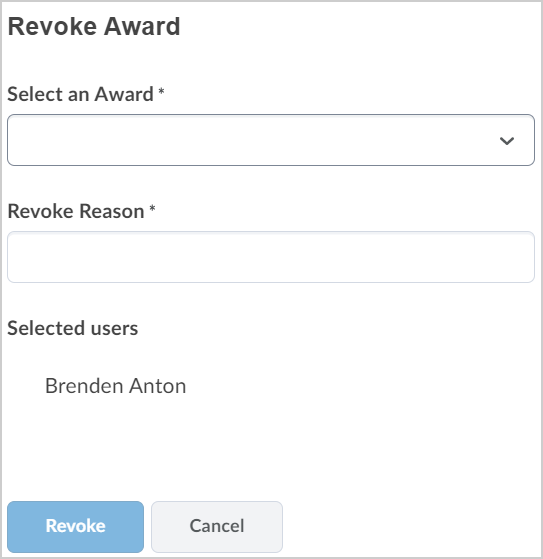
- In the Revoke Reason field, enter a reason for revoking the award.
- Click Revoke.
Video: Revoke an award
FAQs on Award Sharing
Why don’t I see this sharing option?
This feature must be turned on by an administrator, and instructors can turn it off for their course. It is enabled by the following config variable: d2l.Tools.Awards.PublicAwardsEnabled (Org). When the config is turned ON, a checkbox appears on the Course Awards page that allows the instructor to determine whether awards from that course can be shared via a public link. By default, this sharing option is ON. If the checkbox remains on, users in the course can create a public link for their award. If the checkbox is unchecked, this option is removed for awards issued in that course.
Can I un-share an award once it has been made public?
Yes, you can click the Delete option in the Share Award modal to delete the public URL. If someone visits that URL after it has been deleted, they will see an error.
Do deletions of the award, course, etc., in Brightspace cause the public award to be deleted?
No. Deletions of the award, the course, or the user in Brightspace have no impact on the public award. One exception is if a user or institution formally requests a data purge. In this case, any data purged from Brightspace (such as a user’s name) will no longer appear on publicly shared awards pages.
What happens to the public award if my institution or company stops using Brightspace?
If an institution or company no longer uses Brightspace as their LMS and their entire Brightspace site is deleted, then the public awards pages shared from that site will become unavailable. Continuing to display these awards may be supported in the future, but it is not currently supported.
What happens if my award expires?
The issuer sets the award’s expiration date when they create the award. It can be a static date or a relative date (for example, 3 months after the date the recipient earned the award). The public award page lists the expiration date, and the page continues to persist after the expiration.
What happens if my award is revoked?
If your award is revoked (manually “taken back” from you by your instructor or institution), then a message is added to the public award page to indicate the award has been revoked by the issuer.
Can I share a Certificate as well as a Badge?
Yes. There are two types of Awards in Brightspace: Badges and Certificates. Badges are represented by a badge image, while Certificates include a PDF. You can share the award via a public URL, whether it is a badge or certificate. However, the PDF for the certificate is not currently included on the public page. The information about the award (such as issuer, name, description, etc.) is displayed, but the PDF is not included.
What other options are available for sharing my award?
Sharing options depend on your site’s configuration, but if all options are turned on by an administrator via config variables, you can share your award in a few ways. You may have the option to share your award internally within Brightspace by adding it to your ePortfolio or your Profile. You may also have the option of sharing it externally to Badgr. Note that this option requires you to log into or create a Badgr account.
Who is the “issuer” of the award?
The Issuer name, email, and website are set by the award creator on an award-by-award basis at the bottom of the Create Award and Edit Award pages. Defaults for these fields are set by an administrator via the following configuration variables: d2l.Tools.Award.IssuerName, d2l.Tools.Award.IssuerContact, and d2l.Tools.Award.IssuerURL. Note that this is existing functionality and has not changed with the introduction of this feature.
How are the award’s “criteria” determined?
If your award is issued automatically in Brightspace by Release Conditions, like earning a certain score on a quiz or completing certain content topics, then these Release Conditions are listed as the criteria. If your award was manually issued, the issuer could enter the criteria with a statement, “The recipient was observed demonstrating XYZ skills.”
How is it determined which language to display on the Public Awards page?
The language of the headers on this page (such as Recipient and Issue Date) is determined by the user’s language preference set in their browser. The language of the award title and description comes directly from how they were entered it into Brightspace. For example, if the award creator gave the title of the award a name in Spanish, that name will persist and will not be translated regardless of the viewer’s browser setting.
What version of my name will be shown under “Recipient”?
The Public Award page displays the recipient’s Preferred Name from Brightspace. If no Preferred Name is set for the user, it will display the user’s Legal Name. This is consistent with other areas of Brightspace.
Does the issuer’s logo appear on the public award page?
The issuer’s name appears, as well as the badge image, which can be a custom design that may include the issuer’s logo. Additionally, the page uses a version of the issuer’s URL, and it will display the same favicon as the issuer’s Brightspace site, which may be their logo. However, the page does not contain the issuer’s logo in the header or page content. Instead, the D2L logo appears in the top left corner of the page to represent the system powering the public award.
Troubleshooting: Certificate text is too long
Depending on the template that you use for your certificates, you may find that the text you intend to use extends beyond the text box borders. Some of the text in the certificates is gathered automatically from user and course attributes, and you may need to adjust the template to fit your requirements. Try one or more of the following suggestions:
- Change the field length in the template
- Change the size of the font
- Add word-wrap to the text field
- Make the text box larger

|
Note: Any changes you make to the certificate template affect other certificates that have been granted using that template. |
Awards FAQ
Can I award learners the same badge multiple times?
Currently, the feature to award learners the same badge multiple times does not exist in Brightspace.
Do I have to create a new badge each time I want to give the same learner the same badge?
Yes, to award the same badge to a learner multiple times, you will need to create a new badge each time. D2L recommends creating a new badge and awarding it to the learners whenever they reach out for assistance.
How can I set an expiry date for certificates and allow learners to renew them before they expire?
The Expiry Date is a property of the Certificate itself and is absolute, not relative. To facilitate certificate renewal before expiry, you have two options:
- Remove the Expiry: While this might not be desirable, it would effectively eliminate the expiry date.
- Create a New Award: Generate a new certificate award with a renewed Expiry Date set further into the future. This way, learners can receive the updated certificate before the current one expires.
How can I replicate Awards across courses or to another Brightspace instance, considering that the course Import/Export/Copy tool does not support copying awards directly?
While the course Import/Export/Copy tool does not offer direct support for copying awards, within the same Brightspace environment, you have two effective options for reusing awards across courses:
- Sharing awards with other users
- During the creation or editing of an award, under Availability, choose one of the following options:
- Make this award available to all of my courses.
- Make this award available to other award creators and their courses.
- This enables sharing awards with users in other courses who possess the necessary role permissions to create them.
- Using the Import/Export/Copy Components tool
- Navigate to the destination course where you want to replicate the award(s).
- Using the Import/Export/Copy Components tool, select Copy Components from another Org Unit.
- Choose the source course and copy the award(s) to the desired destination within the same Brightspace environment.
Currently, copying awards between Brightspace environments using the Import/Export/Copy Components tool with the standard course copy option is not supported. Manual recreation remains the alternative in such cases.
Is it possible to add Awards as a Class Progress category for faculty as they currently do not have visibility into the awards learners are receiving?
Currently, Awards is not directly available as a category in Class Progress. However, administrators can grant faculty the ability to see Awards by adjusting permissions at the organization level. To provide faculty with visibility into Awards:
- Adjust role permissions: Identify the role that faculty have in the organization. Grant the necessary permissions for viewing Awards to that role.
- Org level permissions: Assign permissions at the organizational level to ensure faculty have access to view Awards for learners.
In the award certificate generator, what data do the {FirstName}, {LastName}, and {FullName} fields derive from?
The {FirstName}, {LastName}, and {FullName} fields in the award certificate generator derive their data from the user's Legal First Name and Legal Last Name.
What's the difference between a Badge and a Certificate?
Badges are awarded based on any criteria determined by you. They are meant to provide digital markers that represent accomplishment throughout a course or program.
Certificates are also awarded based on criteria determined by you. Certificates are similar to Badges, however, they include a PDF that users can print.
To learn more, refer to About Awards.
Why are the Save and Close and Save buttons inactive when I edit an award?
To save changes made to an existing award, you must first ensure that all mandatory fields (marked with an asterisk) are filled, including the Criteria field, which may be blank in awards created before this field was introduced.