You can notify learners when updating or changing an HTML topic in Content. They receive an Update alert notification in their minibar; clicking the alert brings them to the updated topic.
Notify users of changed content in the New Content Experience
You can notify learners when content is changed or updated using the New Content Experience (Lessons).
To notify users of updated content
- Navigate to Content.
- Click on the module that contains the topic you want to edit.
- Click the Options (...) menu and select Edit.
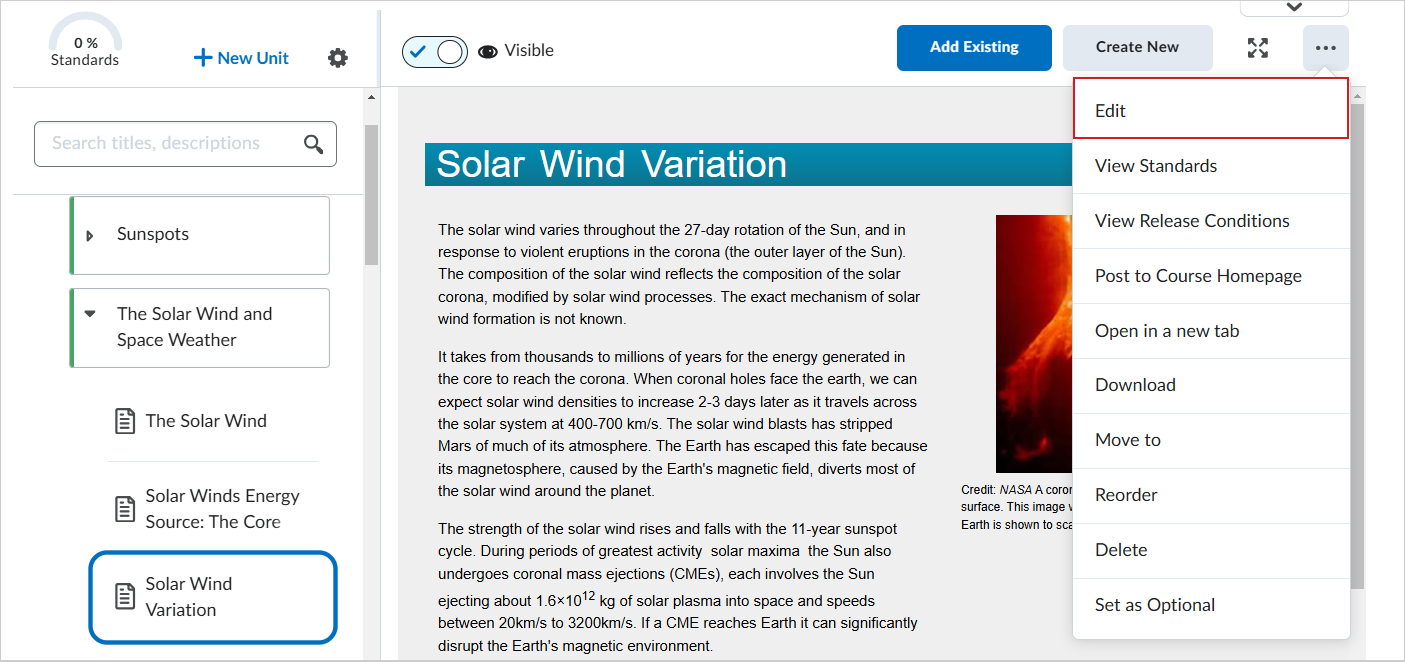
Figure: Click Options (...) and select Edit.
- In the Edit Topic page, make your changes to your topic.
- Click Save and Close.
- In the changed topic, click the Options (...) menu and select Post to Course Homepage.
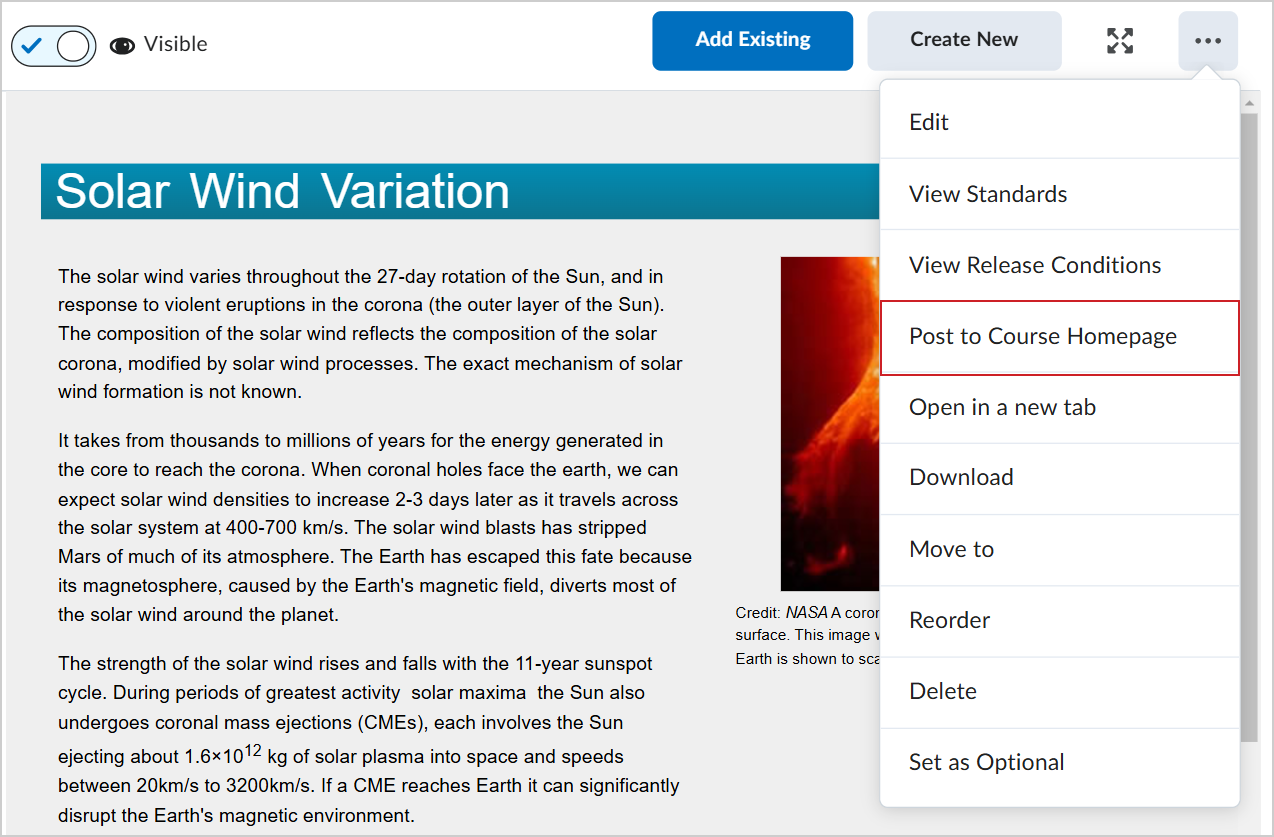
Figure: Click Options (...) and select Post to Course Homepage.
- In the Create a post dialog, enter a message that notifies learners of the changed content.
- Click Post.
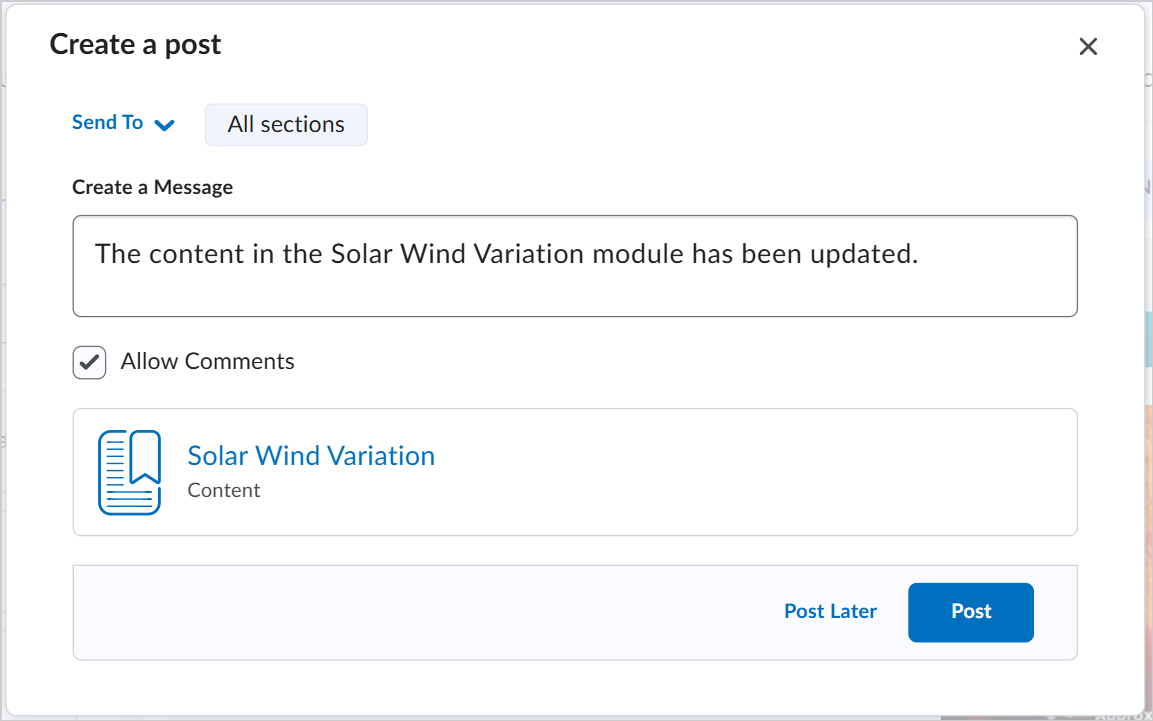
Figure: Use the Create a post dialog to post updates to content.
You have notified learners of your changed content topic.
Notify users of changed content in Classic Content
You can also use the Classic Content experience to notify learners of updates or changes to course content.
To notify users in Classic Content
- On the navbar, click Content.
- In the Table of Contents pane, click on the module that contains the HTML topic you want to update, then click on the topic.
- Do one of the following:
- To edit the contents of the topic, from the context menu of the topic, click Edit HTML. Make your changes.
- To replace the topic, from the context menu of the topic, click Change File. To upload a new file, click
 Upload. Follow the prompts to add your new file.
Upload. Follow the prompts to add your new file.
- Select the Notify students that the content has changed check box.
- If you want to describe your update changes, enter a description in the Add a summary of the changes field.
- If you want learners to revisit the topic to complete the activity, select the Reset completion tracking check box.
- Click Update.