From the main page in the Portfolio tool, the centralized navigation allows you to easily switch between viewing all learner portfolios in a course or all evidence in a course. The main Portfolio page also includes the option to view the information in a tile or list format, visual indicators to clearly identify newly submitted evidence for review, icons to indicate if certain information is present, and navigational tools to help refine your view using search, filters, and sorting.

|
Notes:
- The visual indicators for new evidence display in the following workflows:
- Share with instructor workflow
- Approve evidence workflow
- The visual indicators are unique to each instructor. Specifically, each instructor sees the visual indicators for new evidence based on their activity or review of the evidence. To mark evidence as viewed (no longer new), do one of the following:
- Click the evidence to view it.
- From the evidence tile, click the (...) Options menu and select an action.
- From the Approval page, when you change the approval status of the evidence (to approve or unapprove), it is marked as viewed by the instructor who performed the action. For more information, see Manage evidence.
|
Open the Portfolio tool in Brightspace
The Portfolio tool appears on the navbar in Brightspace. If you are using In-Class or At Home mode on the Brightspace Portfolio app, the first time you use the Portfolio tool, you print class passcards that allow learners to capture evidence with the Brightspace Portfolio app. After that, you can view learner portfolios and approve evidence that your learners have captured using the Brightspace Portfolio app.

|
Tip: To learn more about downloading and logging into the Brightspace Portfolio app, click Log Into the App. |
Open the Portfolio tool
- Navigate to your course.
- From your course homepage, navigate to Portfolio.
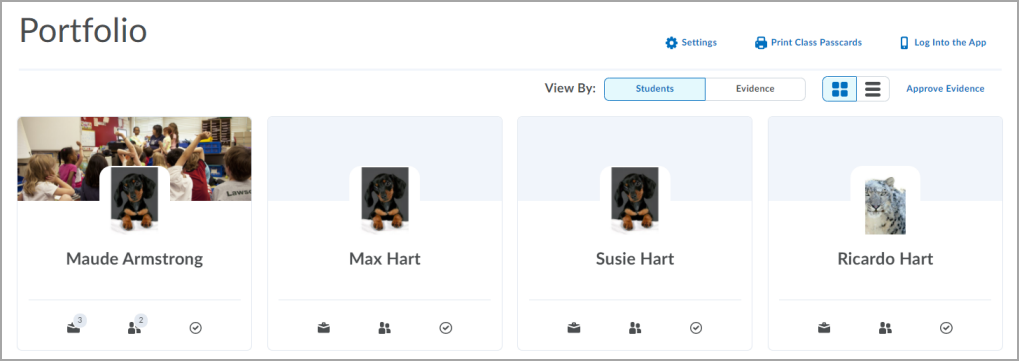
View course portfolios
- Navigate to your course.
- From your course homepage, navigate to Portfolio.
- Choose a view:
- View By: Students (learners) - displays all learner portfolios in the course.
When viewing by Students, the following information may display: - A numeric value and New Evidence indicate the number of newly submitted pieces of evidence.
- Evidence Collected
- Evidence Shared with Parents/Guardians (if Brightspace Parent & Guardian is enabled)
- Unapproved Evidence
- View By: Evidence - displays all evidence in the course.
When viewing by Evidence, the following information may display: - A New icon indicates newly submitted pieces of evidence.
- Shared With Parents/Guardians (if Brightspace Parent & Guardian is enabled)
- Feedback Provided
- Categorized
- Spotlighted Evidence
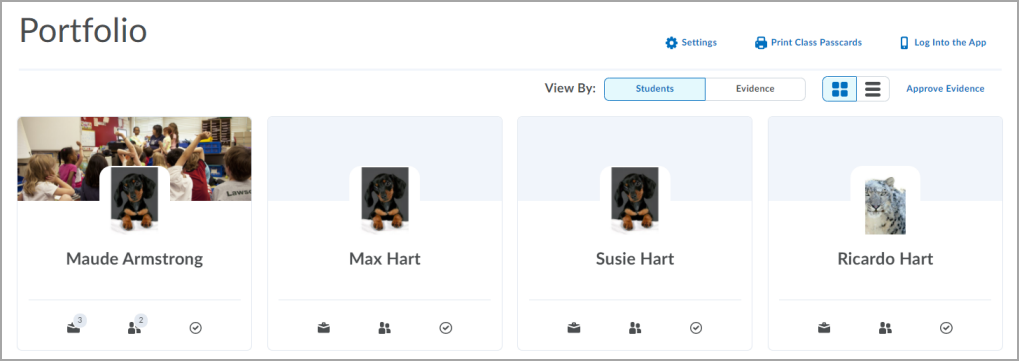
- Choose a format:
- Tiles - displays information in a tile format.
- List - displays information in a list format.
- To view more information about a learner's course portfolio or a piece of evidence, click the tile or list item.
- If you are viewing a learner's portfolio, all course portfolios display for that learner. After reviewing the learner's portfolio, you can choose another learner from the learner selector, or switch between learners by clicking the Previous and Next arrow buttons.
If you are viewing all evidence in a course, all evidence in the course displays, organized by learner. You can filter the evidence by category. Click Filter, select School Categories or Class Categories, and then select one or more categories.
Filter all evidence
To help you find new or specific types of evidence for review, Brightspace Portfolio includes filtering options when you view by evidence. For example, you can filter by new evidence or evidence containing feedback.

|
Tip:
Although you can filter by new evidence, the Portfolio tool also includes the following visual indicators to allow you to easily identify new evidence for review:
- When viewing evidence from the main Portfolio page, the New icon appears on newly submitted pieces of evidence.
- When viewing learner portfolios from the main Portfolio page, a numeric value and New Evidence appear on applicable learner portfolios, indicating the number of new pieces of evidence.
- When viewing evidence from the Approval page, the New icon appears on newly submitted pieces of evidence, and a numeric value appears on applicable learner names, indicating the number of unapproved pieces of evidence
|
To filter all evidence
- Navigate to your course.
- From your course homepage, navigate to Portfolio.
- Click View By: Evidence.
- Click Filter, and then select one or more Evidence filters.
For example, to easily find evidence in a specific category, click With Categories, and then click the School Categories filter and choose a specific school category.
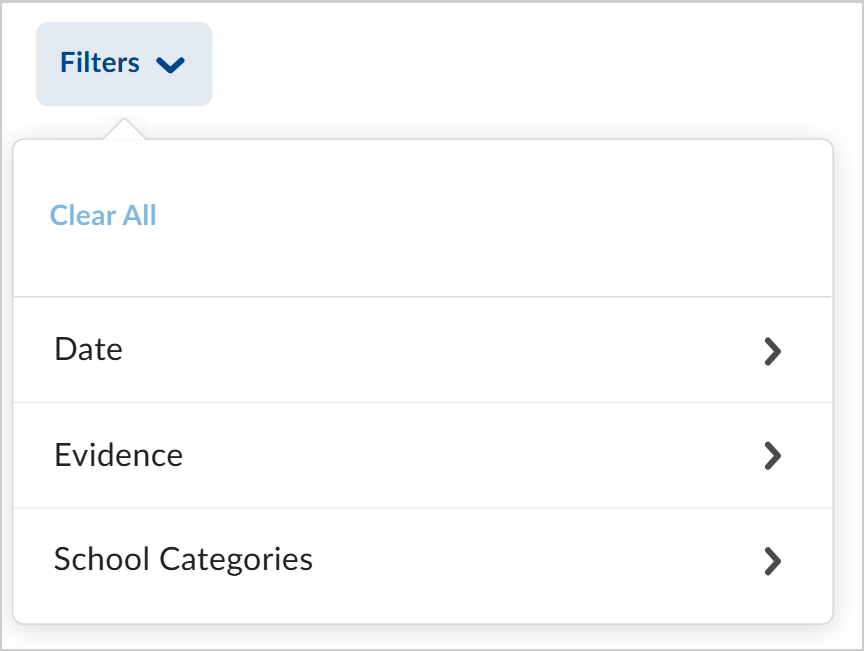
- To remove an active filter, click X on the filter next to Applied Filters or click Filter and select the active filter.
Review assignment submissions submitted as Portfolio evidence
You can add assignment submissions to Brightspace Portfolio as evidence directly from the Assignments tool. Once you add an assignment submission to Portfolio, you can review it as evidence and evaluate it.

|
Note: For information about how to add assignment submissions to Portfolio from the Assignments tool, refer to the Add assignment submissions to Brightspace Portfolio heading of the Evaluate assignments using the Assignments tool topic. |
How is assignment submission evidence different from regular evidence?
Portfolio evidence that was originally assignment submissions are different from regular evidence added to Portfolio:
- Learnerscan submit multiple submissions to the same assignment: This means that when you are reviewing this as evidence in Portfolio, you may see multiple submissions attached to one piece of Portfolio evidence.
- You may have already evaluated the assignment submission before adding it to Portfolio: The evidence displays an additional accordion section called Assignment Evaluation that displays an associated Grade and Feedback.

|
Important: Assignment submissions that are added to Portfolio do not automatically update when you add grades or feedback to the assignment submission from the Assignments tool. To have updated grades or feedback be included with a submission added to Portfolio, you must add the submission to Portfolio again to update. The newer version of the submission is added as a new and separate piece of Portfolio evidence and does not replace the original submission.
|
To review assignment submissions submitted as Portfolio evidence
- Once you have added an assignment submission as evidence, navigate to Portfolio.
- Next to View By: click Evidence.
- Click on a piece of evidence that you would like to review.
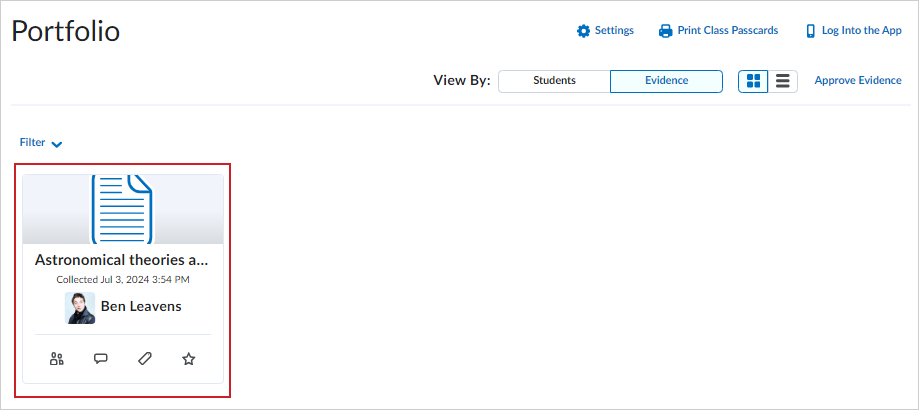
Download evidence from a portfolio
You can download evidence for offline evaluation.
When downloading image evidence for viewing, the evidence is downloaded in the original file type and resolution. For example, if a learner uploads a full resolution JPEG file, the image may adjust size and resolution in the Portfolio viewer; however, an instructor downloading the image downloads a full resolution JPEG file.
To download evidence from a portfolio
- Navigate to your course.
- From your course homepage, navigate to Portfolio.
- Navigate to an evidence tile.
- Click the evidence tile.
- From the evidence tile, click the (...) Options menu and select Download.
Delete evidence from a portfolio
In some cases, you may need to delete evidence from a learner’s portfolio, for example, the learner took a poor-quality picture or they added unsuitable evidence to their portfolio.
To delete evidence from a portfolio
- Navigate to your course.
- From your course homepage, navigate to Portfolio.
- Navigate to an evidence tile.
- From the evidence tile, click the (...) Options menu and select Delete.
- Click OK.
Add course outcomes to evidence
In Course Admin, you can map course materials to learning outcomes by importing learning outcomes from the Achievement Standards Network or by manually creating appropriate outcomes. When the learning outcomes are mapped to a course, you can then map learning outcomes you've added to a course to specific Brightspace Portfolio evidence. This allows you to better communicate to parents and guardians (using Brightspace Parent & Guardian) and learners (using Brightspace Portfolio) how the evidence supports learning. For example, one of the course outcomes for an art class project might be: Apply the creative process to produce a variety of two- and three-dimensional art works, using elements, principles, and techniques of visual arts to communicate feelings and ideas.
To add course outcomes to evidence, your course must have the Learning Outcomes tool enabled by your administrator.

|
Warning: To import standards from the Achievement Standards Network and to copy standard requirements between courses, ensure you have the Manage Outcomes permission at the course offering level.
|

|
Note: The language term used to describe learning outcomes depends on the value set for the d2l.Languages.Terminology.LearningOutcomes configuration variable. For example, the Learning Outcomes tool or the Outcomes tab in an assignment can be labeled as Competencies, Expectations, Objectives, Outcomes, or Standards. By default, the Learning Outcomes tool displays as the Standards tool in the Admin Tools menu. |
To add course outcomes to evidence
- Navigate to your course.
- From your course homepage, navigate to Portfolio.
- Do one of the following:
- If the evidence has been approved, on the Class Portfolios tab, browse to the learner portfolio.
- If the evidence has not been approved, on the Approve Evidence tab, browse to the learner.
- From the evidence tile menu, click the evidence you want to add course outcomes to.
- From the Student & Parent list, under Outcomes, click Add Outcomes.
- From the list, select course outcomes related to the learner's work.
- Click Add.
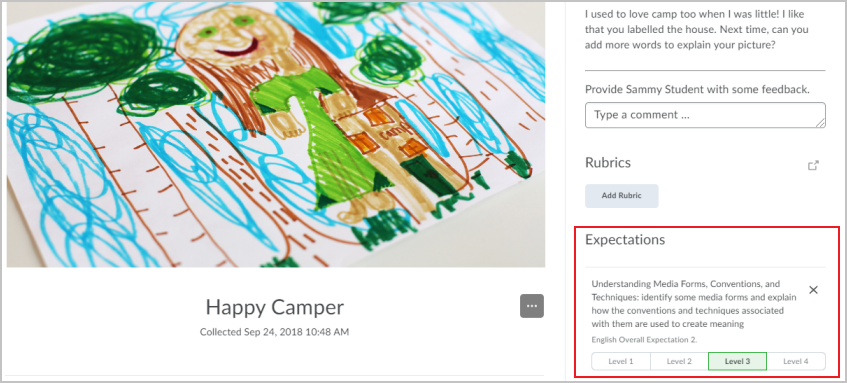
Add rubrics to evidence
You can add one or more rubrics to a learner's evidence and make it visible to them. You can then evaluate against the rubric, which is auto-saved and published. Learners and parents (if shared with parents) can view your feedback, including criteria, level of achievement, and feedback associated to the specific criteria.
When adding a rubric to evidence, the Add Rubric button only displays if there is a rubric available to that org unit that can be added.

|
Warning: To assess a rubric attached to evidence, you must have the See Rubrics permission, assigned to you by your administrator.
|
To add a rubric to evidence
- Ensure that the rubric you want to add exists in the Rubrics tool, and make it visible to learners.
- Navigate to your course.
- From your course homepage, navigate to Portfolio.
- Navigate to an evidence tile.
- From the evidence tile you want to attach a rubric to, click the (...) Options menu and select Add Feedback.
- In the Rubrics area, click Add Rubric.
- From the available list, select one or more rubrics.
- Click Add Selected.

After a rubric is attached, it appears in the Rubrics area of the evidence.
Evaluate evidence using a rubric
You can evaluate evidence using a rubric in Portfolio.
To evaluate evidence using a rubric
- Navigate to your course.
- From your course homepage, navigate to Portfolio.
- Navigate to an evidence tile.
- From the evidence tile you want to evaluate, click the (...) Options menu and select Add Feedback.
- In the Rubrics area, click the rubric attached to the evidence.
- Select the levels of achievement the learner has achieved.
- Complete any additional feedback you want to add.
Add feedback to evidence
Feedback that instructors provide is visible to learners. If the evidence is shared with parents and guardians using Brightspace Parent & Guardian, they can also see the instructor feedback.
To add feedback to evidence
- Navigate to your course.
- From your course homepage, navigate to Portfolio.
- Navigate to an evidence tile.
- From the evidence tile, click the (...) Options menu and select Add Feedback.
- Under Teacher Feedback, add feedback about the learner evidence. You can include rich text formatting (for example, bold, italic, underline) and use the following options:
- Insert Quicklink
- Insert Image
- Insert Stuff
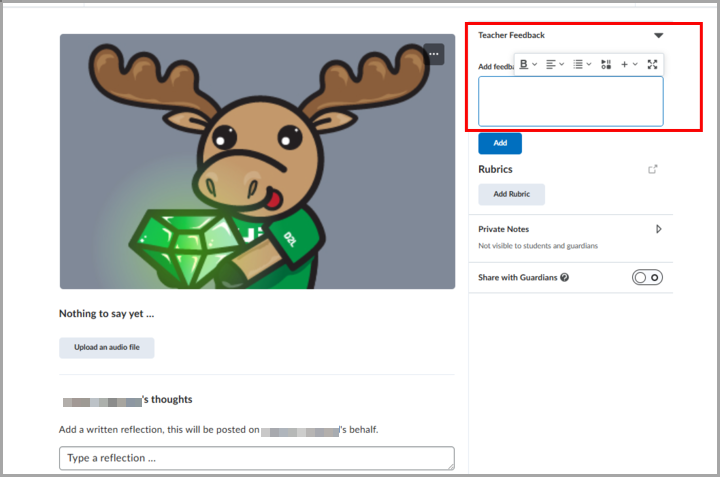
- Click Add.