A grade scheme enables you to organize learners performance on grade items into levels of achievement. It can include any number of achievement levels, and each achievement level has its own range of acceptable grades and a symbol (such as a numeric value, letter, or text description) to represent it. The Schemes tab lets you review organizational schemes created by your administration and lets instructors create and edit custom schemes for a course.
About grade scheme ranges and assigned grade value
A Grade scheme range is used when an activity uses a numerical grade item. If the assessed number falls within the defined range, the learner sees the associated grade scheme and color where applicable. For example, in a Quiz, a learner receives 72%. The Grade range for a B is 70-80%; therefore, the learner sees a B wherever they can see grade schemes.
An Assigned Grade value is used when an activity uses a selectbox grade item. When selecting a scheme range from the selectbox grade item dropdown, the Assigned value percentage is recorded in the gradebook and the learner sees that value where applicable.
For example, in an Assignment for 20 points, a learner receives a B. The Assigned Value for the B scheme range is 75%. In the gradebook, the learner sees 15/20 points and/or 75% as the numerical equivalent of a B.
Navigate to Schemes
From the Gradestool, click the Schemes tab.
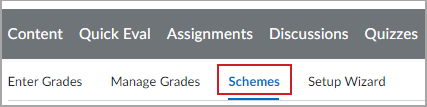
Figure: The Schemes tab.
Review organization-level grade schemes
Organization-level schemes are created by administrators, but you can review these schemes and their properties as well as review and change which schemes are set as default.
To review org-level grade schemes
-
In the Schemes tab, in the Organization Schemes list, click the scheme you want to review.
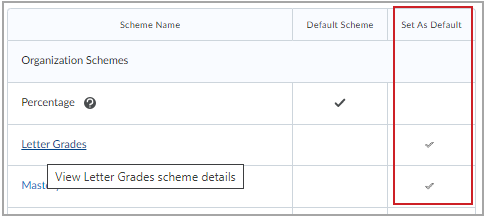
Figure: The Set as Default column indicates the schemes that you can set to replace the existing default scheme. Click the checkmark to set a new default.
-
Review the scheme properties, including:
-
Name
-
Short Name
-
Symbol or text displayed in Grades when a grade is assessed. For example, letter grades (A+, A, B+, B, and so on), Pass/Fail, or text (Needs work, Proficient, Excels).
-
Start % that defines the starting threshold for the proficiency range.
-
Color that provides a visual cue in Grades to quickly identify grade trends.
-
Assigned Value % defines the numeric grade you want learners to achieve when you evaluate them using this grade scheme.
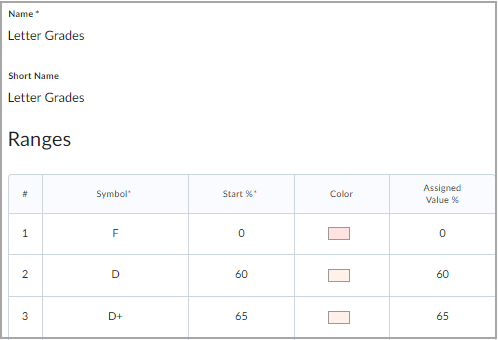
Figure: Overview of an organization-level grade scheme.
-
Click Save and Close.
Create a new grade scheme
You can create a new grade scheme that enables you to choose a grade range and other properties.
To create a new grade scheme
-
In the Schemes tab, click New Scheme.
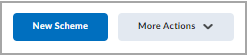
Figure: New Scheme button.
-
Complete the scheme details, including:
-
Name (1)
-
Short Name (2)
-
Ranges (3), including:
-
Symbol or text you want to display in Grades when the grade is set. For example, letter grade (A+, A, B+, B and so on), Pass/Fail, or text (Needs work, Proficient, Excels).
-
Start % that defines the starting threshold for the proficiency range.
-
Color that provides a visual cue in Grades to quickly identify grade trends.
-
Assigned Value % defines the numeric grade you want learners to achieve when you evaluate them using this grade scheme.
-
If you want to add more ranges, enter the number of new ranges and click Add Ranges. (4)
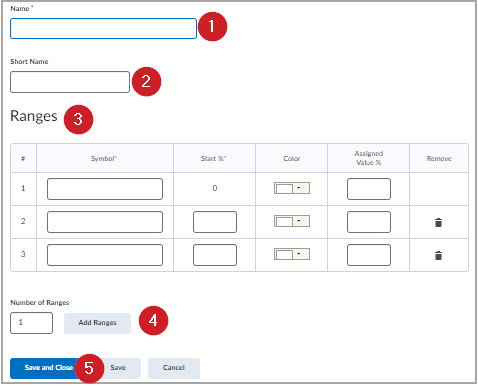
Figure: The scheme properties, as identified above.
-
Click Save and Close. (5)
Copy or delete schemes
You can copy an existing scheme or delete a scheme.
Note: Organization-level schemes can only be deleted by administrators with the appropriate permissions.
To copy or delete schemes
-
In the Schemes tab, click More Actions.
-
Do one of the following:
Video: Create Grading Schemes using the Grades Tool