You can add a quicklink that links learnersdirectly to a discussion topic or discussion forum.
Set up a quicklink to a discussion topic in the New Content experience
You can add a quicklink to a discussion topic in the New Content Experience (Lessons).
To add a quicklink to a discussion topic
- Navigate to Content.
- In the module where you want to add a quicklink to a discussion topic, click the Options (...) menu and click Edit.
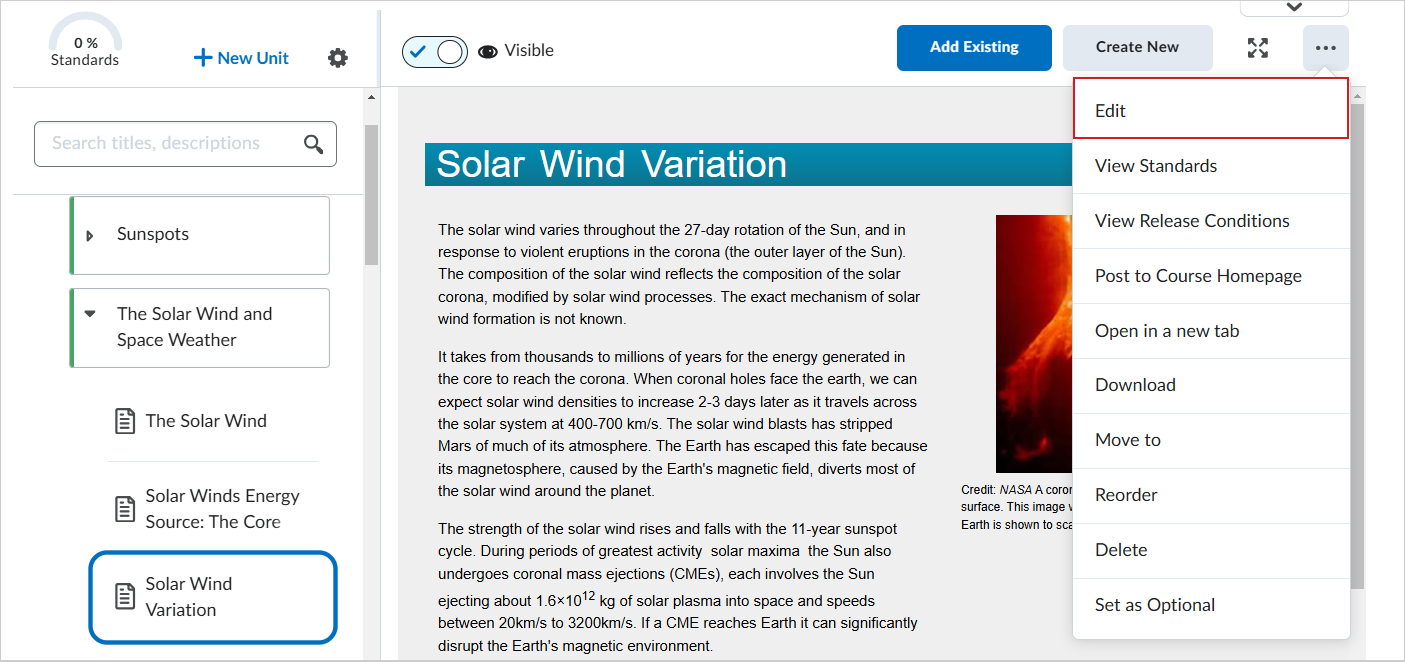
Figure: Click Options (...) for a module and select Edit.
- On the Edit Topic page, in Brightspace Editor, click Insert Quicklink.

Figure: Click the Insert Quicklink icon in Brightspace Editor.
- In the Insert Quicklink dialog, click Discussions.
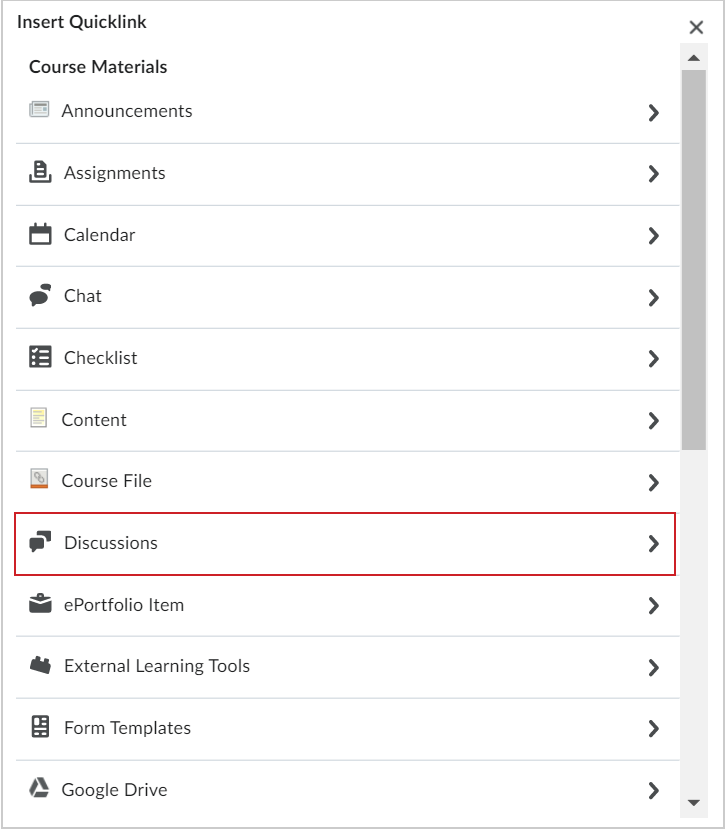
Figure: Select Discussionsfrom the Insert Quicklink dialog.
- Click the forum where your discussion topic exists.
- Select your discussion topic.
A quicklink is created in your Content module that links to your discussion topic.
Set up quicklink to a discussion topic in the Classic Content experience
You can add a quicklink to a discussion topic in the Classic Content experience.
To add a quicklink to a discussion topic
- From the course home page, click Content.
- Click the content module or sub-module for the topic you want to create a quicklink in.
- From the context menu of the topic you want to add a quicklink to, click Edit HTML.
- In the Content editor, enter the text you want to hyperlink to, highlight the text, and then click the Quicklink icon.
- In the Course Materials dialog box, click Discussions.
- To add a discussion forum, click the Insert icon for the forum.
- To add a discussion topic, click directly on the topic.
Set up a quicklink to a discussion topic or forum as Content topic in the New Content Experience (Lessons)
You can set up a quicklink to a discussion topic of forum as a Content topic under a parent module or sub-module in the New Content Experience (Lessons).
To set up a quicklink as a Content topic
- Navigate to Content.
- In the parent module or sub-module where you want to add the quicklink, click Add Existing.
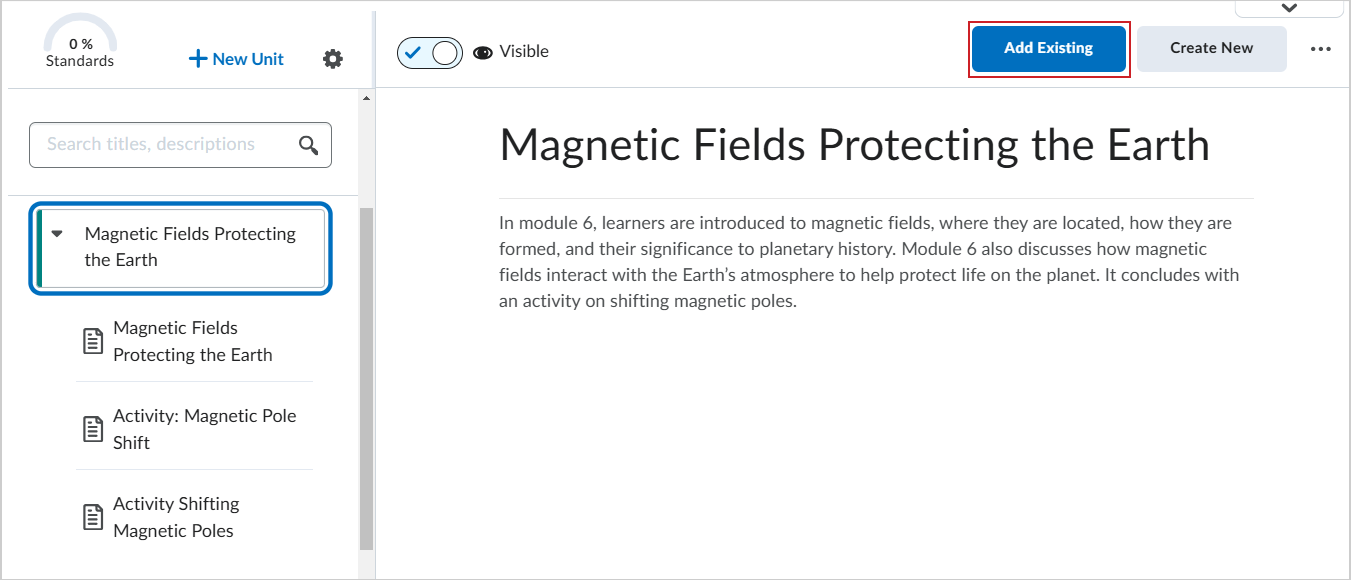
Figure: Click Add Existing in Content.
- On the What would you like to add? page, click Discussion.
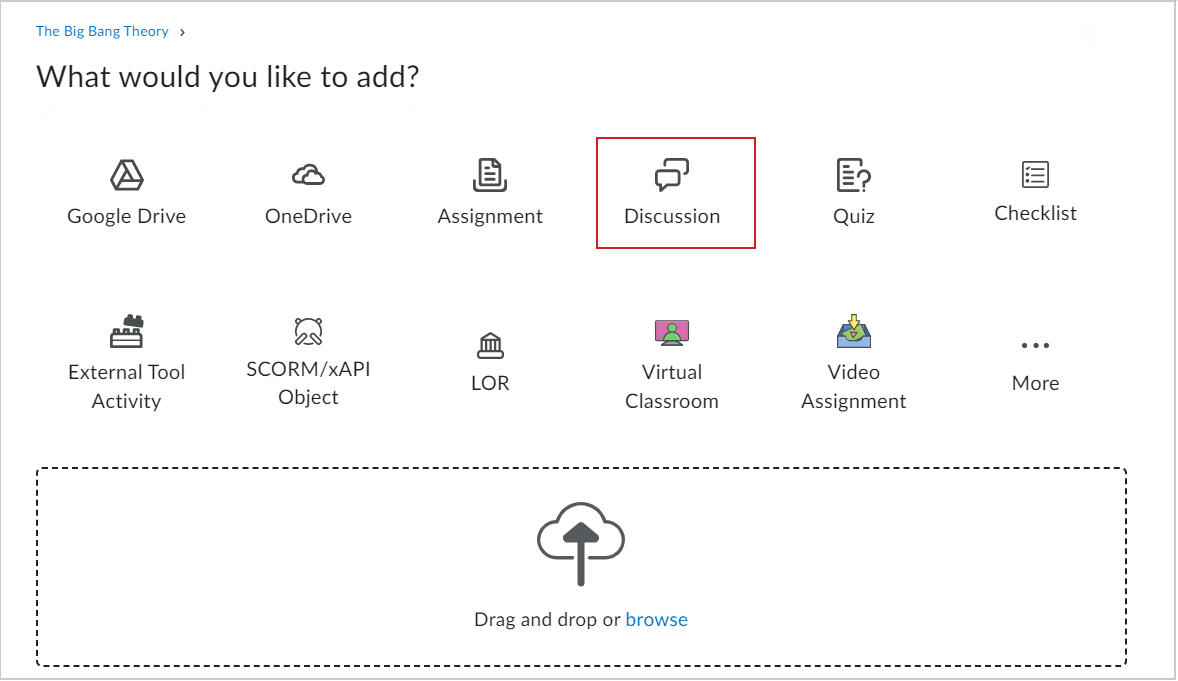
Figure: The What would you like to add? page showing the Discussion option.
- In the Insert a Discussion dialog, click the forum you want to add.
- Click the topic you want to add.
You have added a discussion topic to your parent module or sub-module.
Set up a quicklink to a discussion topic or forum as a Content topic
You can set up a quicklink to a discussion topic or forum as a Content topic under a parent module or sub-module in Classic Content.
To set up a quicklink as a content topic
- From the course home page, click Content.
- In the module or sub-module you want to add the quicklink, click Existing Activities and then Discussions.
- Click the discussion forum that you want to add a quicklink to:
- To add a discussion forum, click the Insert icon for the forum.
- To add a discussion topic, click the topic.