The Manage Files tool is a file management system for your course. You can use this tool to organize and upload files associated with your course offering.

|
Tip: D2L recommends that you organize your files into folders, creating a folder for each module or unit of content. |
Manage Files enables you to select and upload files from your computer to Brightspace. You can upload most file types to a content directory in Manage Files, but only files with specific extensions can be used as content topics.
The functions you can perform in Manage Files can be divided into the following two categories:
- Organize and manage course files and folders: Perform tasks such as creating, editing, deleting, uploading, moving files and folder, and zipping and unzipping files.
- Create topics from your files: You can create topics using files from your course content structure.

|
Note: When you zip or unzip a file on the Manage Files page in a course, you are notified that the operation is happening in the background and a notification will be sent when it is complete. This allows you to perform other tasks while waiting for the operation to complete. |
When the file successfully zips or unzips, a notification appears in Update alerts (the bell icon). Clicking the notification takes you back to the Manage Files page in the course.

|
Note: The Edit File and New File options in Manage Files open in a new tab in your browser. This allows the editor to load in full screen, rendering a single dialog on the page. This prevents users from having to resize the Edit File and New File dialog. |
Requirements
The following are required to use the Manage Files tool:
- To see and use the Manage Files tool, you must have the required Manage Files permissions applied to your role. These permissions can only be accessed by your organization administrator.
- To add the Manage Files tool to your course navbar, you must have the required Navbar permissions applied to your role. For more information about how to add a tool or link to your course navbar, refer to the Customize your course navbar topic.

|
Tip: You can also locate available course tools by navigating to Course Admin. If you cannot find the Manage Files tool in your Brightspace instance, contact your organization administrator to obtain required permissions. |
Visual tour of the Manage Files tool
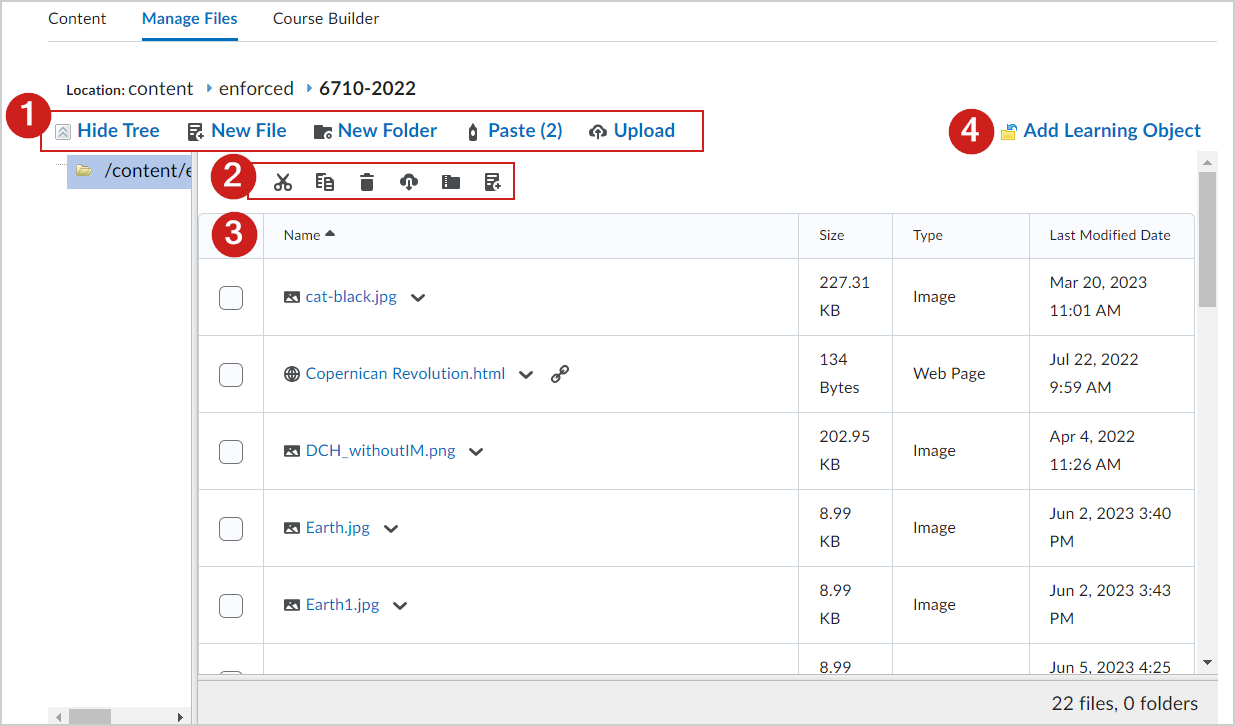
Figure: Use Manage Files to create new files and manage existing files from one page.
- Review the location of your files, and use the icons to create new files, new folders, paste selected content from the list, or upload new content.
- Use the icons to cut, paste, delete, download, zip, or upload files.
- Select files from the list to save or select the arrow to access additional options for each file.