Use the Manage Dates tool to view, bulk edit, and bulk offset the date availability and set the calendar status of course objects from one central location. These objects include:
- Content topics and modules
- Discussion topics and forums
- Assignment submission folders
- Grade categories and items
- Announcement items
- Quizzes
- Checklists
- Surveys
- Intelligent Agents
These course objects display in a grid that you can sort by any of the column headings. You can also use the Type column to sort the Manage Dates page based on the tool-specific order and use advanced filter options to work with smaller sets of objects. If you filter your course objects, any bulk changes you make apply only to the filtered results. This enables you to update multiple availability dates based on specific criteria.
In addition to managing dates, you can open each course object in a new window by clicking on its name. This launches the object's edit page where you can edit additional properties for that object without leaving the Manage Dates tool.
Requirements
The following are required to use the Manage Dates tool:
- To see and use the Manage Dates tool, you must have the required Manage Dates permissions applied to your role. These permissions can only be accessed by your organization administrator.
- To locate the Manage Dates tool, navigate to Course Admin from your navbar.
Visual tour of the Manage Dates tool
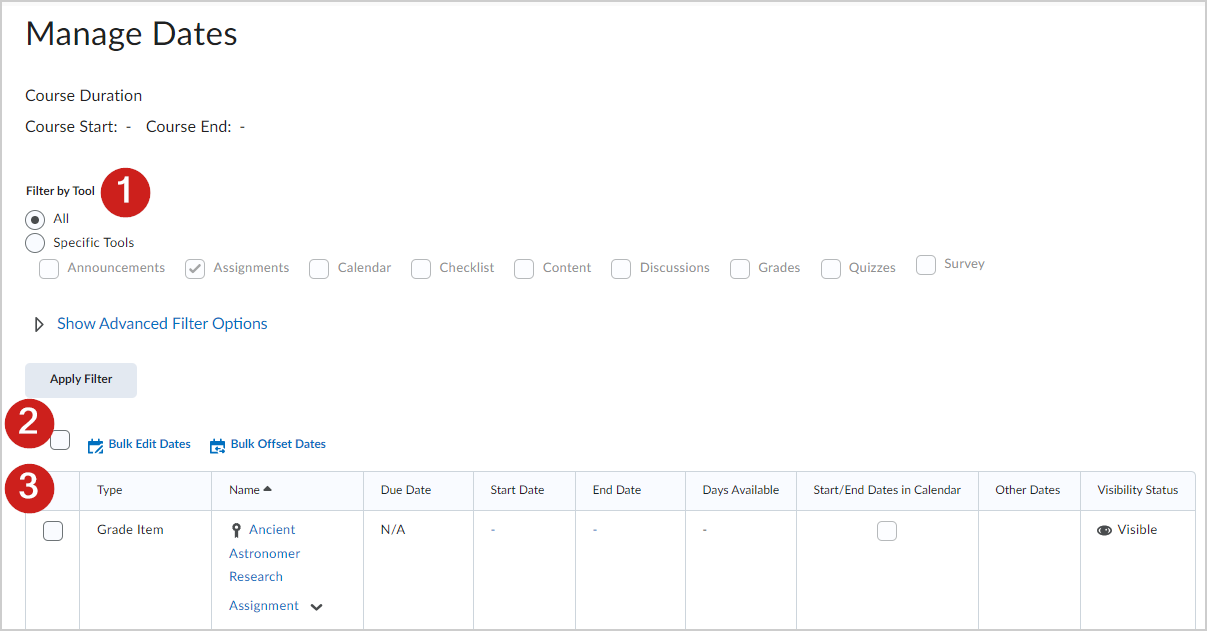
Figure: The Manage Dates tool enables you to filter, bulk edit, or bulk offset selections of learning objects in your course.
- Filter the list by tool or course object.
- Select specific tools or learning objects and select Bulk Edit Dates or Bulk Offset Dates.
- Review a list of course objects. Select to open and edit individual course object dates.