About Groups
If you want learners to see all learners and content for a course, but be a part of a group for a specific project or activity, use the Groups tool.
Note the following about groups:
- Groups have, as a property, a Category that is created within a course offering in the Groups tool. The category must be created first before groups are added.
- A Group Category can restrict enrollments to just those in that course offering's associated sections or groups, or allow enrollments for all learners in the Classlist.
- Discussions, Assignments, and Lockers can be created within the Category that would be shared between those enrolled in that group.

|
Important: The maximum number of groups per category is 200. The maximum number of learners you can add to a group is 3000.
|
Groups tool requirements
The following are required to use the Groups tool:
- To see and use the Groups tool, you must have the required Groups permissions applied to your role. These permissions can only be accessed by your organization administrator.
- To add the Groups tool to your course navbar, you must have the required Navbar permissions applied to your role. For more information about how to add a tool or link to your course navbar, refer to the Customize your course navbar topic.

|
Important: You can also locate available course tools by navigating to Course Admin from your navbar. If you cannot find the Groups tool in your Brightspace instance, contact your organization administrator to obtain required permissions.
|
Visual tour of the Groups tool
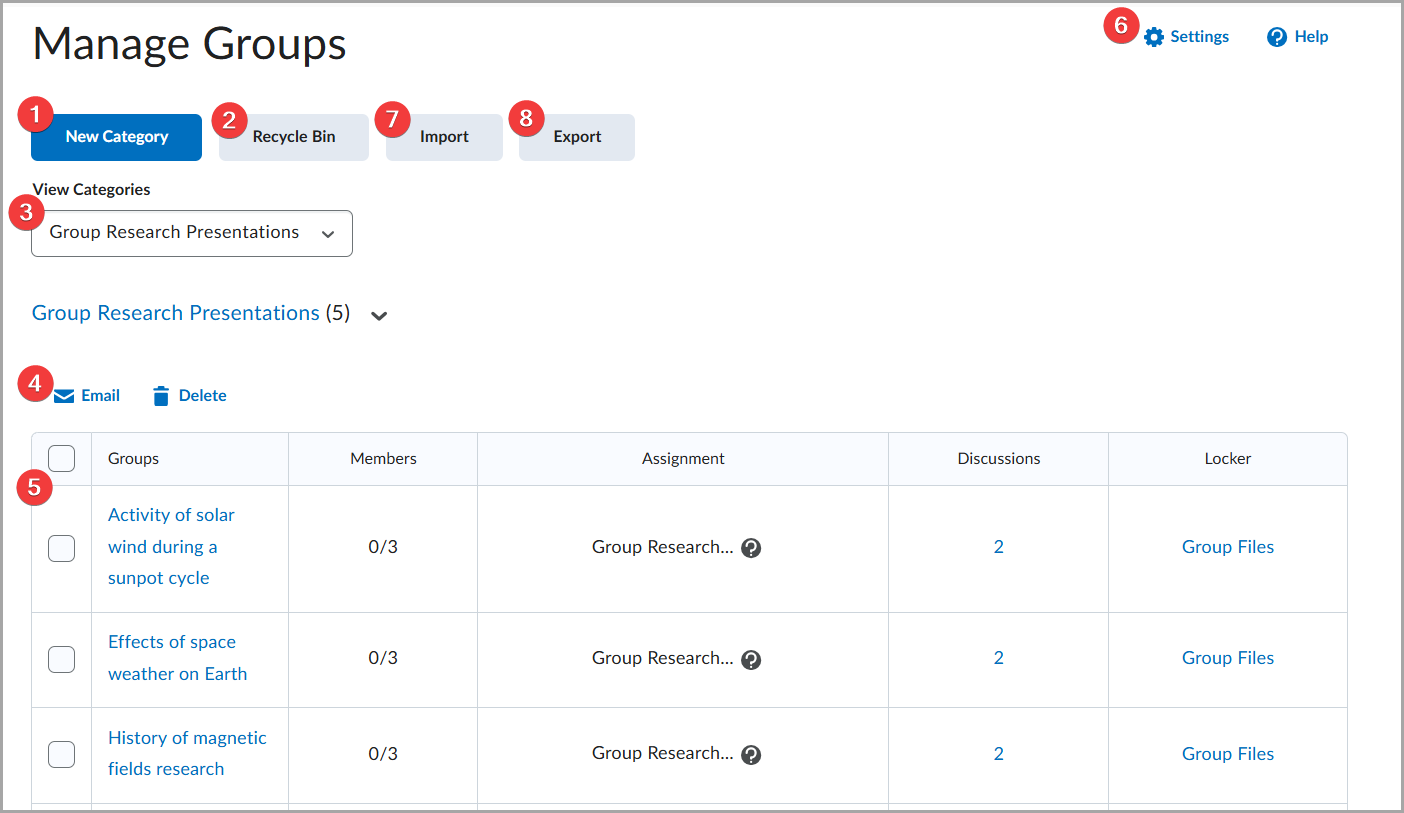
- Create a new group Category to organize and manage related groups.
- Restore deleted categories or groups from the Recycle Bin.
- View specific group categories by selecting from the drop-down menu.
- Email or Delete selected groups.
- Review and edit groups in a category:
- Select a group to edit the group and enroll learners in the group.
- Select a number of Members to review learners already enrolled in a course.
- Review any assignments, discussions, or locker items associated with specific groups.
- Change group display Settings or learn more about groups by clicking Help.
-
Import groups using a CSV or TXT file containing user enrollment data.
-
Export group and enrollment details from a selected group category as a CSV file.
About Sections
Use the Sections tool to divide your class into sections and help manage large enrollments. Sections make it easier to organize assistants, assignments, and grades. Sections keep learners isolated from those in other sections under the same offering. For example, Concurrent Day vs. Evening courses associated with a common course offering. When sections exist for a course, learners only see learning materials and learners from their own section.

|
Important:
- Student Information Systems (SIS) and Human Resources Information Systems (HRIS) integrations can only create sections, not groups, within a Course Offering.
- The maximum number of sections per course is 200. The maximum number of learners you can add to a section is 999.
|
Sections tool requirements
The following are required to use the Sections tool:
- To see and use the Sections tool, you must have the required Sections permissions applied to your role. These permissions can only be accessed by your organization administrator.
- To enable sections for your course, navigate to Course Admin > Course Offering Information page of a course and select Course has sections.
- To locate the Sections tool, navigate to Course Admin from your navbar.
Visual tour of the Sections tool
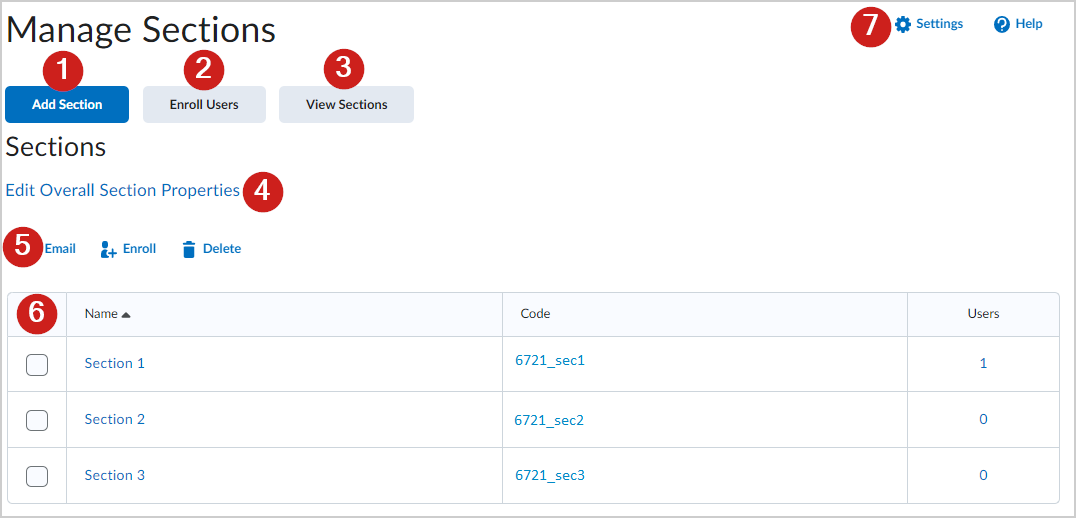
- Add Section: Add a new section to your course.
- Enroll Users: Enroll users in a section.
- View Sections: View a detailed list of all sections and enrolled learners in a section.
- Edit Overall Section Properties: Edit section properties for your course.
- Email, Enroll, Delete: Email learners in a section, enroll learners into a section, or delete sections.
- Review and edit sections in the table by clicking items under Name, Code, or Users.
- Settings: Change section display Settings or learn more about sections by clicking Help.
Considerations when setting up Sections
|
Scenario
|
Use
|
|
You know how many learners you want in each section
|
Sections of # - Creates an unlimited number of sections with a maximum number of learners in each section.
|
|
You offer a course that is always available
|
Sections of # - You can begin the course when enough learners enroll to fill a section.
|
|
You don't know how many learners are going to enroll in advance
|
Sections of # - Ensures each section is of a manageable size.
|
|
You know how many sections in total you will create
|
# of Sections - Creates a specified number of sections with an unlimited number of learners in each section.
|
|
You know how many assistants you have to assist with grading and tutorials
|
# of Sections - Creates a specified number of sections.
|
|
You have specific classroom hours available to you
|
# of Sections - Creates a specified number of sections.
|
|
You are using a teaching model that divides learners into sets of learning levels
|
# of Sections - Creates a specified number of sections.
|
|
You don't want to manually add new learners to sections
|
Auto-enroll new users - Automatically adds new learners to the section with the least learners, or to a new section once the maximum size of all existing sections is met.
If you choose the Sections of # option, you might end up with a section that has only one or a few members in it. Click Enroll Users to manually change section enrollment and add learners to full sections.
|
|
You don't want learners to be added to sections based on alphabetical order
|
Randomize users in sections - Add learners to sections based on a random order.
|
Video: Define Groups and Sections