Grade categories provide a way to sort your grade items and create restrictions and conditions for grade items. They offer a way to sort and characterize learner activities like assignments and quizzes.
Create a grade category
Grade categories organize and group related grade items into sections in your grade book and display in the Manage Grades tab.
To create a grade category
- On your course homepage, navigate to Grades.
- In the Grades tool, click Manage Grades.
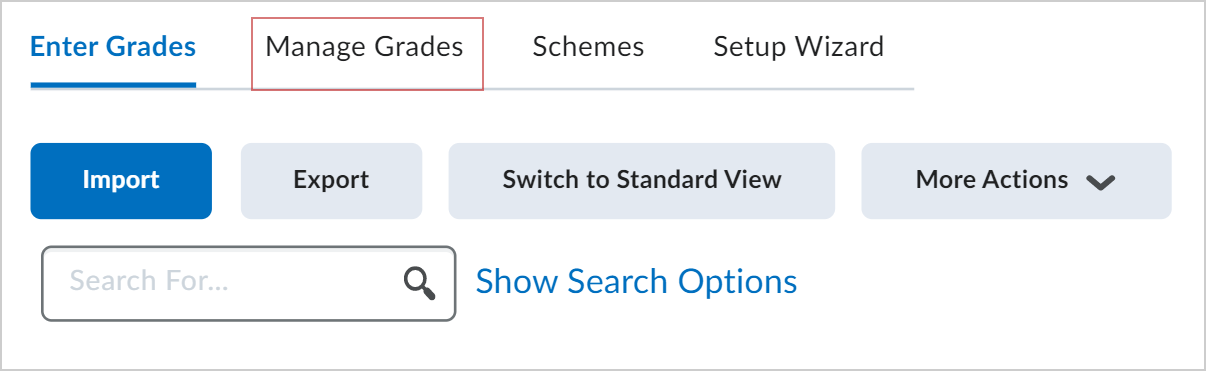
Figure: Click Manage Grades tab in the Grades tool.
- Click New > Category.
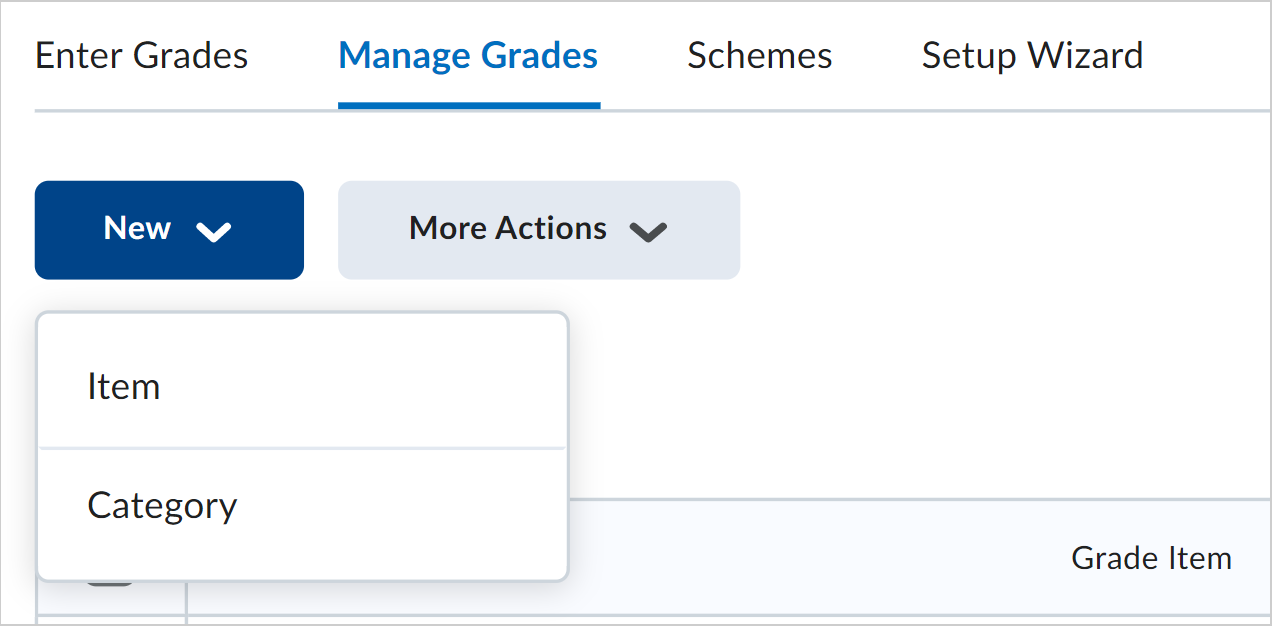
Figure: Click Category in the New drop-down menu.
- In the Properties tab, enter the details for your category.
Note: The fields in the Properties tab will vary based on your grade book setup.
- In the Restrictions tab, you can choose to configure the following:
- Hide from users: Hide restrictions from learners.
- Has Start Date: Set a Start Date for the grade category.
- Has End Date: Set an End Date for the grade category.
- Display In Calendar: Display Start and End Dates in the course Calendar.
- Release Conditions: You can Attach Existing conditions or Create and Attach conditions.
- Click Save and Close.
Create a grade item
Grade items can exist independently in your grade book, or you can associate numeric grade items with course objects such as discussions, quizzes, and assignments.
Note: For more information about Grade items, refer to the Create a grading system topic.
To create a grade item
- On your course homepage, navigate to Grades.
- In the Grades tool, click Manage Grades.
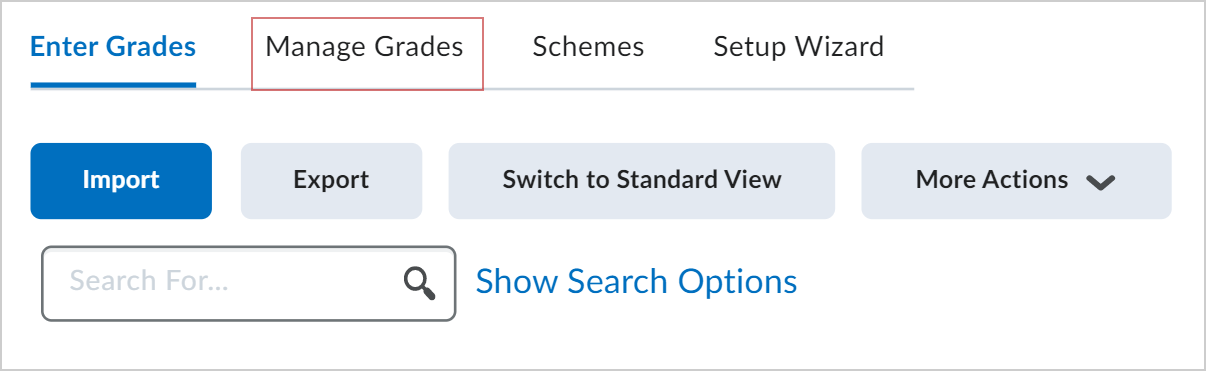
Figure: Click Manage Grades tab in the Grades tool.
- Click New > Item.
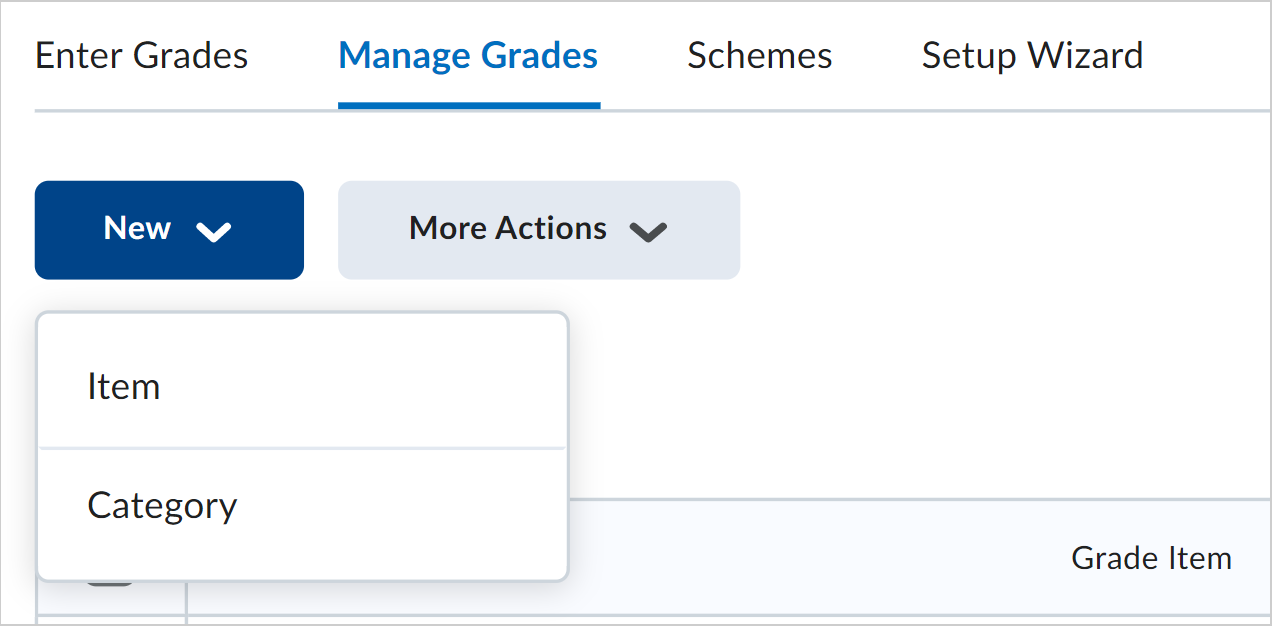
Figure: Click Item in the New drop-down menu.
- On the New Item page, choose a Grade Item Type from the following:
- Numeric: Grade users by assigning a value out of a specified total number of points.
- Selectbox: Grade users by selecting the grade scheme level that best matches their achievement. Selectbox type grade items cannot be created until at least one org unit grade scheme has been created.
Note: Numeric and Selectbox are the only grade items that will support associations for grading and actively contribute to grade book calculations. - Pass/Fail: Grade users using a simple pass or fail grade scheme.
- Formula: Automatically grade users using a custom formula based on their achievement for other grade items.
- Calculated: Calculate users' cumulative achievement across multiple grade items.
- Text: Provide comments in the grade book that are not calculated in the final grade.
- In the Properties tab, enter the details for your grade item.
Note: The fields in Properties will vary based on your chosen Grade Item Type. To learn more about a particular field in Properties, click the Get help on (? icon) beside the field.
- In the Restrictions tab, enter the following information:
- Hide from users: Hide restrictions from learners.
- Has Start Date: Set a Start Date for the grade category.
- Has End Date: Set an End Date for the grade category.
- Display In Calendar: Display Start and End Dates in the course Calendar.
- Release Conditions: You can Attach Existing conditions or Create and Attach conditions.
- In the Objectives tab, click Associate Learning Objectives to add learning objectives to the grade item.
- Click Save and Close.
Delete a grade item or category
- On your course homepage, navigate to Grades.
- In the Grades tool, click the Manage Grades tab.
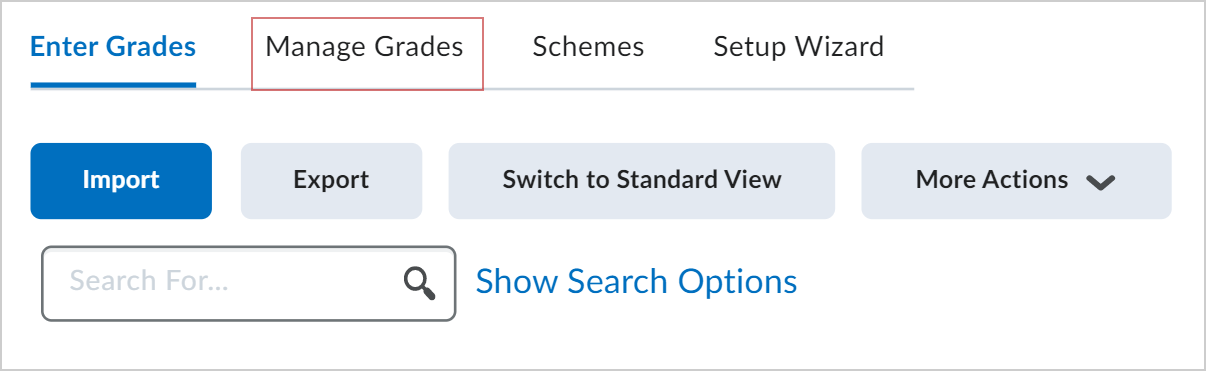
Figure: Click Manage Grades tab in the Grades tool.
- Click the More Actions drop-down menu and select Delete.
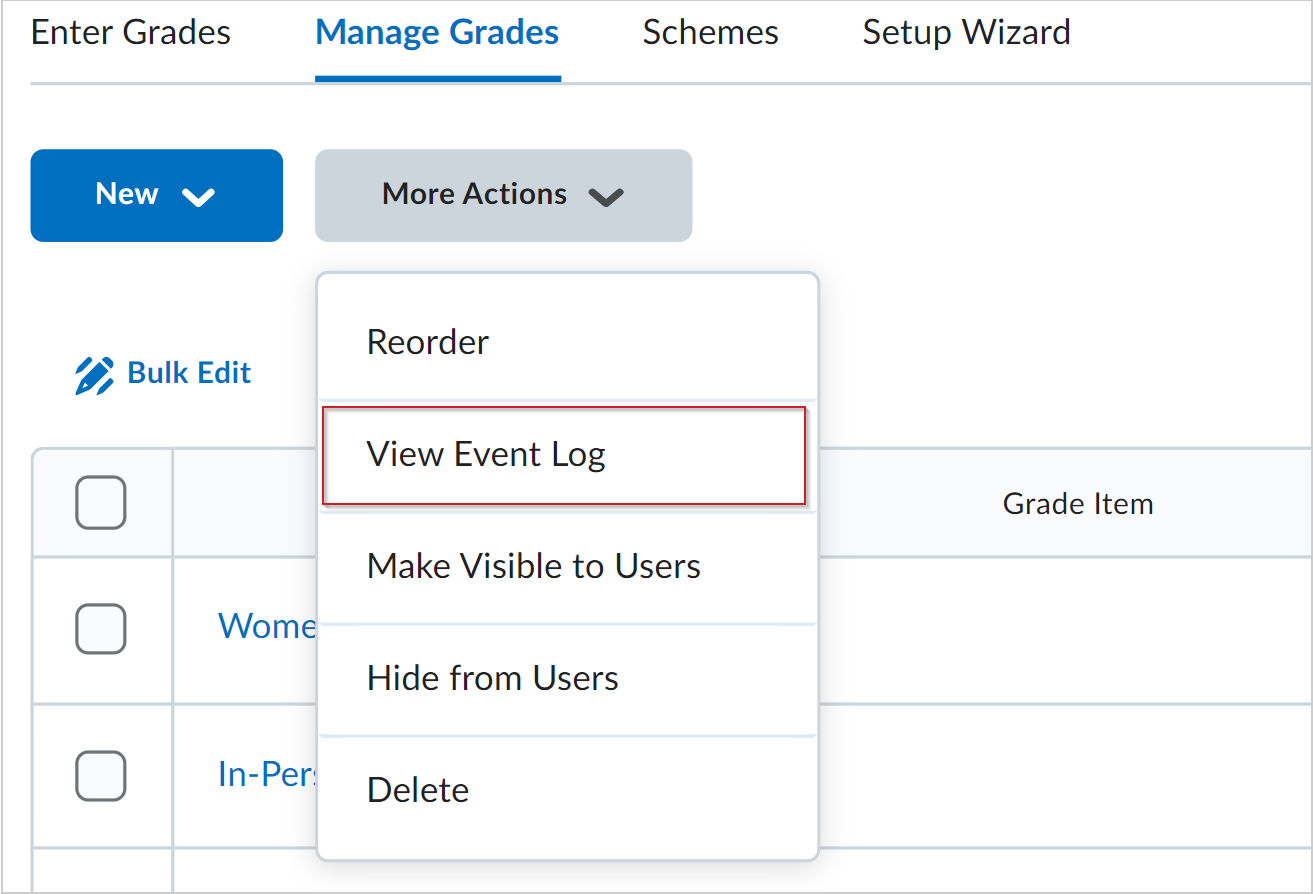
Figure: Click the More Actions drop-down menu and then click Delete.
- Select the checkbox beside the grade items or categories you want to delete.
- Click Delete.
Note: If you cannot select a checkbox, the grade item End Date already passed or the grade item is associated with another activity like a quiz or discussion. If a grade item has an association, it cannot be deleted unless the association is broken.