Add or edit Questions
To add or edit questions
- On the Manage Quizzes page, click either Add Existing or Create New.
- To add previous questions and resources, click Add Existing and select any of the following:
- Upload a File allows you to browse files on your personal device to attach to your quiz.
- Click Browse Files.
- Drag the file you want to add to the Upload a File window.
- Click Save.
- Browse Question Library lets you choose to add questions from previous quizzes or from Question Library.
- Click the check box of the questions you want to add to your quiz.
- Click Import.
- Import from Learning Repository allows you to browse and choose learning resources to add to your quiz.
- Search for a repository in the search bar or select one of the available categories.
- Choose the questions you want to add.
- Click Save.
- To create new questions for your quizzes, click Create New and select any of the following:
- New Question lets you choose to create a new question.
- Choose the type of question you want to create.
- Enter the details for your question.
- Click Save to close the window; click Save and New to save the current question and begin a new question; or click Save and Copy to create a new question that is a copy of the current question.
- Section allows you to create a new section for the quiz.
- Write the Section Title
- Write the Section Text, if any
- You can choose to select check boxes that allow you to Hide Section Title from learners, Hide Section Text from learners, and Shuffle questions in this section
- Question Pool allows you to add previously-used questions to your quiz or questions from Question Library. You can also define a marking scheme for that specific question pool.
- Write a Question Pool Title.
- Specify the number of questions from the pool that you want to appear to learners and how many points learners receive for each question they answer correctly. The appropriate number of questions is chosen randomly for each quiz attempt.
- Click Browse Question Library to search for and select the questions or the entire section of questions you want to add, and click Import.
- Click Save.
- Click Save and Close.
Move and reorder questions
Individual questions can be moved by selecting their check boxes and dragging and dropping them into the desired location. If you want to move multiple questions, you can use the Move To menu.
To move and reorder questions
- Select the check boxes for the questions you want to move.
- Click Move To and select from the available options:
- Top of the Quiz
- Bottom of the Quiz
- Section
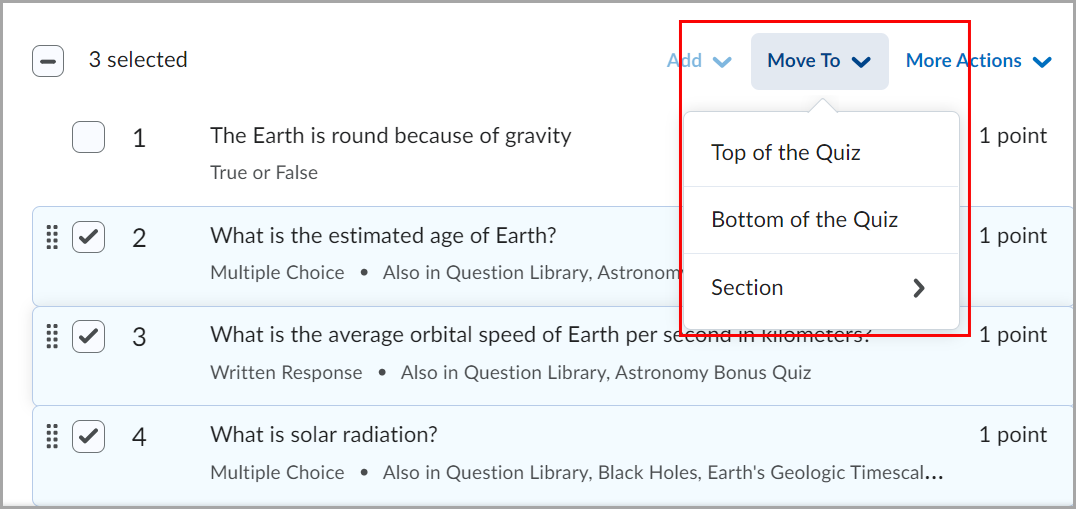
Figure: Click Move To and select the desired location for the quiz questions: Top of the Quiz, Bottom of the Quiz, or a specific Section.

|
Note: When choosing the Section option, the menu expands to display all available sections in the quiz. |
Delete alignments from quiz questions
You can remove alignments to individual questions within question pools in the Question Pool editor.
- Browse to the question pool.
- Select several questions, then click to clear the outcomes alignment for those questions only.
Add Questions from the Browse Question Library window
- From the Edit Quiz or New Quiz page, click Add/Edit Questions.
- From the Import drop-down menu, click Browse Question Library.
To search in the Question Library, enter a keyword in the Search question text field.
- To search in any other quiz in the course, from the Source drop-down menu, select the quiz.
 | Tip: You can filter the search results by question type and sort them by question type, points, or alphabetically by title or text. |
- Select the questions you want to add and do one of the following:
- Click Import to automatically add the questions to the end of the quiz.
- Click the Import drop-down menu to select the section of the quiz to add questions. You can select Import to Top of the Quiz, Import to bottom of the Quiz, or Import to Section > [Section name].
Click Done Editing Questions.
Import questions from Brightspace Learning Repository
To import questions from the Brightspace Learning Repository
- From the Manage Quizzes pages, click More Actions > Add learning object.
- Click Import from Learning Repository.
- Navigate to the repository and select the check boxes for the quiz or questions you want to import. If you import questions from the quiz level, you import the questions into your existing quiz. If you import from the quiz list level, you import the entire quiz.
- Click Select.
To export questions to Brightspace Learning Repository
- From the Manage Quizzes page, click the check boxes for the questions you want to export on the quiz level.
- Click More Actions > Publish to the LOR.
- Do one of the following:
- To publish to an existing repository, select Pick a Repository. From the drop-down menu, select a repository.
- To overwrite an existing learning object, select Overwrite an existing object. Click Search. Locate the repository you want to overwrite. To have your learning object inherit the previous object's metadata, clear the Replace existing object's metadata check box.
- Click Sharing and Publishing Options and do any of the following:
- To leave the page while your package is being built, select Publish in the background.
- To hide the learning object from searches, select Hide learning object in search results.
- To associate the learning object with Creative Commons rights, select Creative Commons licensed. From the drop-down menu, select your modifications preference. Creative Commons licensing enables you to retain copyright on your work while allowing different degrees of reuse to other users. Associating a creative commons license automatically populates the metadata rights fields with this information.
- In the Learning Objects to Publish area, clear the check box for any item you do not want to include in the package. Clearing a folder clears all its associated questions and sub-folders.
- Click Next.
- On the Detected Files page, do any of the following:
- To add additional files to the package, click Add Files. Locate the file and click Add.
- To add additional folders to the package, click Add Folders. Locate the folder and click Select a Path.
- Click Next.
- On the Metadata page, to classify your learning object, click Classifications. From the Classification Schema drop-down list, select a schema. Click Select. Click Add for any classification you want to add. Click Save.
- Click Publish to LOR.