Use templates in your course to improve the visual quality of your content and encourage learner engagement.
Add templates in the New Content Experience
- Navigate to Content.
- Select Create New > Page.
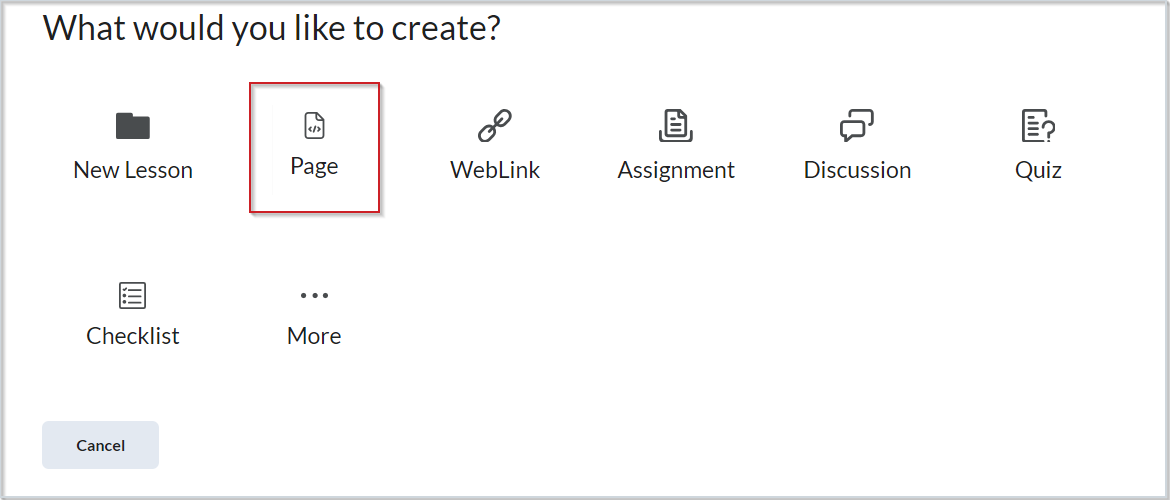
Figure: Click Page to create a new page.
- On the New Page page, click Select Template.
- Click an available template or select Browse for a Template to view other template offerings.
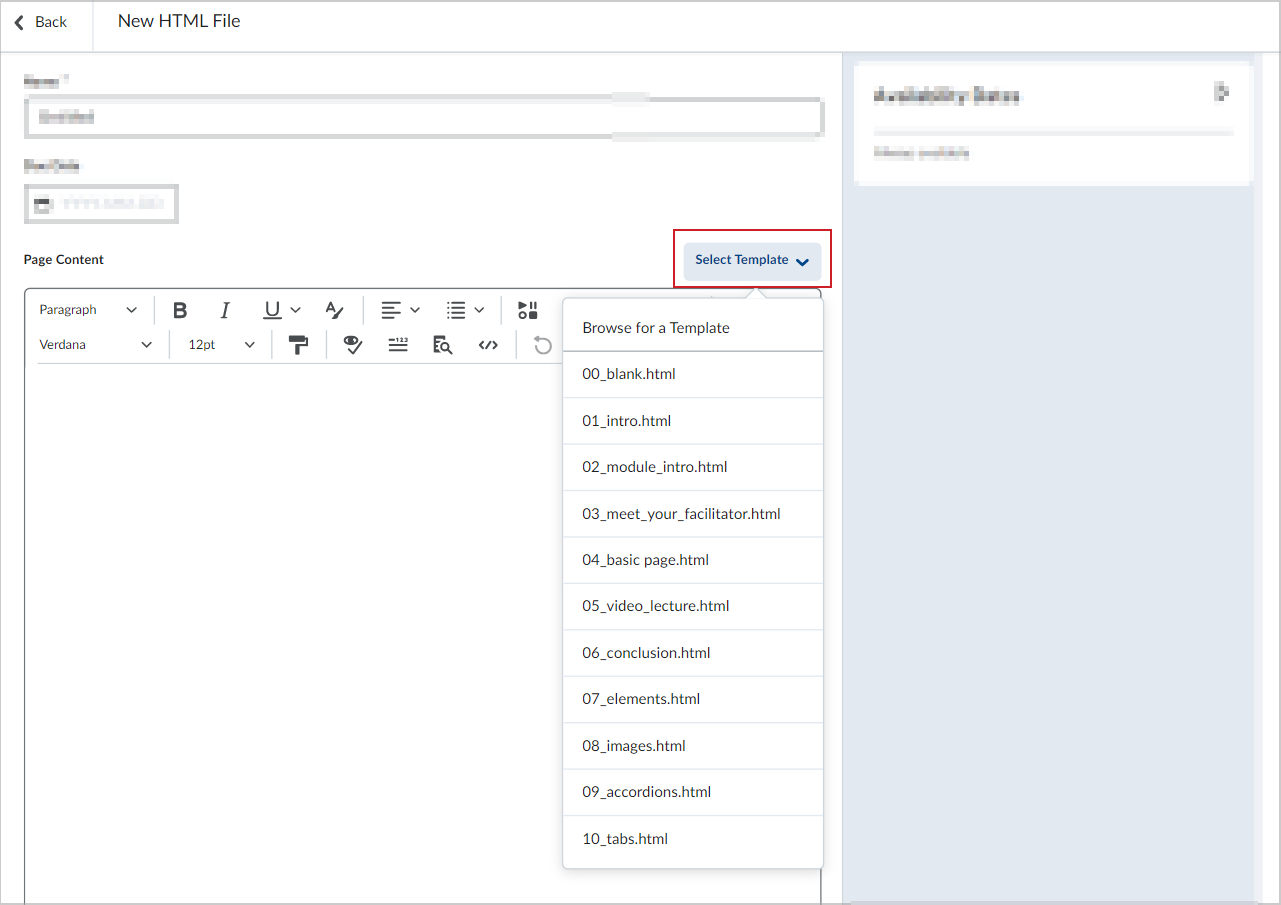
Figure: Click Select Template and select a template from the drop-down list.
- Edit your topic with the new template.
- Toggle the Visibility to Visible or Hidden.
- Click Save and Close.

Figure: The Visibility toggle and Save and Close option.
Add templates in Classic Content
- On the navbar, click Content.
- Click Settings.
- In the Content Authoring area, select Enable HTML Templates.
To make it easier to find HTML templates, select the Sort HTML Templates by name option to sort templates in alphanumeric order based on filename.
Administrators can set the default sort order for the org or specific org units by editing a configuration variable. By default, HTML templates are sorted alphanumerically based on directory structure. - If you want to change where your templates are located, click Change Path. Select your new location, then click Select Path.
- Click Save.
Video: Edit Templates in Classic Content