Use the Content tool to post and organize course content so that users can use information about course expectations, syllabus, lecture notes, and important dates.
Course materials you post in Content can include documents, images, media files, CaptureCast presentations, URL links, and existing course activities. You can add release conditions, grade items, and learning objectives to topics to ensure users navigate through course materials while fulfilling specific course requirements and learning expectations.
You can also monitor class and user progress as learners work through course content by setting automatic (determined by the system) or manual (determined by the learner) completion tracking.
Visual tour of the Classic Content Experience
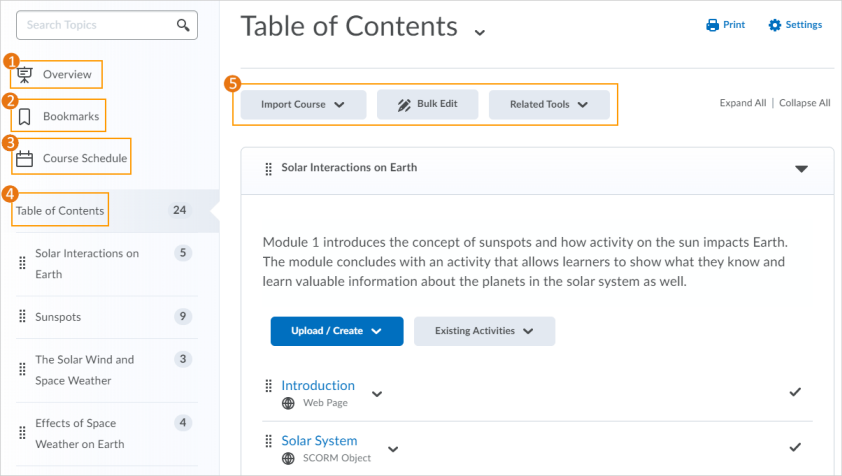
- Overview: When users access a course's Content tool for the first time, the first page they land on is the Overview. Use the Overview page to orient users to the course, content materials, and course expectations. If you decide not to add anything to this page, the Overview link and page is hidden from students' learners' view.
- Bookmarks: Topics you bookmark appear in a list on the Bookmarks page. The number beside the Bookmarks link indicates how many bookmarks you have.
- Course Schedule: Lists course material due dates, start dates, end dates, overdue course activities, and other course events for the next seven days. If you set availability dates or a due date for a course object, it appears in the Course Schedule page and the Agenda view in the Calendar tool. If you set a due date for a course activity that has no end date or it has an end date that occurs after the due date, the activity appears on the Overdue tab for learners who miss the due date. The Overdue tab lists overdue course activities that learners can still complete before the item or course becomes unavailable. The dates listed on this page are not exclusive to content topics; upcoming events include all events within the course from the Calendar tool. The number beside the Upcoming Events link indicates how many upcoming events you have.
- Table of Contents: Lists all modules available in your course. The number beside each module name in the Table of Contents panel indicates the number of topics you have set completion tracking for. The number beside the Table of Contents link indicates the total number of topics you have set completion tracking for. Use the number totals to determine the task load being put on learners per module.
- Course content administration options: Located on the Table of Contents page, these options allow instructors to import and copy course content, bulk Course Admin content properties, manage course files, and view reports on course content.
Visual tour of the New Content Experience (Lessons)
In the Lessons interface, the table of contents for the course is represented by a familiar tree structure, allowing you to easily organize and navigate course components (lessons, units, folders, and materials).
Arrow icons appear on tiles containing additional course components, indicating that they can be expanded by clicking on them.
Hovering over a component displays a tool-tip. This is useful if the complete heading is too long to display in the table of contents.
Each material type displays a unique icon, making it easier to visually distinguish materials.
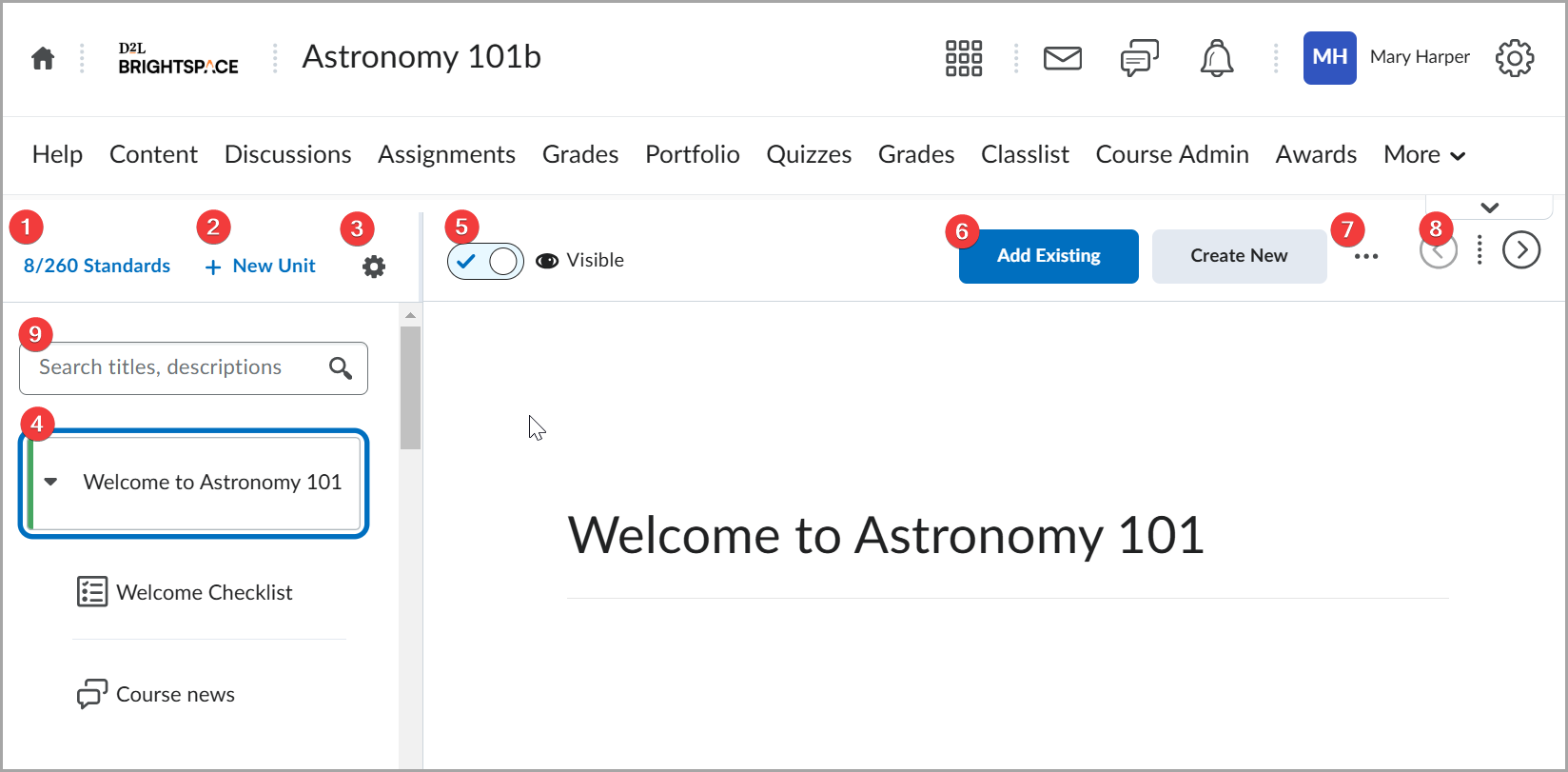
- Standards or Outcomes displays all content units and the learning standards they align to. The numbers in each column indicate the number of activities in a unit satisfying a standard.
- New Unit adds a new unit to the course.
 Course options provides options to Pace Course, Preview as a Student, and View Reports. Pacing (previously known as scheduling) suggests when to start teaching different course materials in chronologically sequenced content units.
Course options provides options to Pace Course, Preview as a Student, and View Reports. Pacing (previously known as scheduling) suggests when to start teaching different course materials in chronologically sequenced content units.-
Expanded module with course materials.
- The visibility toggle and icon indicate the status of units, lessons, and materials: Visible (
 icon) or Hidden (
icon) or Hidden ( icon). Visibility status is also indicated by icons in the table of contents next to each unit. To change the visibility of a unit, lesson, or material, select the item and then click the visibility toggle at the top of the page.
icon). Visibility status is also indicated by icons in the table of contents next to each unit. To change the visibility of a unit, lesson, or material, select the item and then click the visibility toggle at the top of the page.
- Create New and Add Existing display full-screen pages with options for creating new materials, adding a new lesson, or inserting existing materials.
- When you click the (...) Options menu and select Edit for a unit, lesson, or folder, you can update its title, availability and due dates, and description. When you click the (...) Options menu and select Edit for materials, you can update their titles, properties, and dates.
The (...) Options menu also allows you to view standards that align to a unit, lesson, or material; make units, lessons, and materials visible to or hidden from learners; organize materials using move and reorder features; and delete units, lessons, and materials. When you select course material in courses with Activity Feed on their homepage, the option to Post to Course Homepage is also available. Move to lets you move lessons, folders, and materials to a different unit. Reorder lets you organize lessons and materials within a unit. You can also use the drag and drop functionality in the table of contents to perform these actions. The selected tile displays handles indicating you can drag-and-drop the tile to rearrange it in the table of contents.
-
The navigation buttons allow you to move sequentially between topics in the course content structure, following the established sort order.
- The Search titles, descriptions field allows you to locate course content. When you enter content in the search field, you can search through titles and descriptions located in the table of contents.
Video: New Content Experience (Lessons) Overview
Turn on the New Content Experience (Lessons)
You can choose between the Classic Content Experience and the New Content Experience (Lessons) for your specific course.

|
Note: Your administrator can turn the New Content Experience on or off for all courses at the org level. However, your administrator can also assign your role the ability to switch between content experiences from your course. To complete the workflow below, your role must be assigned the required permissions and your course must have the required configuration variables enabled. Contact your administrator for more information.
|
To turn on the New Content Experience (Lessons)
- From your course navbar, click Content.
- Click the arrow on the top to expand the window.
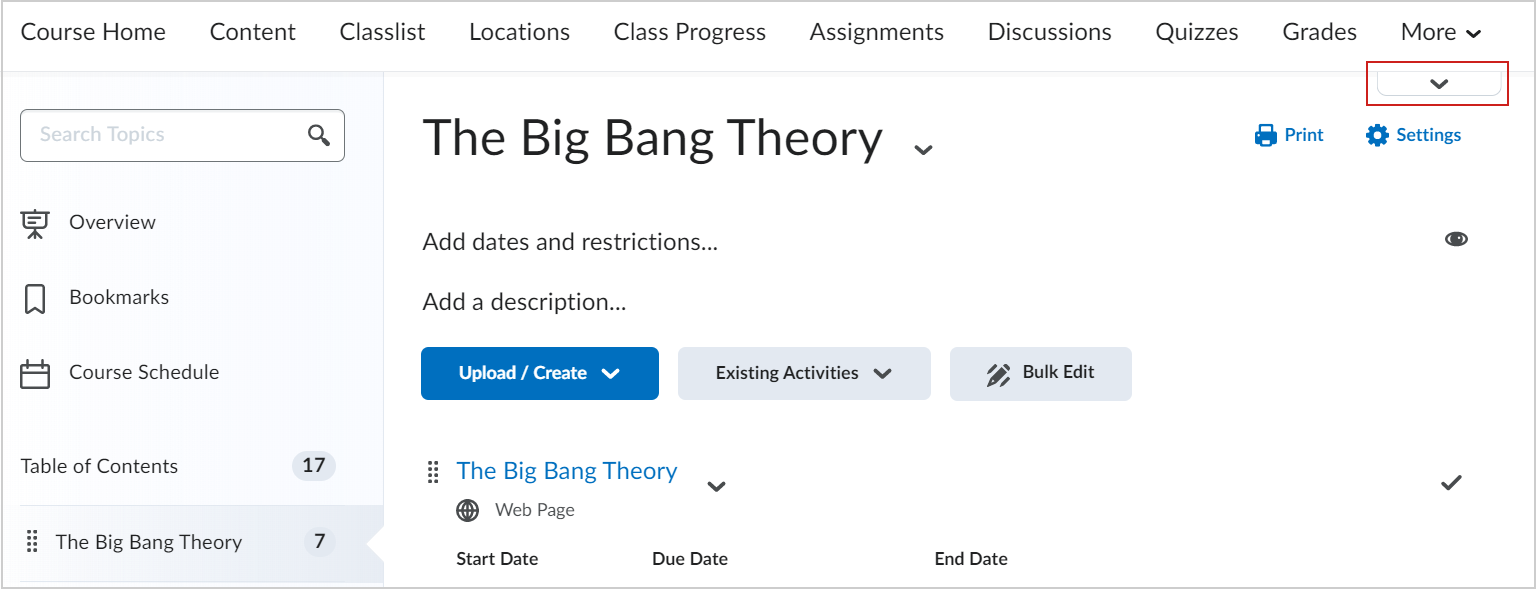
- Click Turn it on.
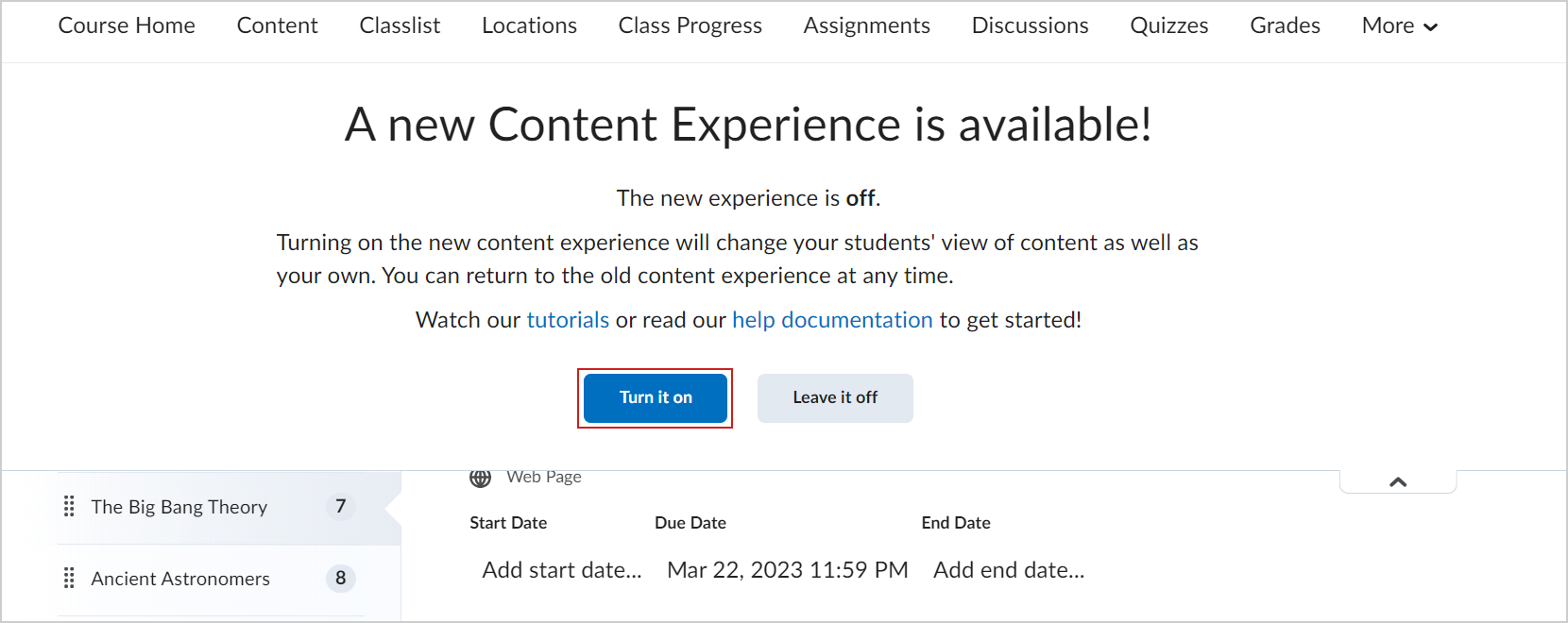
The New Content Experience (Lessons) is turned on for your course. If desired, you can repeat this process to turn off the New Content Experience and switch back to Classic Content.

|
Note: The content experience is also turned on for all learners.
|
View assessable activities in Content
Assignments, discussions, and quizzes can be configured to display in Content as assessable activities. Learners can complete these course activities directly in Content without navigating to other tools in Brightspace. You can also view the Completion Summary for the activity in Content to quickly see who has completed it.

|
Important: You must use the New Content Experience to view the assessable activity display pages. If you are using the New Content Experience and the activities do not display in Content, contact your administrator to enable the display. Refer to Turn on the New Content Experience (Lessons) in this topic for more information. |
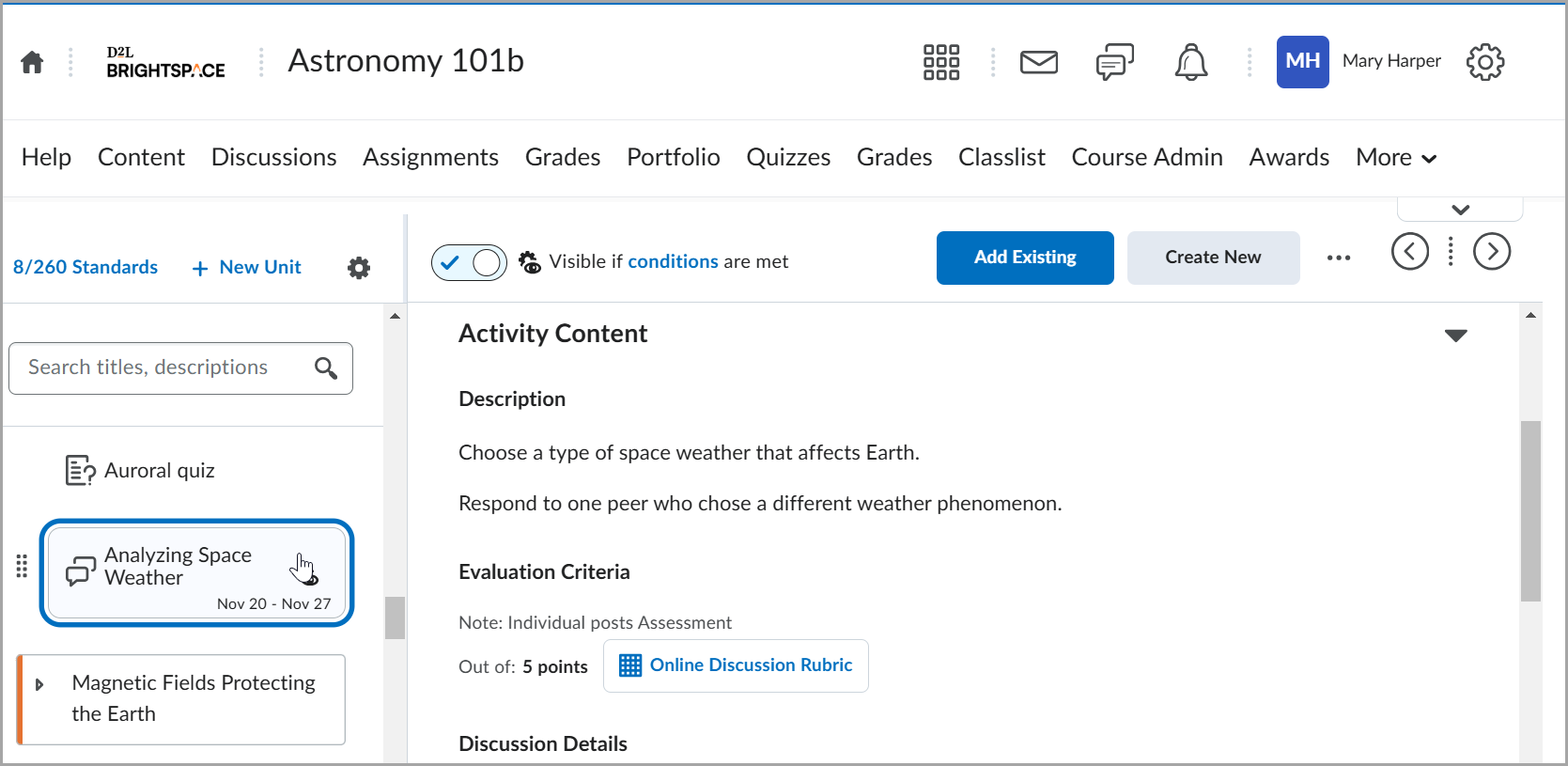
You must have the following permissions for each role to use the display pages:
| Tool |
Learner - My Work |
Facilitator - View Completion Summary (Read Only) |
Evaluator - View and Evaluate Completion Summary |
| Assignments |
Assignments: See and Submit Files to Assignment Submission Folders
Content: View Course Content
|
Assignments: See and Manage Assignment Submission Folders
Assignments: View Submitted Files
Content: Manage Content
|
View permissions
Assignments: Give Feedback
|
| Quizzes |
Quizzes: View Quizzes
Quizzes: Take Quizzes (As Participant)
Content: View Course Content
|
Quizzes: View Quizzes
Quizzes: View Quiz Setup
Content: Manage Content
|
View permissions
Quizzes: Grade Submitted Quizzes
|
| Discussions |
Discussions: View Discussions (permission setting is selected)
Discussions: Compose New Threads (permission setting is selected)
Discussions: Can be assessed (permission setting is selected)
Content: View Course Content
|
Discussions: View Discussions (permission setting is unselected)
Discussions: Can be assessed (permission setting is unselected)
Content: Manage Content
|
View permissions
Discussions: Assess Topics
|
| External Learning Tools (LTI) |
Not Applicable: Learners can already view LTI topics inline. No change in their view. |
External Learning Tools: Launch External Learning Tool Links
Content: Manage Content
Content: See Content Stats
Content: Create and Edit Modules and Topics
|
Not Applicable: LTI topics do not get evaluated in Brightspace |

|
Note: For Discussions, the permission settings can be edited by navigating to Roles and Permissions, selecting the context menu next to the role name, and then clicking Edit Settings. Role permission changes may take a few minutes to update a user’s view in the Content display pages. |
Video: Interact with assessable activities in Content