Affichez tous les événements à venir aux au même endroit. Publiez dans le calendrier des événements comme les dates d'échéance des projets, les heures de bureau, les événements en classe et bien plus encore.
Créer des événements de cours dans l’outil Calendrier
Vous pouvez créer un événement pour votre cours à l'aide de l'outil Calendrier.
Remarque: vous pouvez également ajouter des emplacements pour vos événements et leur attribuer des plans de salle. Pour obtenir de plus amples informations, reportez-vous à la rubrique Gestion des événements et des emplacements.
Pour créer des événements de cours dans l’outil Calendrier
- Dans la barre de navigation, cliquez sur Calendrier.
- Cliquez sur Créer l’événement.
- À la page Créer un événement, procédez comme suit :
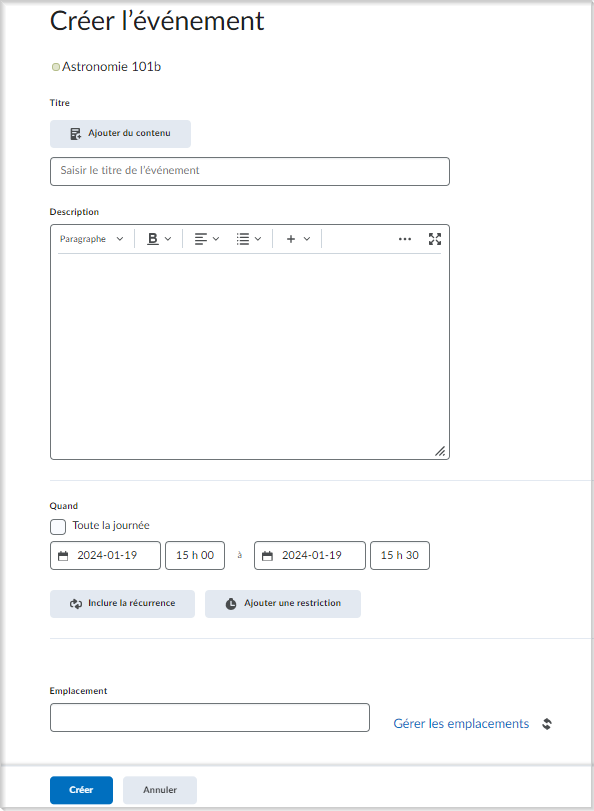
Figure : La page Créer un événement.- Pour associer du contenu de cours à l’événement, cliquez sur Ajouter du contenu. Sélectionnez le module à partir duquel vous désirez ajouter du contenu. Cliquez sur Ajouter.
- Si vous avez associé du contenu de cours à l’événement et si vous désirez utiliser un nom personnalisé pour cet événement, cochez la case Utiliser le nom personnalisé. Attribuez un nom à l’événement.
- Si vous n’avez pas associé de contenu de cours à l’événement, saisissez un nom pour cet événement.
- Pour ajouter des détails de date et d’heure à l’événement de cours, accédez à la zone Lorsque, puis cliquez sur les champs pertinents.
- Pour ajouter des récurrences à l’événement, cliquez sur Ajouter la récurrence. Saisissez les détails de récurrence de l’événement.
- Pour ajouter des restrictions à l’événement, cliquez sur Ajouter la restriction. Saisissez les détails de la restriction de l’événement.
- Pour ajouter un emplacement pour l’événement, dans la liste déroulante Emplacement, faites ce qui suit :
- Sélectionnez un emplacement dans la liste déroulante. Tous les emplacements actifs sont disponibles pour l'association avec l'événement.
- Sélectionnez l'option Personnalisé dans la liste déroulante. Saisissez le nom de l'emplacement visé de l'événement dans le champ qui s'affiche.
- Si aucun emplacement n'est actif et si la liste déroulante n'est pas disponible, saisissez le nom de l'emplacement de votre événement dans le champ affiché.
- Si vous disposez des autorisations de rôle requises, entrez un nom d'emplacement pour créer un nouvel emplacement.

Figure : Le champ Emplacement de la page Créer un événement.
Important : vous devez disposer des autorisations Emplacements > Gérer les emplacements et Supprimer les emplacements pour saisir un nom d'emplacement et créer un emplacement. Cette autorisation vous permet également de gérer les emplacements à partir de l'outil Emplacements. Pour obtenir de plus amples informations, reportez-vous à la rubrique Gestion des emplacements.
- Cliquez sur Créer.
L'événement a été créé et ajouté à votre calendrier.
Remarque : Vous pouvez ajouter des restrictions de date de début et de fin dans l’outil Questionnaires, Travaux et dans d'autres outils, et elles seront automatiquement transférées dans votre calendrier de cours.
Vidéo : Créer un événement de calendrier
Modifier les réglages de l'outil Calendrier
- Dans la barre de navigation de votre cours, cliquez sur Calendrier.
- Cliquez sur Réglages.
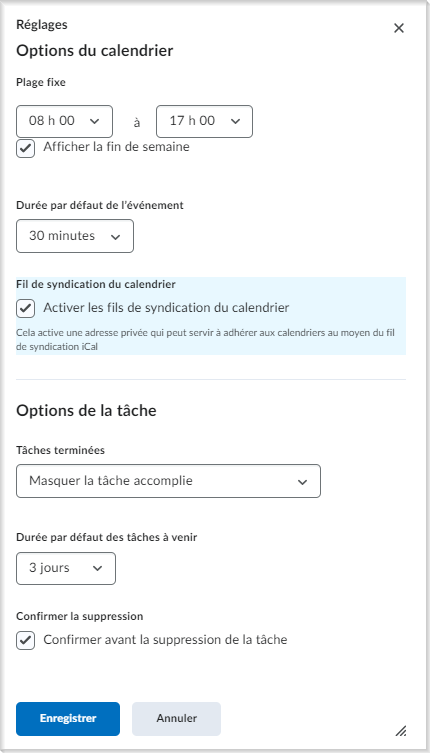
Figure : La boîte de dialogue Réglages du calendrier.
- Vous pouvez également effectuer l'une des opérations suivantes dans Options du calendrier :
- Définir les heures fixes de votre cours.
- Sélectionner une durée d'événement par défaut.
- Pour permettre aux utilisateurs de s'abonner à vos calendriers à l'aide d'un fil de syndication iCal, sélectionnez Activer les fils de syndication du calendrier.
- Dans Options du calendrier, vous pouvez également effectuer l'une des opérations suivantes :
- Sélectionner la durée d'affichage des Tâches terminées dans votre calendrier.
- Sélectionner la durée par défaut des tâches à venir.
- Si vous le souhaitez, sélectionnez Confirmer avant de supprimer des tâches.
- Cliquez sur Enregistrer.
Les paramètres de votre calendrier ont été enregistrés.
Créer plusieurs instances d'un événement pour différents groupes et sections
Si plus d’un groupe ou d’une section participent à un même événement de cours à des intervalles différents, vous pouvez créer plusieurs instances de cet événement et les adapter aux besoins de chaque groupe ou section. Les événements du groupe ou de la section partagent les champs Nom et Description, mais paraissent en tant qu’événements distincts.
Pour créer des événements pour différents groupes ou différentes sections
- Dans la barre de navigation, cliquez sur Calendrier.
- Cliquez sur Créer l’événement.
- Dans la zone Participants, cliquez sur Ajouter des groupes/sections.
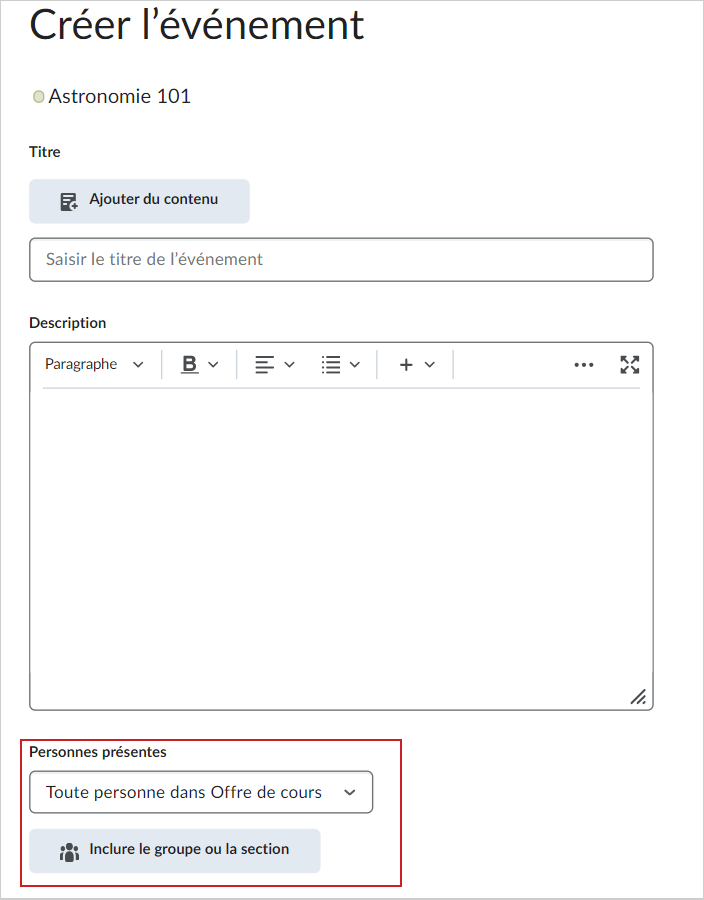
Figure : la zone des participants de la page Créer un événement.
Important : cette option n’est disponible que si vous avez déjà créé au moins un groupe ou une section pour votre cours.
- Dans la boîte de dialogue Ajouter des groupes, cliquez sur le groupe ou la section que vous souhaitez ajouter. Répétez les étapes 3 et 4 jusqu'à ce que vous ayez ajouté tous les groupes et sections souhaités.
- Pour chaque groupe ou section, personnalisez la date, l'heure, la fréquence, l'emplacement, et toute restriction relatifs à votre événement.
- Cliquez sur Créer.
Plusieurs instances du même événement sont créées pour chaque groupe ou section.
Changer la visibilité des événements
Vous pouvez afficher ou le masquer un événement.
Pour modifier la visibilité des événements
- Dans la barre de navigation, cliquez sur Calendrier.
- Dans la navigation de l’outil, cliquez sur l’onglet Liste.
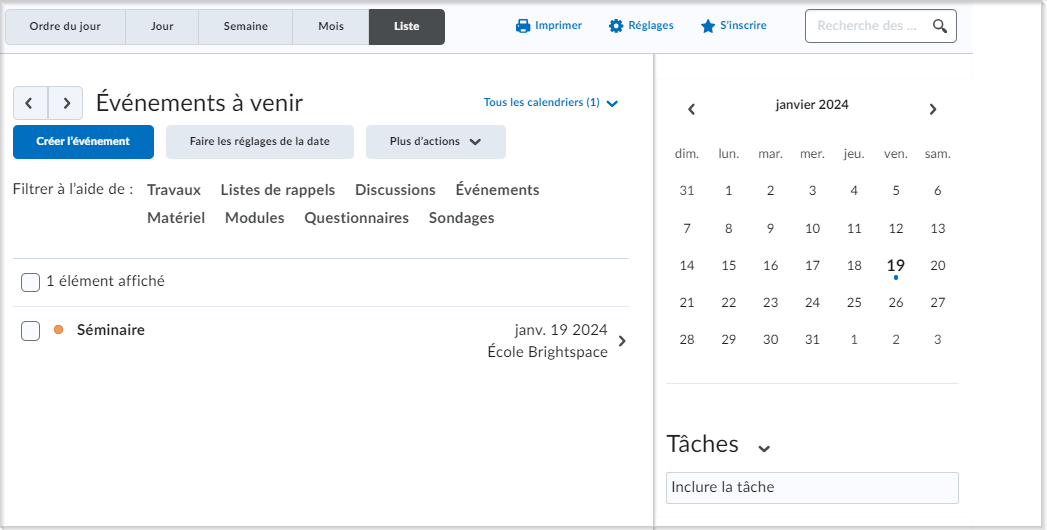
Figure : la page Calendrier, où l'onglet liste est sélectionné.
- Cochez la case à côté de chaque événement pour lequel vous désirez modifier les options de visibilité.
- Sélectionnez Plus d’actions, puis Modifier la visibilité de l'événement.
- Dans la boîte de dialogue Définir la visibilité, sélectionnez l'une des options suivantes :
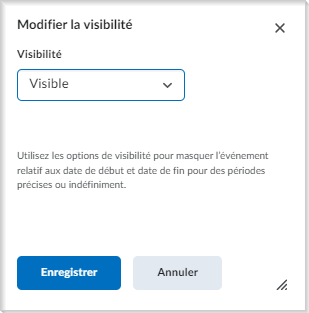
Figure : La boîte de dialogue Définir la visibilité.- Visible
- Masquer jusqu'au : entrez une plage de jours, d'heures ou de minutes avant le début de l'événement pour garder l'événement masqué.
- Masquer après : Entrez une plage de jours, d'heures ou de minutes après le début de l'événement pour le masquer.
- Visible entre: permet de définir une plage de dates durant laquelle l'événement est visible.
- Masqué
- Cliquez sur Enregistrer.
Les événements sélectionnés seront masqués ou visibles en fonction de vos réglages.
Décaler les dates d'événements
Vous pouvez modifier les dates et les heures de l'événement.
Pour décaler les dates d'événements
- Dans la barre de navigation, cliquez sur Calendrier.
- Dans la navigation de l’outil, cliquez sur Liste.
- Cochez la case en regard de chaque événement pour lequel vous désirez décaler les dates.
- Affichez les options du bouton Plus d’actions, puis cliquez sur Décaler les dates.
- Dans la boîte de dialogue Décaler les dates, procédez de l'une des façons suivantes :
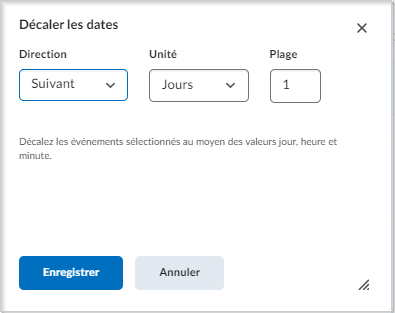
Figure : La boîte de dialogue Décaler les dates.- Sélectionnez cette option pour décaler la date vers l'avant ou vers l'arrière.
- Sélectionnez cette option pour décaler en jours, en heures ou en minutes.
- Entrez un incrément pour l'événement. Par exemple, un incrément de 5 déplacera l'unité de temps vers l'avant ou vers l'arrière de 5.
- Cliquez sur Enregistrer.
La date de votre événement a été mise à jour.
Ajouter un emplacement à des événements du Calendrier
L'outil Emplacements s'intègre au Calendrier pour vous permettre d'ajouter des emplacements à des événements que vous créez dans le calendrier pour un cours particulier ou pour l'organisation. Utilisez cette fonctionnalité pour aviser rapidement et facilement l'apprenant de l'emplacement des événements. Lorsqu'un événement du calendrier est associé à un emplacement, ce dernier apparaît dans l'information sur l'événement.
Les emplacements doivent être actifs pour pouvoir être associés à des événements. Si vous disposez des autorisations appropriées, vous pouvez activer les emplacements à la création d'événements dans l'outil Calendrier en cliquant sur le lien Gérer les emplacements.
- Accédez à l'outil Calendrier.
- Cliquez sur Créer l'événement.
- Saisissez l'information détaillée sur l'événement.
- Procédez de l'une des façons suivantes dans la section Emplacement :
- Sélectionnez un emplacement dans la liste déroulante. Tous les emplacements actifs sont disponibles pour l'association avec l'événement.
- Sélectionnez l'option Personnalisé dans la liste déroulante. Saisissez le nom de l'emplacement visé de l'événement dans le champ qui s'affiche.
- Si aucun emplacement n'est actif et si la liste déroulante n'est pas disponible, saisissez le nom de l'emplacement de votre événement dans le champ affiché.