
|
Important : Pour exécuter l'une des actions énumérées ci-dessous, vous devez disposer de l'autorisation Gérer des agents. Communiquez avec votre administrateur si cette autorisation n'est pas attribuée à votre rôle. |
Ajouter un lien vers l'outil Agents intelligents dans la barre de navigation
Vous pouvez ajouter un lien vers l'outil Agents intelligents à la barre de navigation de votre cours.
Marche à suivre pour ajouter le lien à la barre de navigation
- Dans le menu Outils d'administration, cliquez sur Navigation et thèmes.
- Cliquez sur le lien pour la barre de navigation dans laquelle vous désirez inclure le lien versAgents intelligentsl'outil.
- Dans la page Modifier la barre de navigation, accédez à la zone Liens, puis cliquez sur Ajouter des liens.
- Dans la boîte de dialogue Ajouter des liens, cochez la case Agents intelligents.
- Cliquez sur Ajouter, puis sur Enregistrer et fermer.
Créer un agent
Créez un agent qui exécutera une action comme l'envoi d'un courriel en fonction des critères que vous avez définis.
Pour créer un agent
- Accédez à Administration de cours > Agents intelligents.
- Cliquez sur Nouvel agent.
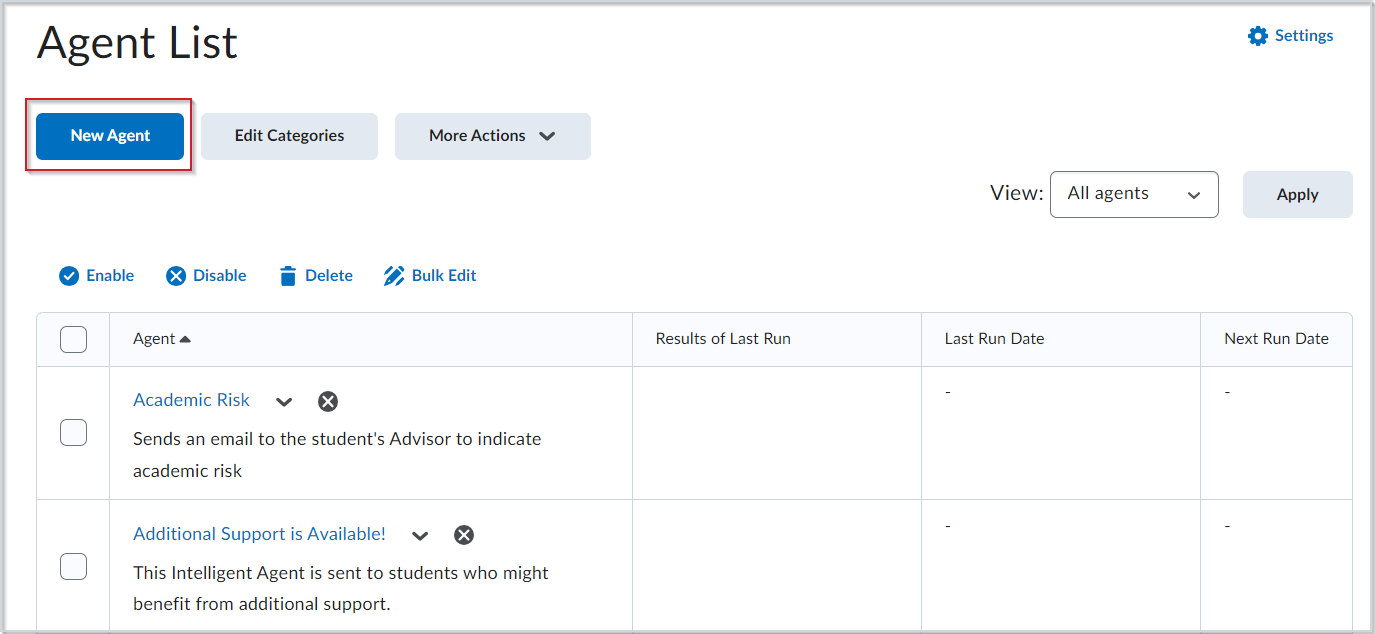
Figure : Cliquez sur Nouvel agent pour commencer à créer un agent intelligent.
- Procédez de la façon suivante :
- Saisissez le nom de l'agent.
- (Facultatif) Ajoutez une Description de l'agent.
- (Facultatif) Sélectionnez une Catégorie. Pour créer une nouvelle catégorie, cliquez sur Ajouter une catégorie, ajoutez un Nom, puis cliquez sur Enregistrer.
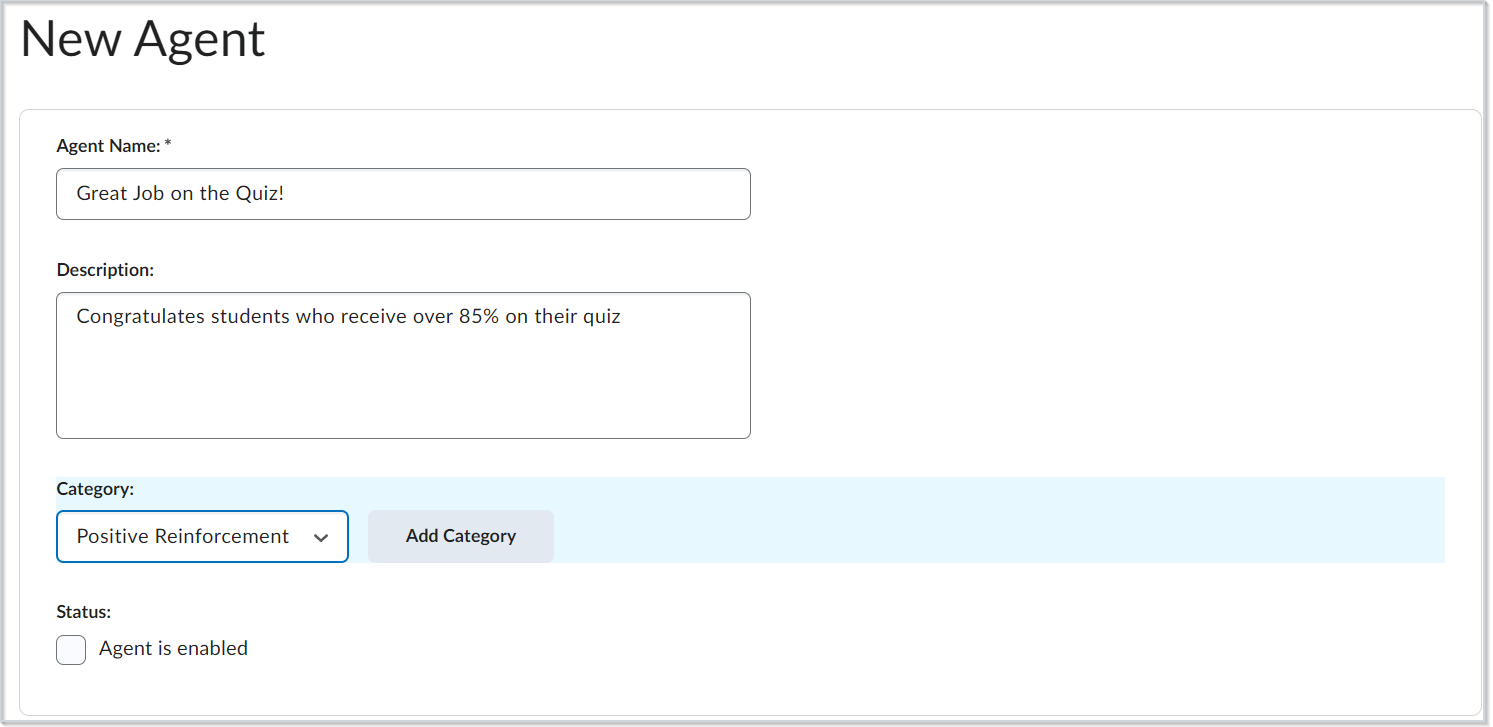
Figure : Saisissez le Nom de l'agent, la Description, et la Catégorie du nouvel agent.
.
- Accédez à État et sélectionnez l'option L'agent est activé pour activer l'agent dès de sa création.
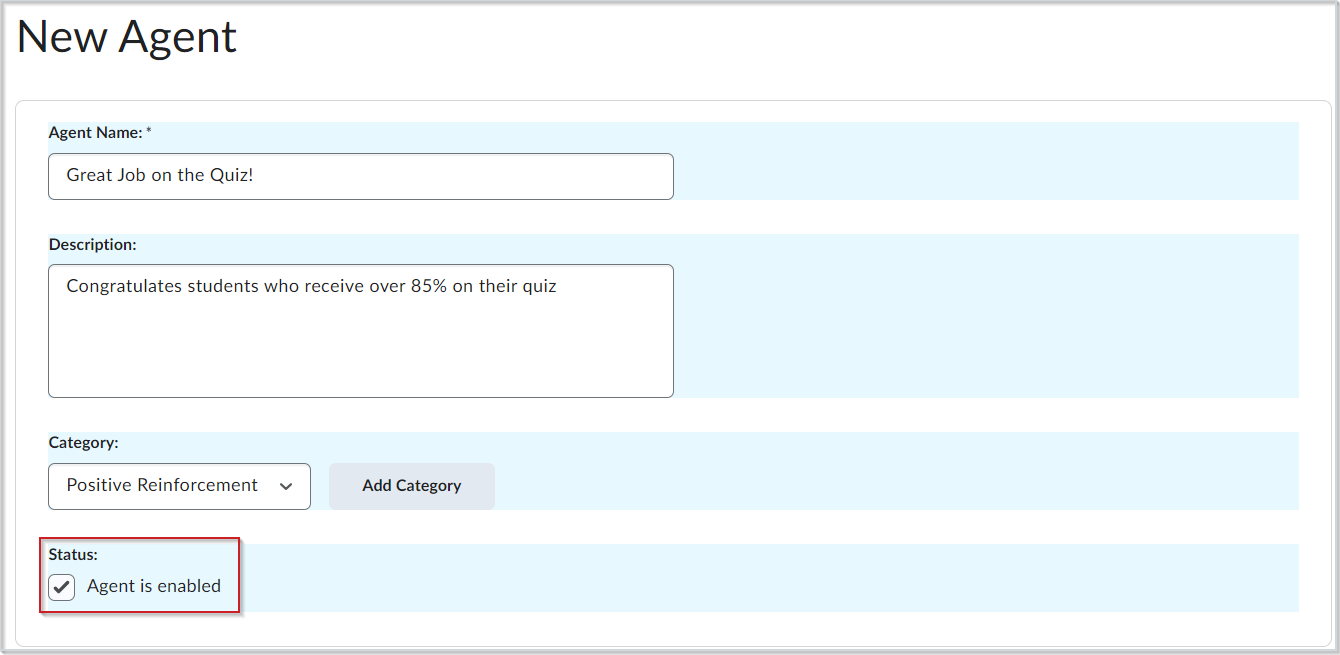
Figure : Sélectionnez l'option L'agent est activé pour activer l'agent dès sa création.
- Pour planifier la fréquence d'évaluation du critère de l'agent, procédez comme suit :
- Développez la section Planification en cliquant sur l'icône de flèche.
- Sélectionnez une Fréquence.
- Entrez les critères en fonction de cette fréquence.
 | Remarque : Les Agents intelligents peuvent commencer avant la date de début du cours. Les agents intelligents cessent de s’exécuter et sont automatiquement désactivés si le cours est inactif, que la date de fin est échue ou qu’il est supprimé. Vous pouvez toujours configurer une exécution d'essai ou l'exécution manuelle d'un agent intelligent en tout temps dans un cours affichant une date de fin échue. |
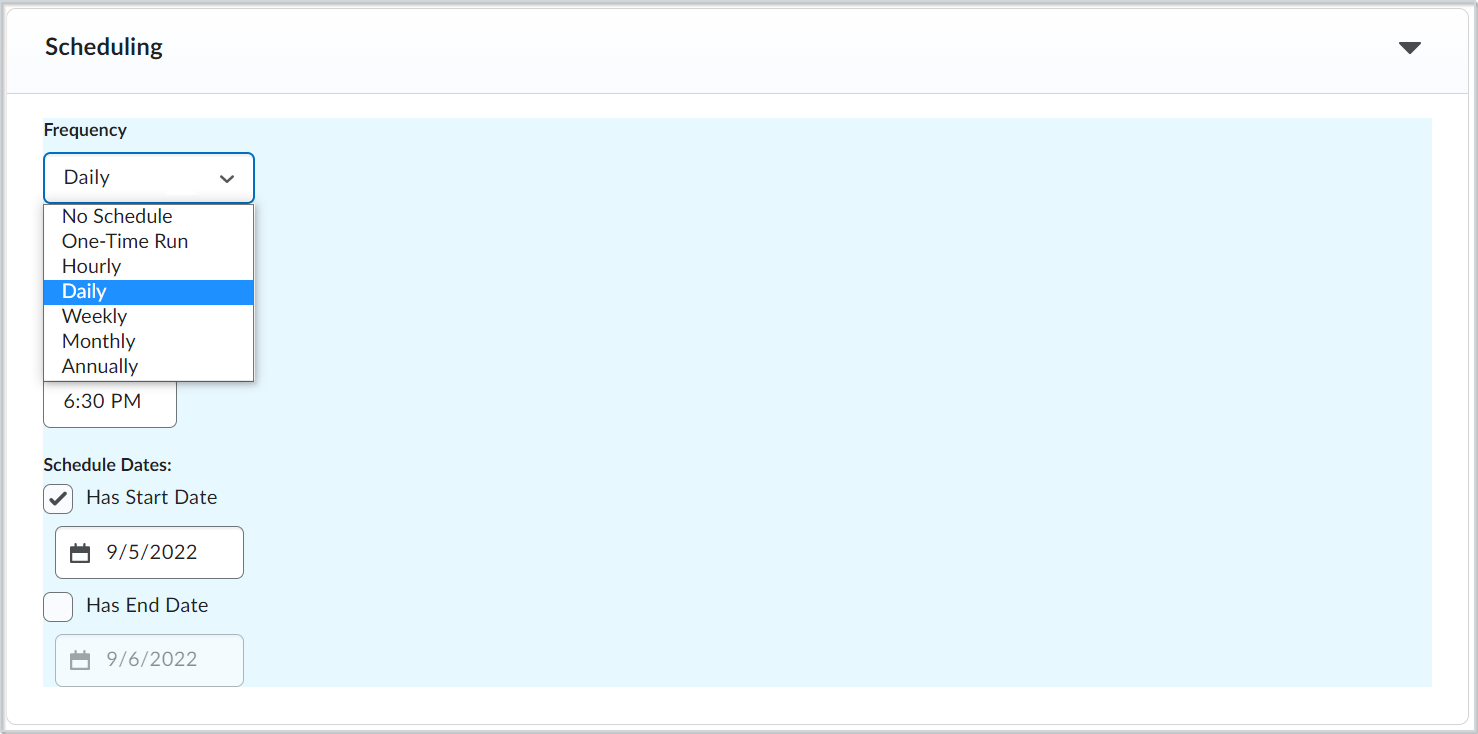
Figure : Développez la section Programmation et sélectionnez la Fréquence désirée.
.
- Développez la section Critères, et sous Rôle dans la Liste de participants, effectuez l'une des opérations suivantes :
- Pour que l'agent Exécute l'activité, sélectionnez une ou plusieurs des options suivantes :
- Activité d'ouverture de session exécute l'agent si l'utilisateur a ouvert ou n'a pas ouvert une session dans la plateforme au cours de la période indiquée.
- Activité du cours exécute l'agent si l'utilisateur a accédé ou n'a pas accédé au cours de la période indiquée.
 | Remarque : Aucune option ne peut être sélectionnée si la Fréquence de l'agent est réglée à Horaire ou Exécution unique. |
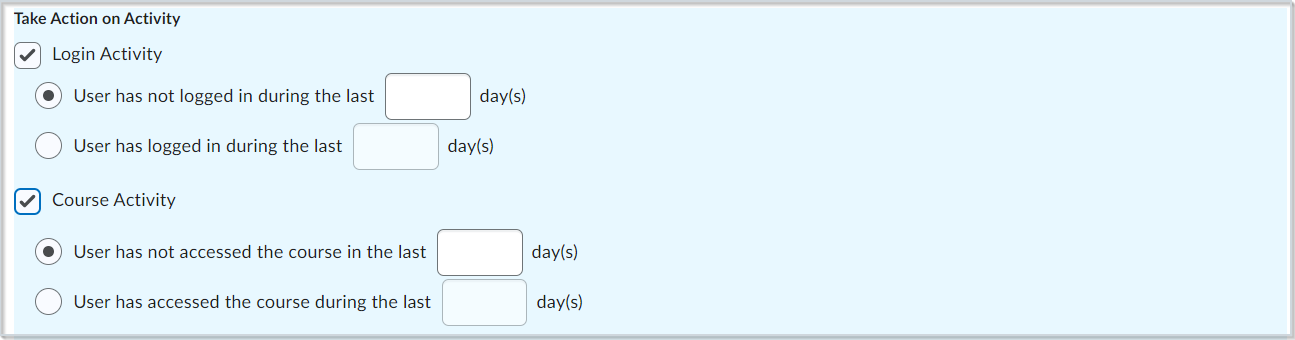
Figure : Définissez la ou les options Exécuter l'activité.
-
Pour définir un agent intelligent en fonction de conditions de diffusion précises, procédez de l'une des façons suivantes :
- Pour que l'agent exécute une condition existante, accédez à Critères > Conditions de diffusion et cliquez sur Joindre une condition existante. Sélectionnez la condition désirée et cliquez sur Joindre. Plusieurs conditions peuvent être sélectionnées.
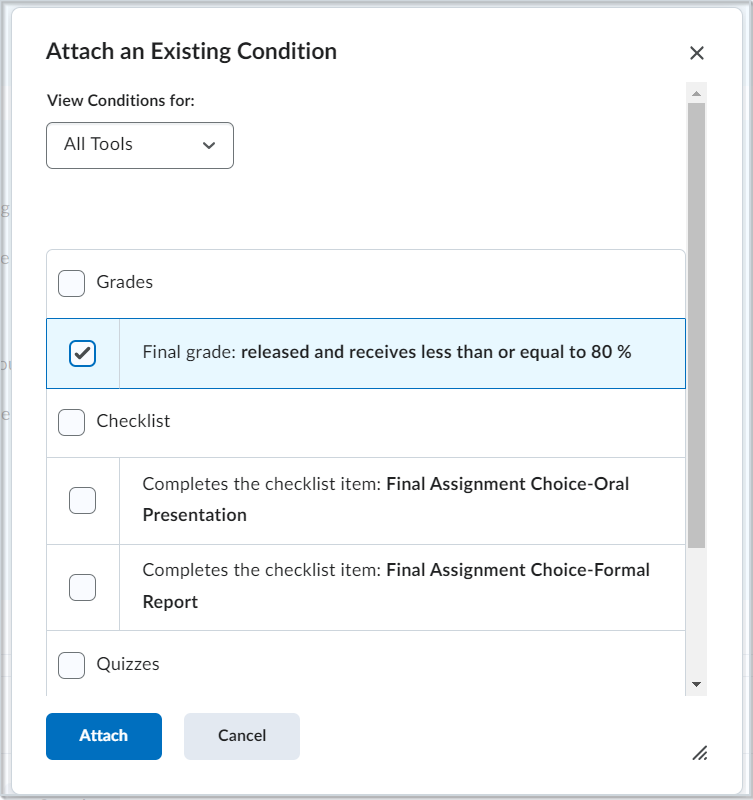
Figure : Sélectionnez la ou les conditions souhaitées, puis cliquez sur Joindre.
- Pour créer une nouvelle condition pour votre agent, accédez à Critères > Conditions de diffusion et cliquez sur Créer et joindre. Sélectionnez un Type de condition. Sélectionnez toute Information détaillée sur la condition nécessaire, puis cliquez sur Créer.
Par exemple, vous pouvez créer un agent qui agit contre un utilisateur qui a été inscrit à un cours pendant un certain nombre de jours, soit en fonction de la première ou de la dernière fois qu'il a été inscrit au cours.
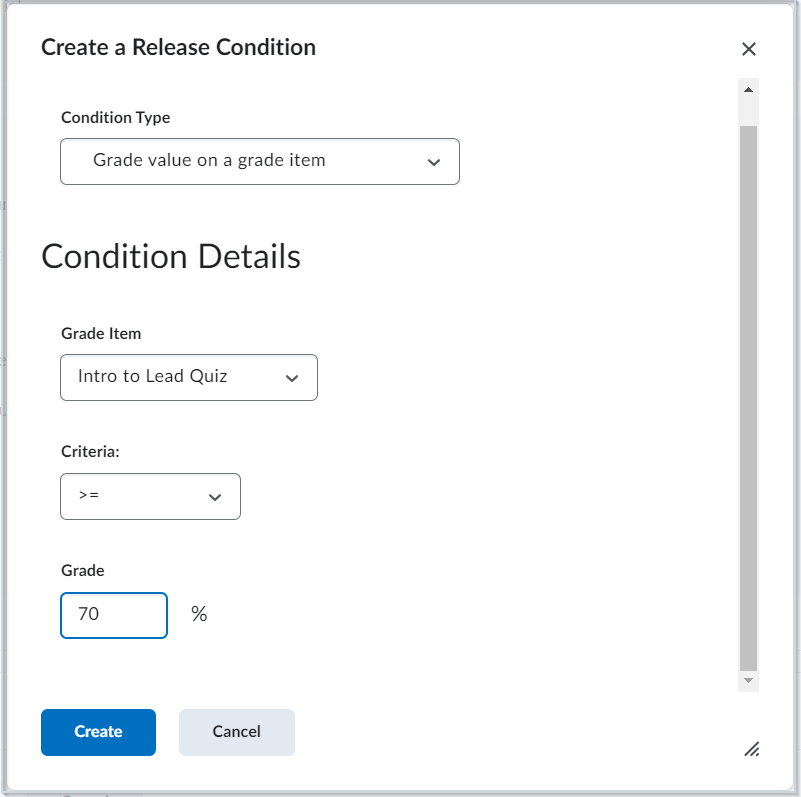
Figure : Sélectionnez le Type de condition désiré et saisissez les renseignements requis. Lorsque vous avez terminé, cliquez sur Créer.
 | Remarque : Toutes les sélections de critères sous Exécuter l'activité, qui comprennent les critères Activité d'ouverture de session, Activité du cours et Conditions de diffusion, sont des sélections facultatives. |
- Développez la section Actions en cliquant sur l'icône de flèche.
- Dans Répétition, sélectionnez la fréquence à laquelle l'agent doit s'exécuter.
- Si votre rôle dispose de l'autorisation Utiliser les actions d'inscription d'agent et Annuler des inscriptions, vous pouvez configurer votre agent pour qu'il exécute les actions d'inscription ou de désinscription :
- Sous Modifier les inscriptions de l'utilisateur, sélectionnez l'option Modifier les inscriptions de l'utilisateur une fois les critères satisfaits.
- Dans la liste déroulante Action d'inscription, sélectionnez l'action que vous désirez que l'agent exécute, puis sélectionnez le cours.
- Pour Inscrire un utilisateur à un cours, sélectionnez un cours disponible. Seuls les cours auxquels vous avez la permission de vous inscrire s'afficheront. Sélectionnez le Nouveau rôle que l'utilisateur obtiendra lorsque les critères de l'agent seront satisfaits.
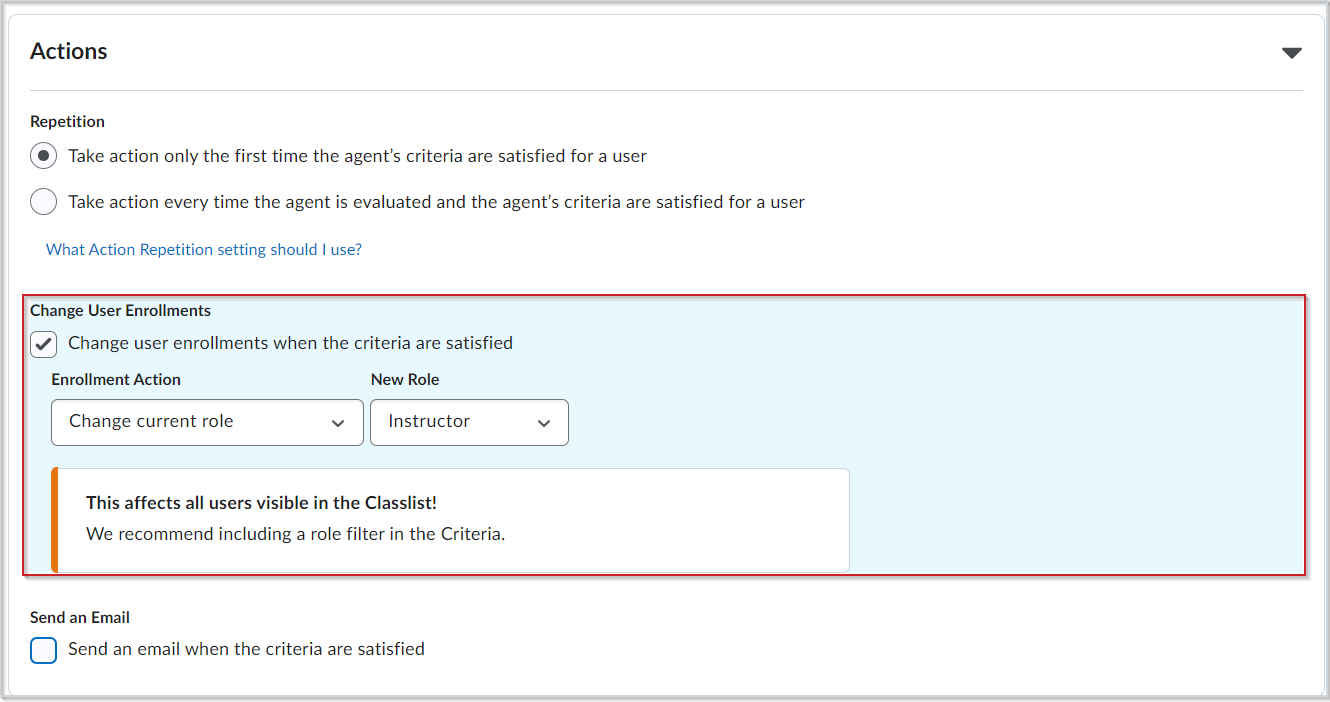
Figure : Sélectionnez le Nouveau rôle à octroyer à votre utilisateur dans Modifier les inscriptions de l'utilisateur.
- Si vous désirez que l'agent envoie un courriel lorsque les critères sont satisfaits, accédez à Envoyer un courriel, cochez la case Envoyer un courriel lorsque les critères sont satisfaits, puis rédigez le courriel et joignez les pièces pertinentes.
- Cliquez sur Enregistrer et fermer.
Modifier un agent
Vous pouvez modifier les agents existants.
Pour modifier un agent
- Accédez à Administration de cours > Agents intelligents.
- Sélectionnez une option de filtre dans Afficher. Les options sont les suivantes :
- Dans le menu contextuel de l'agent à modifier, cliquez sur Modifier l'agent.
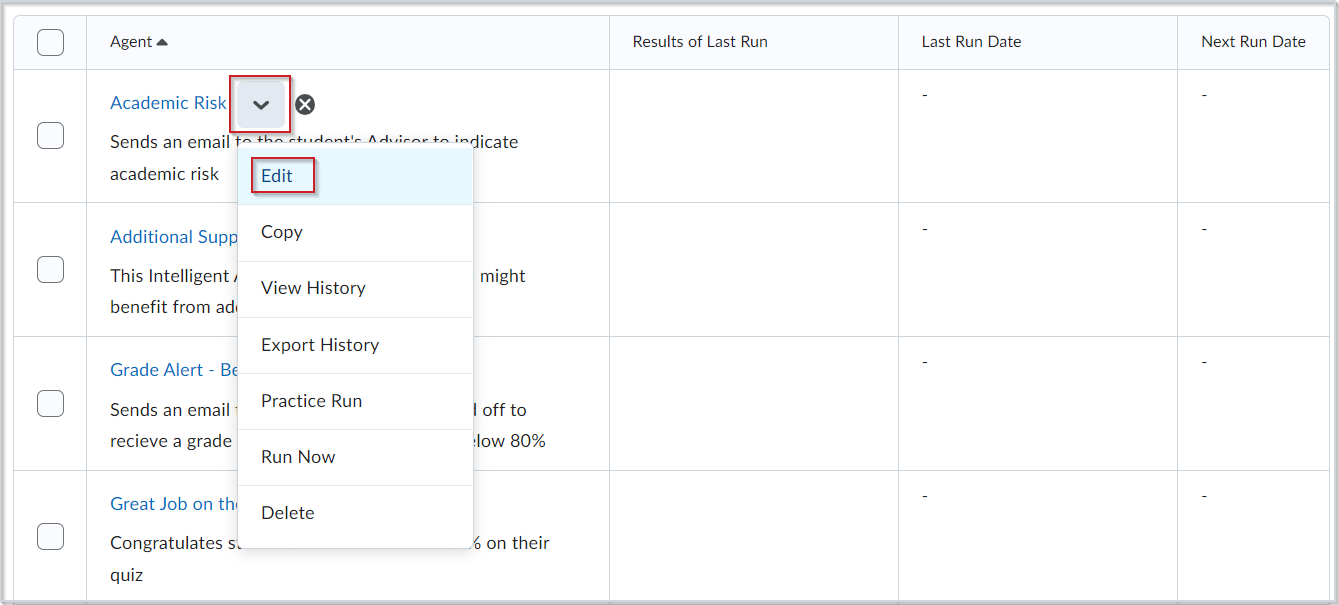
Figure : Cliquez sur Modifier l'agent.
- Pour modifier plusieurs agents à la fois, sélectionnez au moins deux agents et cliquez sur Modifier en bloc.
 | Remarque : La fonction Modifier en bloc vous permet seulement de modifier certains attributs (titre, catégorie, état actif ou inactif). |
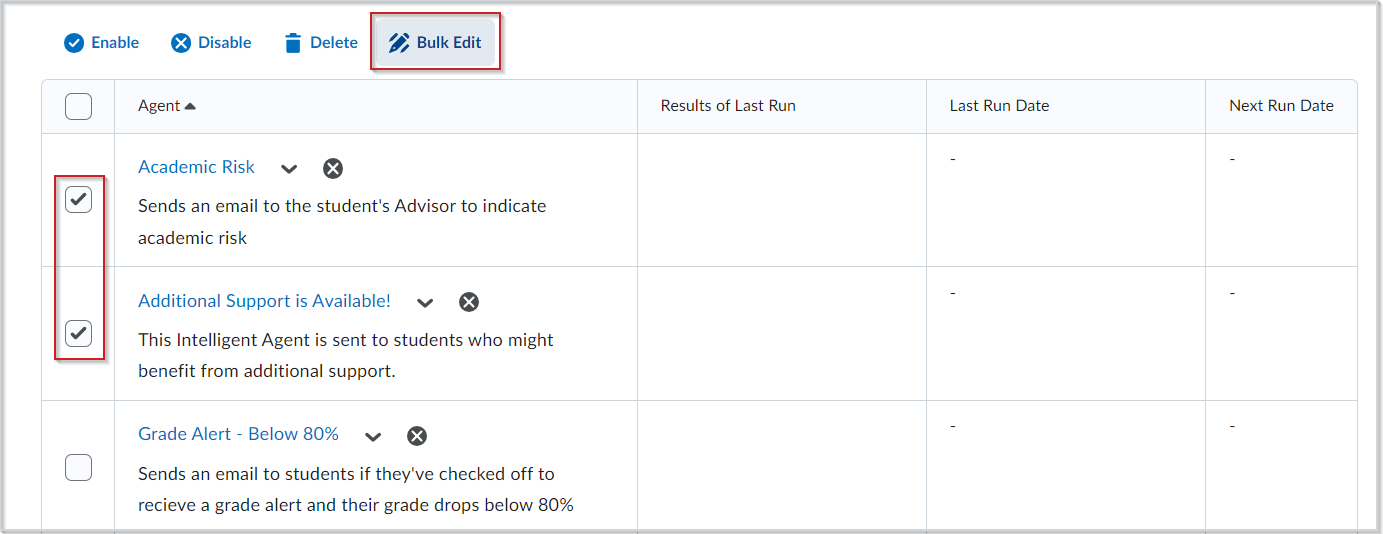
Figure : Sélectionnez au moins deux agents dans la tableau, puis cliquez sur Modifier en bloc.
- Effectuez vos modifications.
- Cliquez sur Enregistrer et fermer.
Copier un agent
Vous pouvez copier un agent pour le réutiliser ou le modifier légèrement.

|
Remarque : Les agents copiés sont désactivés par défaut. |
Marche à suivre pour copier un agent
- Accédez à Administration de cours > Agents intelligents.
- Dans le menu contextuel de l'agent à copier, cliquez sur Copier. Un nouvel agent est créé et la mention « Copie de » est ajoutée devant son nom.
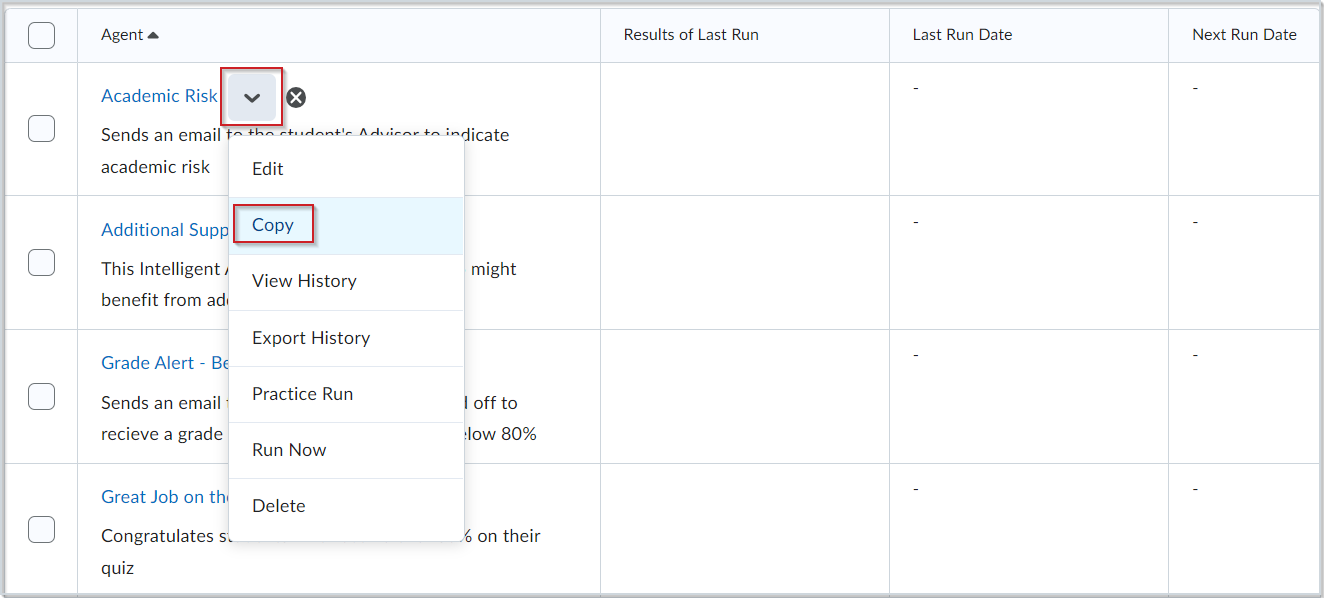
Figure : Sélectionnez l'option Copier dans le menu contextuel de l'agent.

|
Remarque : Lors de la copie d'un agent avec une fréquence de programmation Exécution unique, le calendrier de l'agent est copié uniquement si vous n'avez pas encore exécuté l'agent. |
Supprimer un agent
Vous pouvez supprimer un agent de façon individuelle ou en bloc. Les agents supprimés ne s'exécutent pas s'ils comportent un calendrier récurrent.
Marche à suivre pour supprimer un agent
- Accédez à Administration de cours > Agents intelligents.
- Dans le menu contextuel de l'agent que vous voulez supprimer, sélectionnez Supprimer.
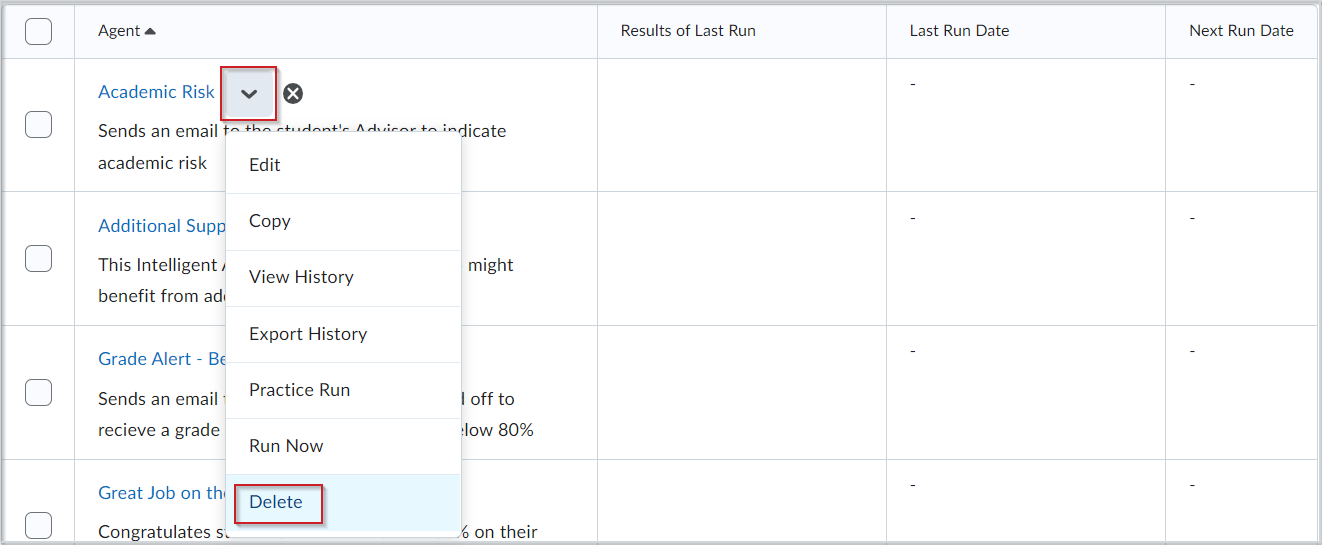
Figure : Cliquez sur Supprimer.
- Pour confirmer la suppression, cliquez sur Supprimer.
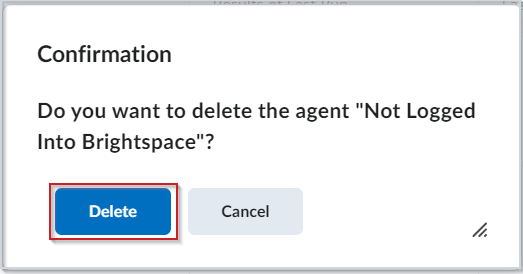
Figure : Cliquez sur Supprimer pour confirmer votre suppression.
Marche à suivre pour supprimer plusieurs agents
- Accédez à Administration de cours > Agents intelligents.
- Dans la Liste des agents, sélectionnez les agents à supprimer.
- Cliquez sur Supprimer.
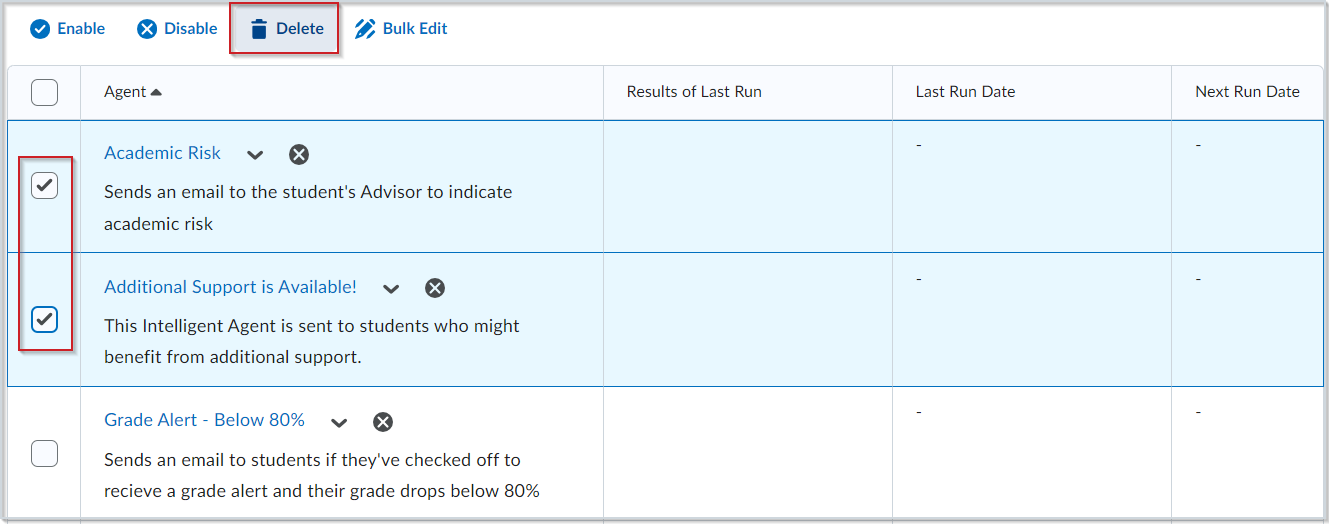
Figure : Cliquez sur Supprimer pour supprimer les agents sélectionnés.
- Pour confirmer la suppression, cliquez sur Supprimer.
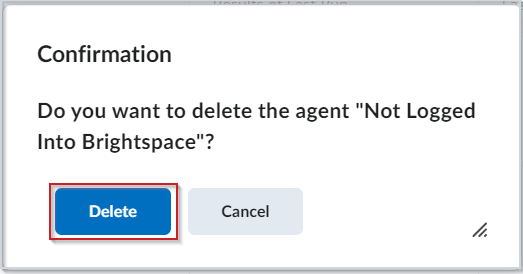
Figure : Cliquez sur Supprimer pour confirmer votre suppression.
Restaurer un agent
Vous pouvez restaurer des agents supprimés. Tous les agents restaurés conservent leurs propriétés existantes et leur historique.
Marche à suivre pour restaurer un agent supprimé
- Accédez à Administration de cours > Agents intelligents.
- Cliquez sur Plus d'actions et sélectionnez Restaurer.
- Sélectionnez Restaurer pour restaurer un agent supprimé.
Reclassement des catégories des agents
Vous pouvez reclasser la liste des catégories utilisées par les Agents intelligents.
Marche à suivre pour reclasser la liste de catégories des agents
- Accédez à Administration de cours > Agents intelligents.
- Cliquez sur Modifier les catégories.
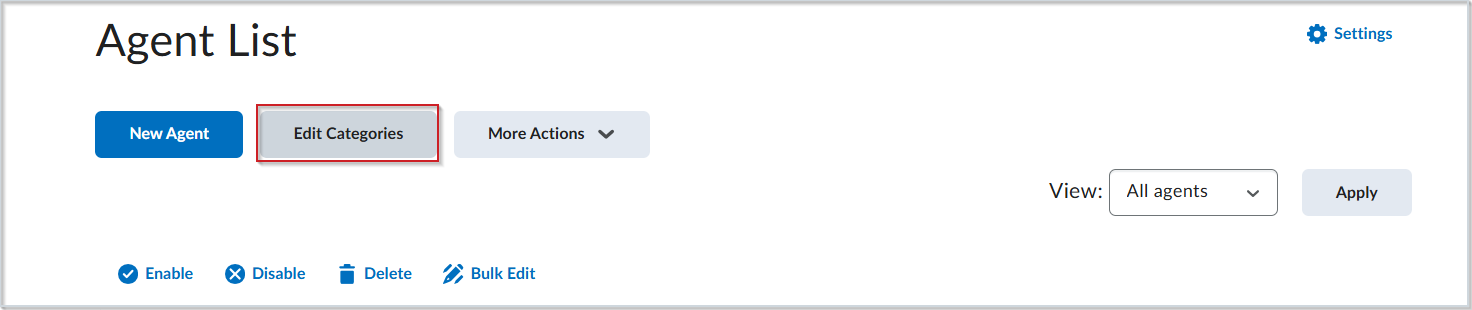
Figure : Cliquez sur Modifier les catégories.
- Cliquez sur l'option Ordre de tri de la catégorie. Saisissez la valeur numérique, puis appuyez sur la touche Entrée ou cliquez à l'extérieur du champ.
- Cliquez sur Fermer.
Modifier l'état d'un agent
Vous pouvez activer et désactiver des agents individuellement ou en bloc à la page Liste des agents. L'icône L'agent n'est pas activé (un cercle rouge renfermant un trait) s'affiche à côté du nom des agents désactivés.
Marche à suivre pour modifier l'état d'un agent
- Accédez à Administration de cours > Agents intelligents.
- Procédez de l'une des façons suivantes :
Actualiser les réglages de l'outil Agents intelligents
Vous pouvez modifier les réglages de l'outil Agents intelligents pour définir des valeurs personnalisées pour les noms des expéditeurs de courriels et les adresses des destinataires des réponses.
Marche à suivre pour mettre à jour les paramètres d'un agent intelligent
- Accédez à Administration de cours > Agents intelligents.
- Cliquez sur Réglages.
- Sélectionnez une des options suivantes :
- Sélectionnez l'option Utiliser les valeurs par défaut du système.
- Sélectionnez l'option Définir des valeurs personnalisées pour ce cours, puis remplissez les champs pertinents.
- Cliquez sur Enregistrer.
Chaînes de remplacement des agents
|
Chaîne de remplacement
|
Description
|
Zone d'utilisation
|
|---|
|
{InitiatingUser}
|
L'utilisateur qui exécute l'action répondant aux critères de l'agent
|
Champ d’adresse de courriel
|
|
{InitiatingUserAuditors}
|
Les vérificateurs de l'utilisateur qui exécute l'action répondant aux critères de l'agent
|
Champ d’adresse de courriel
|
|
{OrgName}
|
Le nom de l'organisation
|
Corps du courriel
|
|
{OrgUnitCode}
|
Le code de l'unité organisationnelle
|
Corps du courriel
|
|
{OrgUnitName}
|
Le nom de l'unité organisationnelle
|
Corps du courriel
|
|
{OrgUnitStartDate}
|
La date de début précisée pour l'unité organisationnelle
|
Corps du courriel
|
|
{OrgUnitEndDate}
|
La date de fin précisée pour l'unité organisationnelle
|
Corps du courriel
|
|
{OrgUnitId}
|
L'ID d'unité organisationnelle requis pour faire fonctionner les liens rapides
|
Ligne d’objet du courriel et corps du courriel
|
|
{InitiatingUserFirstName}
|
Le prénom de l'utilisateur qui déclenche l'action
|
Corps du courriel
|
|
{InitiatingUserLastName}
|
Le nom de famille de l'utilisateur qui déclenche l'action
|
Corps du courriel
|
|
{InitiatingUserUserName}
|
Le nom d'utilisateur de celui qui déclenche l'action
|
Corps du courriel
|
|
{InitiatingUserOrgDefinedId}
|
L'ID défini par l'organisation de l'utilisateur qui déclenche l'action
|
Corps du courriel
|
|
{LastCourseAccessDate}
|
La date de dernier accès au cours de l'utilisateur qui déclenche l'action
|
Ligne d’objet du courriel et corps du courriel
|
|
{LastLoginDate}
|
La date de dernière ouverture de session de l'utilisateur qui déclenche l'action
|
Ligne d’objet du courriel et corps du courriel
|
|
{LoginPath}
|
L'adresse du chemin d'ouverture de session du site
|
Corps du courriel
|