L'outil Progrès de la classe vous permet d'effectuer le suivi des progrès généraux d'un cours ou des apprenants eux-mêmes.
Vous pouvez utiliser l'outil Progrès de la classe pour faire tout ce qui suit :
- Suivre les progrès de l'un ou tous les utilisateurs de votre cours.
- Préparer des rapports de progression.
- Afficher les profils d'utilisateurs et communiquer avec eux par courriel ou par messagerie instantanée.
- Suivre l'accès au cours des utilisateurs et les téléchargements de contenu du cours.
- Effectuer le suivi des notes des utilisateurs, de la réalisation des objectifs d'apprentissage, des accès aux sujets de contenu, de la participation aux discussions, de la soumission de travaux ou de questionnaires, de l'achèvement de la liste des rappels, des réponses aux sondages et de l'historique des accès au système.
- Définir des agents intelligents pour les apprenants qui prennent du retard dans un cours.
- Afficher la rétroaction et les soumissions des travaux, les sujets de discussion et autres évaluations pour des élèves sur une base individuelle.
Le contenu doit répondre à ces critères pour être inclus dans le progrès de l'apprenant :
- L'élève doit avoir accès au contenu
- L'apprenant doit apparaître dans la Liste des inscrits au cours pour que son progrès fasse l'objet d'un suivi.
- Le contenu doit être identifié par une méthode d'achèvement du type Requis:Manuel ou Requis:Automatique
- Le contenu ne doit pas être exempté
Si le contenu ne respecte pas ces conditions, les sujets ne sont pas inclus dans le calcul du progrès de l'apprenant.
Suivi du temps consacré au visionnement du contenu
En raison des multiples configurations de navigateur et cas d’utilisation, le suivi du temps consacré au visionnement du contenu dans Brightspace est une estimation au mieux. Par exemple, les éléments suivants peuvent contribuer à un suivi inexact du temps : l’exécution d’un bloqueur de publicité agressif, l’ouverture du contenu dans un autre onglet du navigateur, le téléchargement du contenu pour le visualiser localement, ou la perte de connexion Internet pendant le visionnement du contenu dans un navigateur.
Le suivi du temps consacré au visionnement du contenu est un outil de diagnostic qui permet à l’enseignant de commencer une conversation avec un élève; cependant, D2L ne recommande pas de l’utiliser comme outil d’évaluation. Considérez l’exemple suivant comme une pratique exemplaire pour utiliser le suivi du temps comme outil de diagnostic : un élève demande de l’aide pour un élément de contenu, et l’enseignant remarque que l’élève n’a regardé le contenu que pendant 30 secondes. L’enseignant demande donc à l’élève de bien examiner le contenu et de revenir avec des questions plus précises sur les parties du contenu qui étaient difficiles à comprendre.
Accéder à l'outil Progrès de la classe
Vous pouvez accéder à l'outil Progrès de la classe en sélectionnant Progrès de la classe dans la barre de navigation du cours.
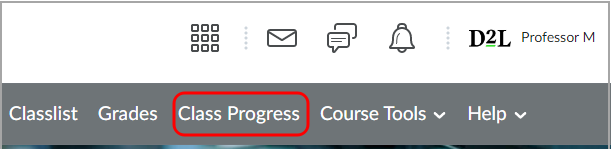
Figure : Cliquez sur Progrès de la classe dans la barre de navigation du cours.
S’il n'apparaît pas dans votre barre de navigation, vous pouvez y accéder dans le menu déroulant Outils du cours au moyen de l'option Administration du cours.
L’outil Progrès de la classe vous permet de passer en revue les progrès de l'élève avec plusieurs paramètres dans un seul tableau de bord pratique. Vous pouvez notamment :
- Accéder aux données individuelles de l'élève.
- Sélectionnez des indicateurs de progrès pour obtenir des renseignements plus détaillés.
- Passez le curseur sur la vignette d’un élève pour communiquer avec lui par courriel ou par messagerie instantanée.
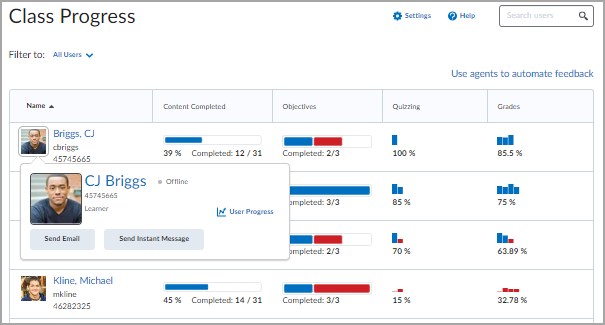
Figure : la vue Progrès de la classe.
Par défaut, les indicateurs de rendement suivants 'affichent de gauche à droite dans la barre de navigation : Nom, Contenu achevé, Objectifs, Ouvertures de session et Notes d’appréciation. Vous pouvez filtrer les participants en fonction de l’adhésion aux groupes ou aux sections. De plus, vous pouvez cliquer sur l’en-tête Nom pour trier l'ordre dans lequel les utilisateurs s’affichent.
Vous pouvez afficher jusqu'à quatre indicateurs de progrès à tout moment dans la page Progrès de la classe. Les indicateurs disponibles incluent les suivants : Contenu complété, Objectifs, Soumissions de travaux, Notes d'appréciation, Achèvement des listes de rappels, Contenu visité, Participation aux discussions, Historique d'ouverture de session, Note prévue (réservé aux utilisateurs du Système de prédiction du succès de l'élève) Résultats aux questionnaires, Réponses aux sondages et Accès au système.
- L’historique des ouvertures de session indique les périodes où l’élève s’est connecté à Brightspace, et non au cours. Si la plateforme de données Brightspace est activée, toutefois, les ouvertures de session pour les cours s'affichent dans le rapport Progrès de l'utilisateur de chaque élève.
- Accès au système Indique chaque fois que l’élève accède à Brightspace à l’aide d’un navigateur ou qu’il lance l’application Pulse. L'accès au système commence lorsque l'utilisateur se connecte, lance l'application ou revient après 30 minutes d'inactivité. L'accès au système se termine après 30 minutes d'inactivité.
La période d’absence indique le nombre de jours depuis la dernière ouverture de session de l’élève dans Brightspace. Si le message indique « 30 oct 2017 – période d'absence : 3 », par exemple, l'apprenant ne s'est pas connecté pendant 3 jours et une date d'ouverture de session du 26 oct s'affiche sous l'ouverture de session du 30 oct.
Personnaliser votre tableau de bord de progression de la classe
Modifier l'ordre des outils de suivi, ou choisir d'afficher différentes options de mesure.
Pour personnaliser votre tableau de bord
- Dans Progrès de la classe, cliquez sur Réglages.
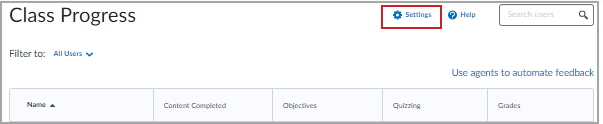
Figure : Cliquez sur l’option Paramètres du tableau de bord Progrès de la classe.
- Sélectionnez le menu déroulant à côté de chaque outil de suivi de progression pour modifier l'ordre des suivis ou afficher différentes mesures de progression.
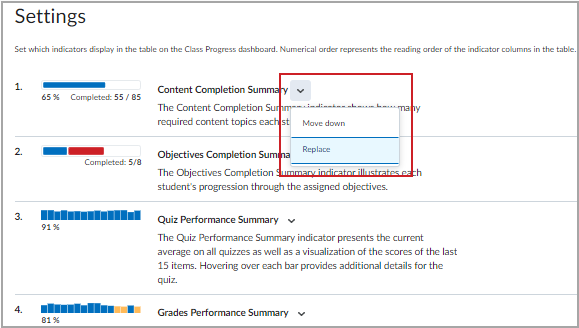
Figure : Sélectionnez Déplacer vers le bas ou Remplacer, au besoin.
- Une fois que le tableau de bord apparaît à vos préférences, cliquez sur Enregistrer et fermer.
Afficher les données de rendement d'un apprenant
Pour afficher les dix catégories de mesures dans le Sommaire du progrès d'un apprenant en particulier, cliquez sur le nom de l'apprenant à côté de la vignette de son profil ou cliquez sur la catégorie de mesure spécifique.
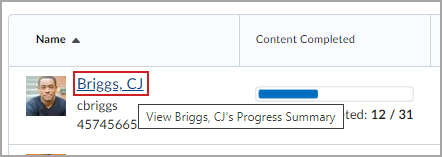
Figure : Le Sommaire du progrès, qui met en évidence le nom de l'apprenant, vous offre la possibilité d'afficher plus de renseignements sur cet apprenant.
Pour communiquer directement avec un apprenant à partir de Progrès de la classe, passez le curseur sur l'image de profil de l'apprenant et cliquez sur Envoyer un courriel ou Envoyer un message instantané.
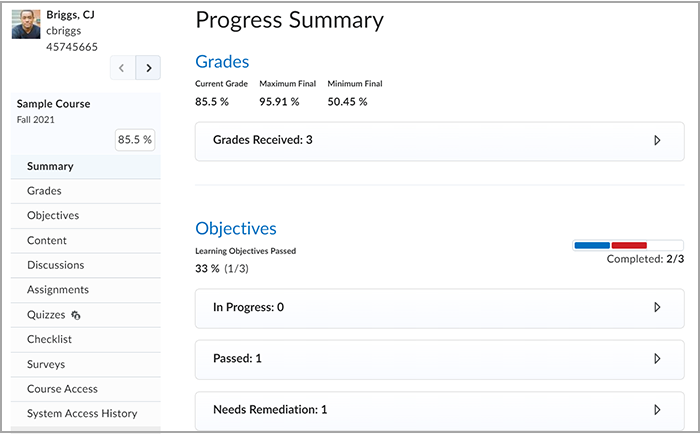
Vidéo : Surveiller le progrès de la classe