L'option Copier le travail vous permet de rapidement créer de nouveaux travaux à partir de travaux existants. Cette fonction copie tous les paramètres d'un travail existant, à l'exception de l'élément de note et des réglages Turnitin associés.
Pour copier un travail existant
- Naviguez jusqu'aux Travaux.
- Cochez la case pour sélectionner un travail, puis cliquez sur Plus d'actions > Copier un travail. Ou cliquez sur le menu déroulant à côté du travail que vous voulez copier et sélectionnez Copier le travail.
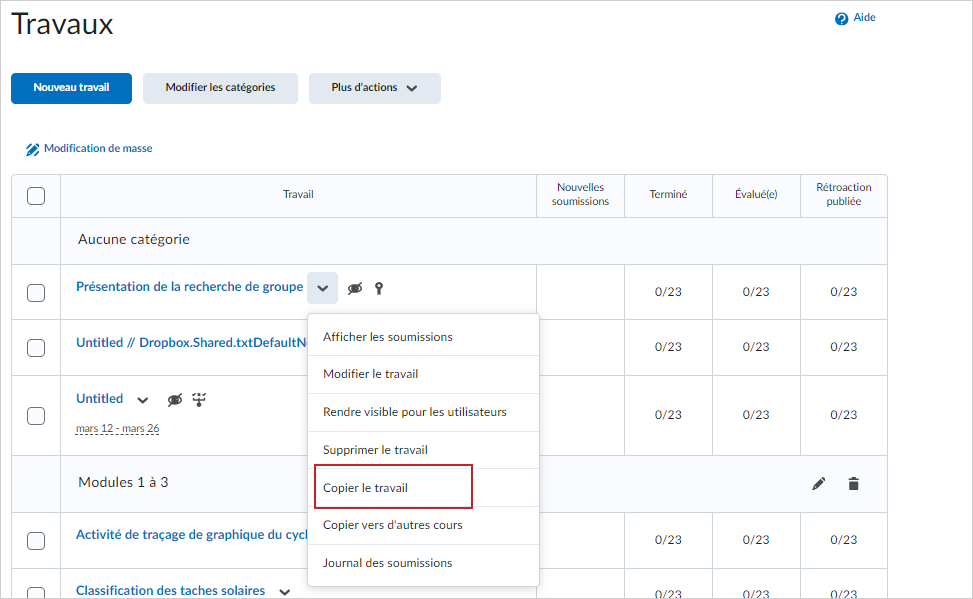
- Le travail copié s'ouvre en mode édition. Vous pouvez modifier les paramètres suivants du travail copié :
- Mettre à jour le Nom du travail.

- Changer les points dans l'option Note sur.
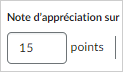
- Sélectionnez le menu déroulant pour modifier les autres réglages dans Note.
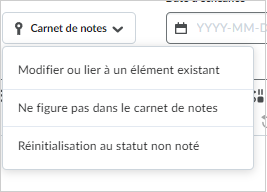
- Si vous sélectionnez l'option Modifier ou lier à un élément de note existant, vous pouvez créer un élément de note et le lier à un nouvel élément de note ou créer un lien à un élément de note existant.
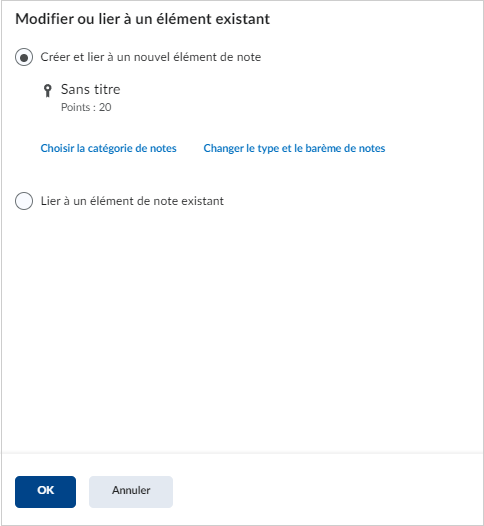
- Créez un nouvel élément de note et créez un lien vers celui-ci : Modifiez les paramètres Choisir la catégorie de note et Modifier le type et le barème.
- Cliquez sur le bouton déroulant pour sélectionner une Catégorie de note.
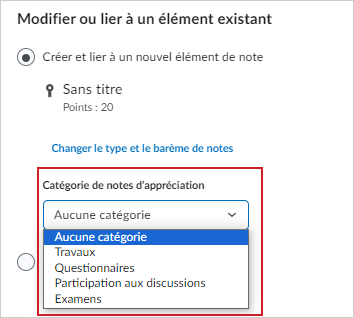
- Sélectionnez un Type de note et cliquez sur le bouton de la liste déroulante pour sélectionner un barème de notes.
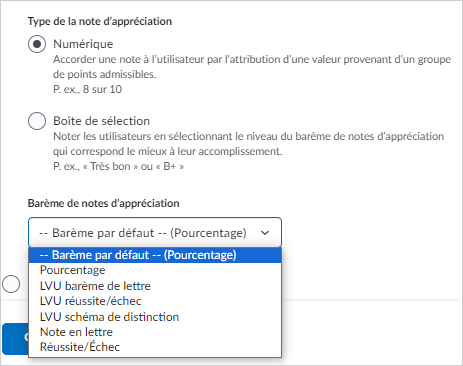
- Lien vers un élément de note existant : Cliquez sur le bouton de liste déroulante pour choisir un élément de note existant.
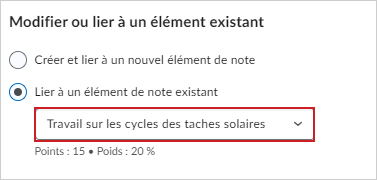
- Pas dans le cahier de notes : Choisir de ne pas placer le travail copié dans le cahier de notes.
- Réinitialisation au statut non noté : Les points du champ Note sur sont supprimés et remplacés par l'étiquette « Non noté ».
- Sélectionnez une Date d'échéance pour le travail.
- Mettez à jour les Instructions.
 | Remarque : Vous pouvez également utiliser les autres options pour le travail copié ou modifier les autres paramètres dans le panneau de droite. |
- Après avoir passé en revue tous les détails, cliquez sur Enregistrer et fermer pour retourner à la page Travaux.

|
Remarque : Lorsque des travaux qui utilisent des outils de traitement tiers sont copiés, le processeur est copié avec le travail. Pour s'assurer que l'outil de traitement tiers reçoit cette information, le paramètre de substitution $Activity.id.history doit être activé lors de l'inscription. Étant donné que les paramètres de substitution sont transmis en cascade de l'inscription au déploiement, puis à la liaison, l'activation de ce paramètre au moment de l'inscription garantit que l'information est incluse dans tous les avis de lancement et de soumission. |
Le devoir existant est copié et ajouté comme nouveau devoir dans votre cours.