Encouragez vos à partager leurs réflexions sur le matériel du cours avec leurs pairs en créant des forums et des sujets leur permettant de poser des questions, de discuter du contenu et des travaux du cours et de travailler ensemble dans les groupes et sections qui leur sont assignés.
Vous pouvez créer un forum de discussion et des sujets connexes dans les outils suivants :
Choisissez l'une des marches à suivre ci-dessous en fonction de la configuration de votre organisation.
Pratiques exemplaires relatives à l'utilisation de l'outil Discussions
- Assurez-vous que des sujets de discussion ont été créés pour votre ou vos forums de discussion : Les forums servent à regrouper des sujets sous des thèmes prédéterminés, des unités de cours, etc. Vous pouvez publier uniquement dans les sujets de discussion. Si aucun sujet n'est créé pour un forum, les apprenants ne pourront pas participer aux discussions. Dans la page d'accueil du cours, cliquez sur Discussions. Assurez-vous qu'il y a des sujets imbriqués dans le forum de discussion. Si vous ne voyez pas de sujets imbriqués dans le forum de discussion, vous devez créer des sujets.
- Assurez-vous que les forums et les sujets de discussion ne sont pas masqués involontairement : L'option permettant de masquer un forum ou un sujet de discussion se trouve à la page Liste des discussions, dans le menu contextuel de chaque forum ou sujet. Pour voir l'option permettant de masquer des discussions aux utilisateurs, vous devez disposer de l'autorisation Discussions > Gérer les discussions. L'icône Masqué s'affiche en regard de tout sujet ou forum actuellement masqué. Les forums et sujets peuvent également être masqués depuis la page Nouveau forum ou Nouveau sujet (ou la page Modifier pour les forums et sujets existants), dans la section Disponibilité de l'onglet Restrictions. Si vous avez sélectionné l'option Masquer ce [sujet ou forum], les apprenants ne pourront pas le voir. Si cette option a été activée dans un forum de discussion, tous les sujets qu'ils renferment sont également masqués.
- Assurez-vous qu'aucune restriction de date involontaire n'a été définie pour le forum ou le sujet de discussion : Les apprenants ne peuvent pas accéder aux sujets définis en dehors des restrictions de date. Si un forum de discussion est soumis à des restrictions de calendrier, tous les sujets imbriqués dans ce thème seront masqués en dehors de cette période.
L'option permettant de définir des restrictions de date se trouve sur la page Nouveau forum ou Nouveau sujet (ou la page Modifier des forums et des sujets existants), sous l'onglet Restrictions de la section Disponibilité.
- Assurez-vous que les paramètres de restriction de groupe appropriés sont appliqués : Si des restrictions de groupe sont activées dans un forum ou sujet de discussion, seuls les apprenants membres du groupe sélectionné peuvent voir la discussion. L'option qui vous permet de régler les restrictions relatives au groupe se trouve sur la page de Nouveau forum ou de Nouveau sujet (ou la page Modification pour les forums et sujets existants), dans l'onglet Restrictions de la section Restrictions relatives au groupe et à la section. Sélectionnez Restreindre ce <forum/sujet> aux groupes suivants pour activer des restrictions pour un forum ou un sujet.
Vidéo : La nouvelle expérience de création de discussion.
Vous pouvez créer un forum de discussion dans la Nouvelle expérience de contenu (Leçons). Elle utilise les éléments de création des outils Travaux et Questionnaires, ce qui facilite la création d'un excellent contenu de cours. Vous devez d'abord créer un forum de discussion, qui contiendra les sujets de discussion connexes. Les forums de discussion organisent les sujets de discussion du cours en catégories comme des discussions hebdomadaires, des discussions ouvertes et des discussions de groupe.
Pour créer un forum de discussion
- Naviguez jusqu'à Contenu.
- Cliquez sur Create New (Créer).
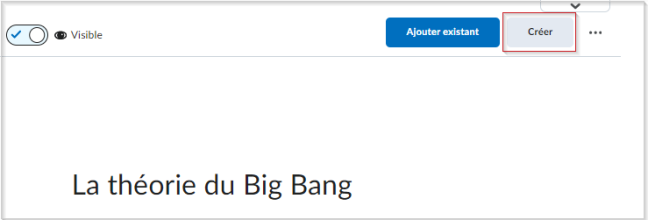
- Cliquez sur Discussion.
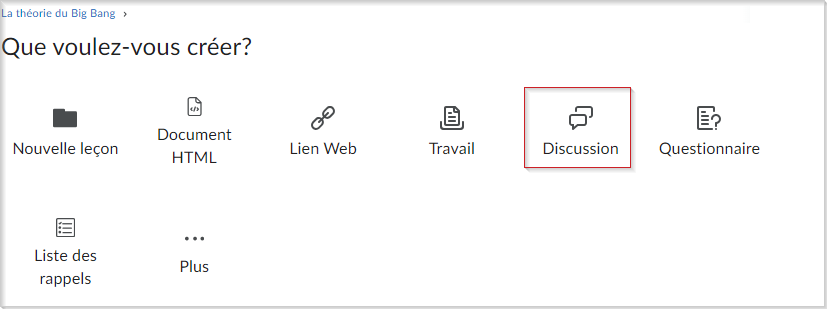
- Procédez comme suit dans la page Nouveau sujet :
- Inscrivez un Titre de sujet.
- Cliquez sur Modifier le forum pour changer le forum où votre sujet ira, au besoin.
 | Remarque : Selon la façon dont votre organisation a configuré votre cours, vous devrez peut-être sélectionner le forum dans le menu déroulant Forum. |
- Pour ajouter votre sujet à votre cahier de notes, saisissez la valeur dans le champ Note sur.
- Inscrivez la Description de votre sujet à l'aide de l'éditeur Brightspace.
 | Remarque : Le champ Description comporte une limite de 65 535 caractères. |
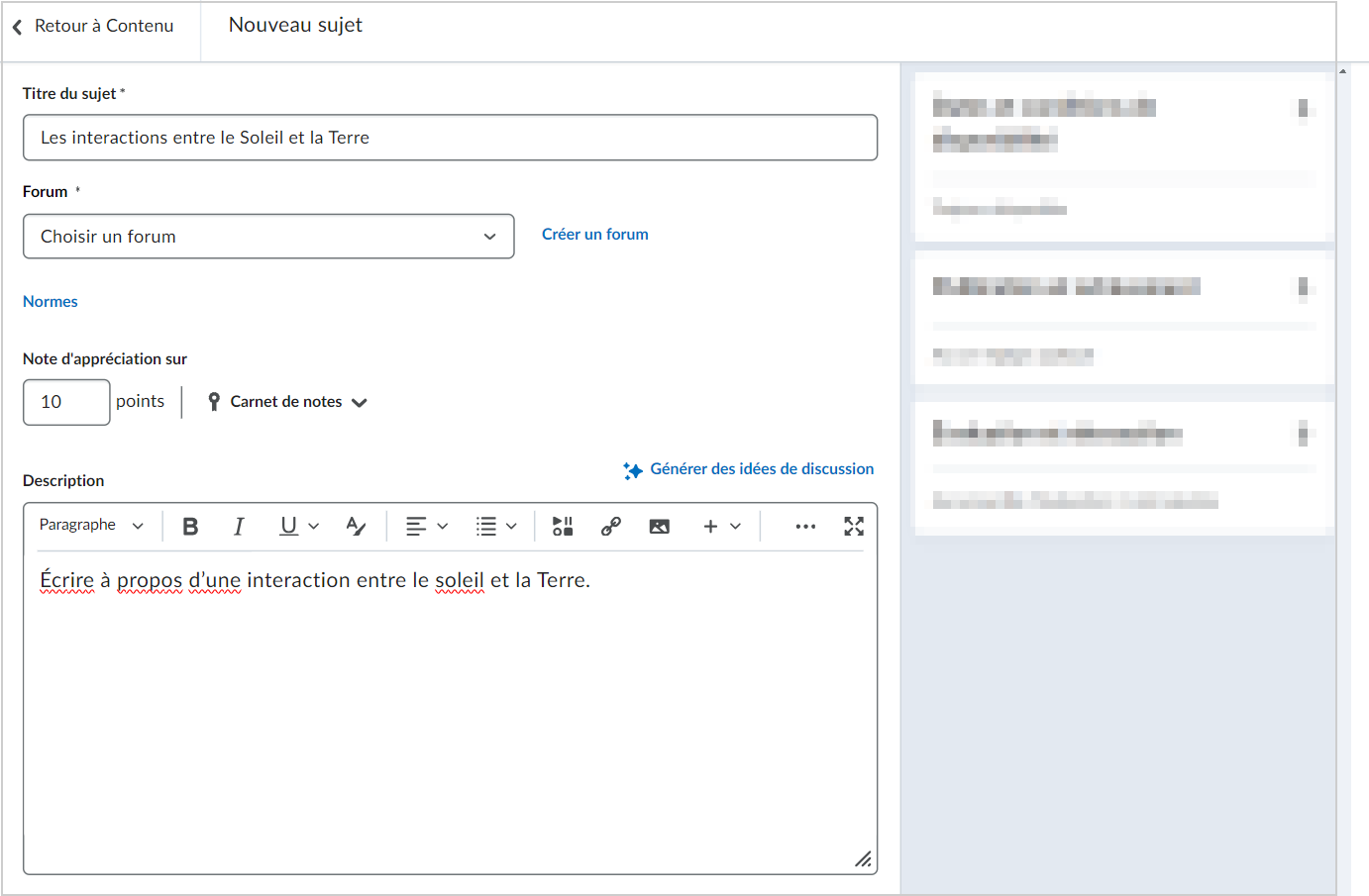
- Dans l'accordéon Dates et conditions de disponibilité, entrez les renseignements suivants :
- Remplissez les champs Date de début et Date de fin.
- Modifiez les restrictions Avant la fin et Après la fin selon vos préférences en cliquant sur chaque option.
- Sélectionnez Ajouter une condition de diffusion pour créer une nouvelle condition de diffusion ou pour ajouter une condition existante.
- Sous Restrictions de groupe et de section, vous pouvez définir différentes restrictions si votre cours comprend des groupes ou des sections.
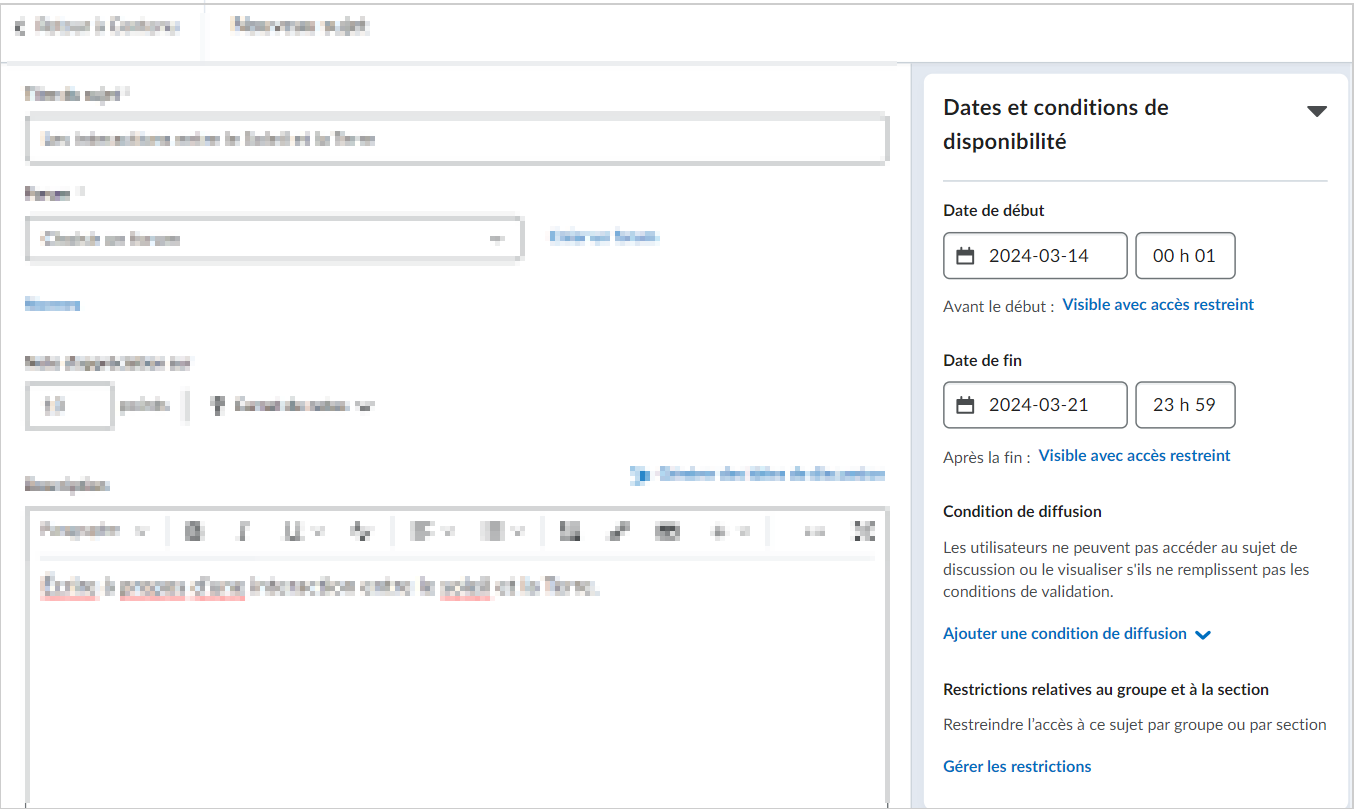
- Dans l'accordéon Publication et achèvement, sélectionnez l'une des options suivantes :
- Participation par défaut
- Permettre aux élèves de masquer leur nom aux autres élèves
- Les élèves doivent lancer un fil avant de pouvoir consulter d'autres fils et d'y répondre
- Les articles doivent être approuvés avant d’être affichés dans le sujet
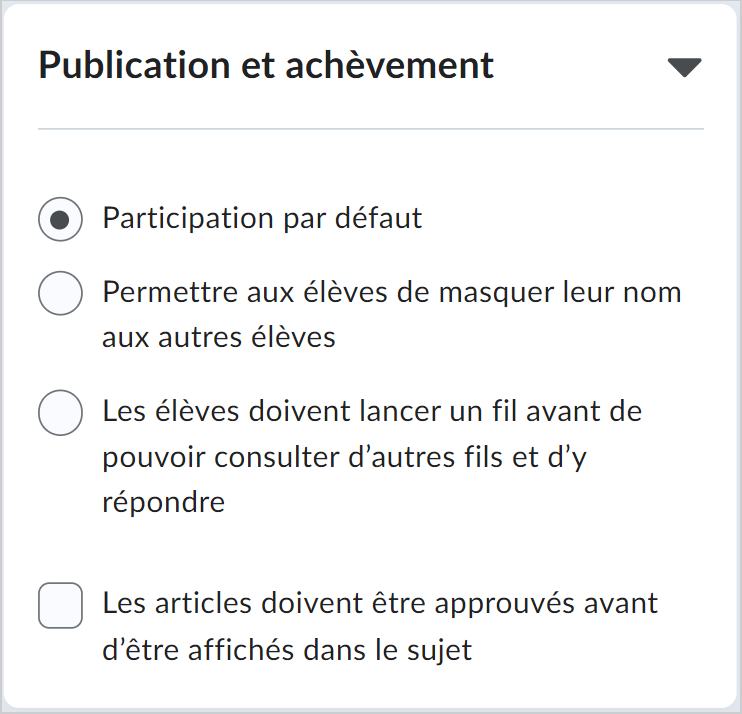
- Dans l'accordéon Évaluation et rétroaction, faites ce qui suit :
- Sélectionnez Ajouter une grille d'évaluation pour joindre une grille d'évaluation à votre sujet de discussion.
- Cliquez sur Gérer les objectifs d'apprentissage pour ajouter des objectifs d'apprentissage à votre sujet de discussion.
- Sélectionnez Autoriser l'évaluation de publications individuelles pour attribuer des notes aux publications et sélectionnez votre méthode de calcul. Vous pouvez également choisir l'option Attribuer la note de zéro aux publications non évaluées dans le calcul de la note du sujet.
- Sélectionnez l'option Autoriser les apprenants à noter les publications pour permettre aux apprenants de noter les publications des autres. Sélectionnez ensuite un type de note.
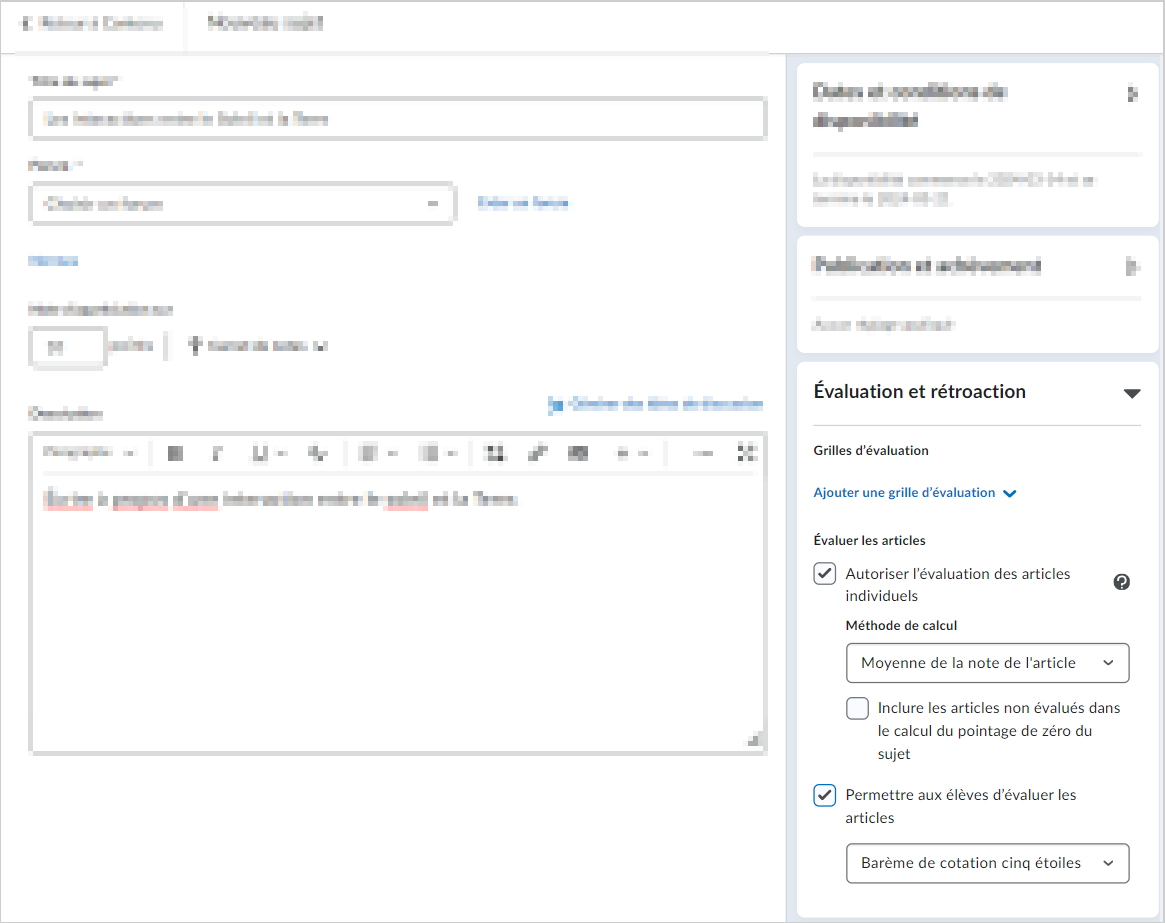
- Définissez la Visibilité à Masqué ou Visible.
- Cliquez sur Enregistrer et fermer.

Votre forum de discussion et un sujet connexe sont créés.
Vidéo : Création d'un forum et d'un sujet de discussion dans la Nouvelle expérience de contenu (Leçons)
Modifier un sujet de discussion dans la nouvelle expérience de contenu (Leçons)
Vous pouvez modifier un sujet de discussion dans la nouvelle expérience de contenu (Leçons) Elle utilise les éléments de création des outils Travaux et Questionnaires, ce qui facilite la création d'un excellent contenu de cours.
Pour modifier un sujet de discussion dans la nouvelle expérience de contenu (Leçons)
- Naviguez jusqu'à Contenu.
- Repérez le module dans lequel votre sujet de discussion est publié, puis cliquez sur le sujet.
- Procédez de l'une des façons suivantes :
- Cliquez sur Options (...). > et sélectionnez Modifier.
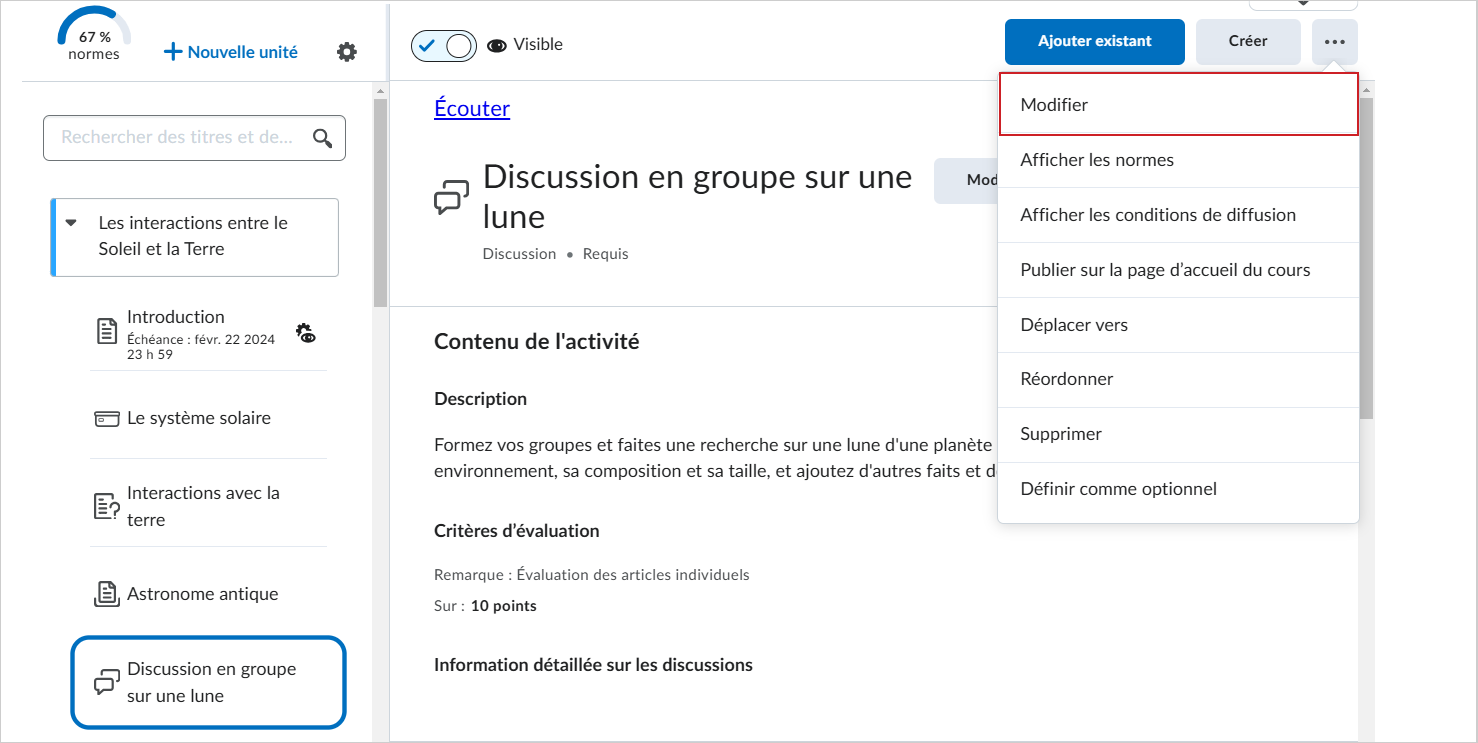
- Si votre organisation a activé la vue Activité évaluable, cliquez sur Modifier l'activité.
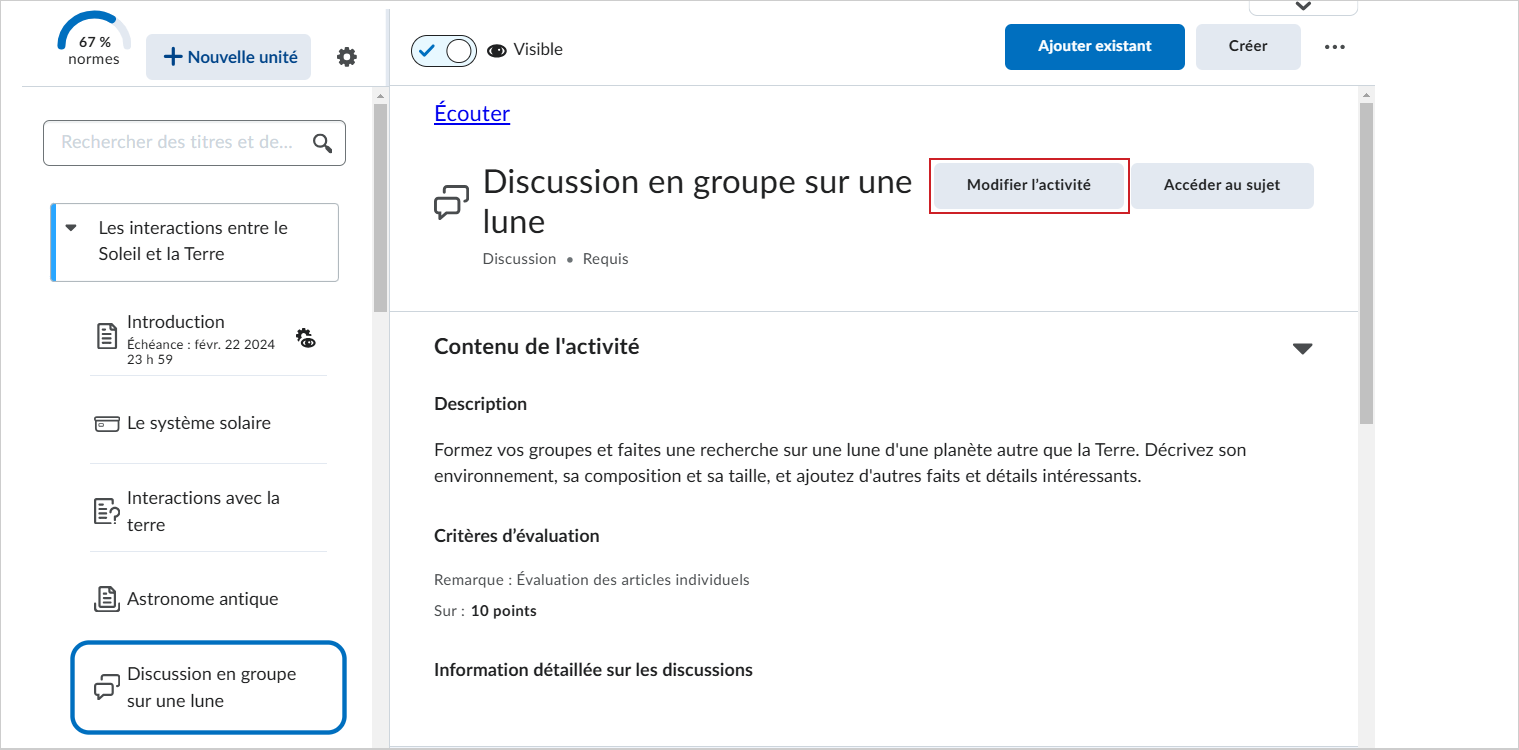
- Sur la page de votre sujet de discussion, modifiez les champs Titre, Forum, Note sur et Description.
 | Remarque : Le champ Description comporte une limite de 65 535 caractères. |
- Dans l'accordéon Dates et conditions de disponibilité, modifiez les champs Date de début, Date de fin, Conditions de diffusion et Restrictions de groupe et de section.
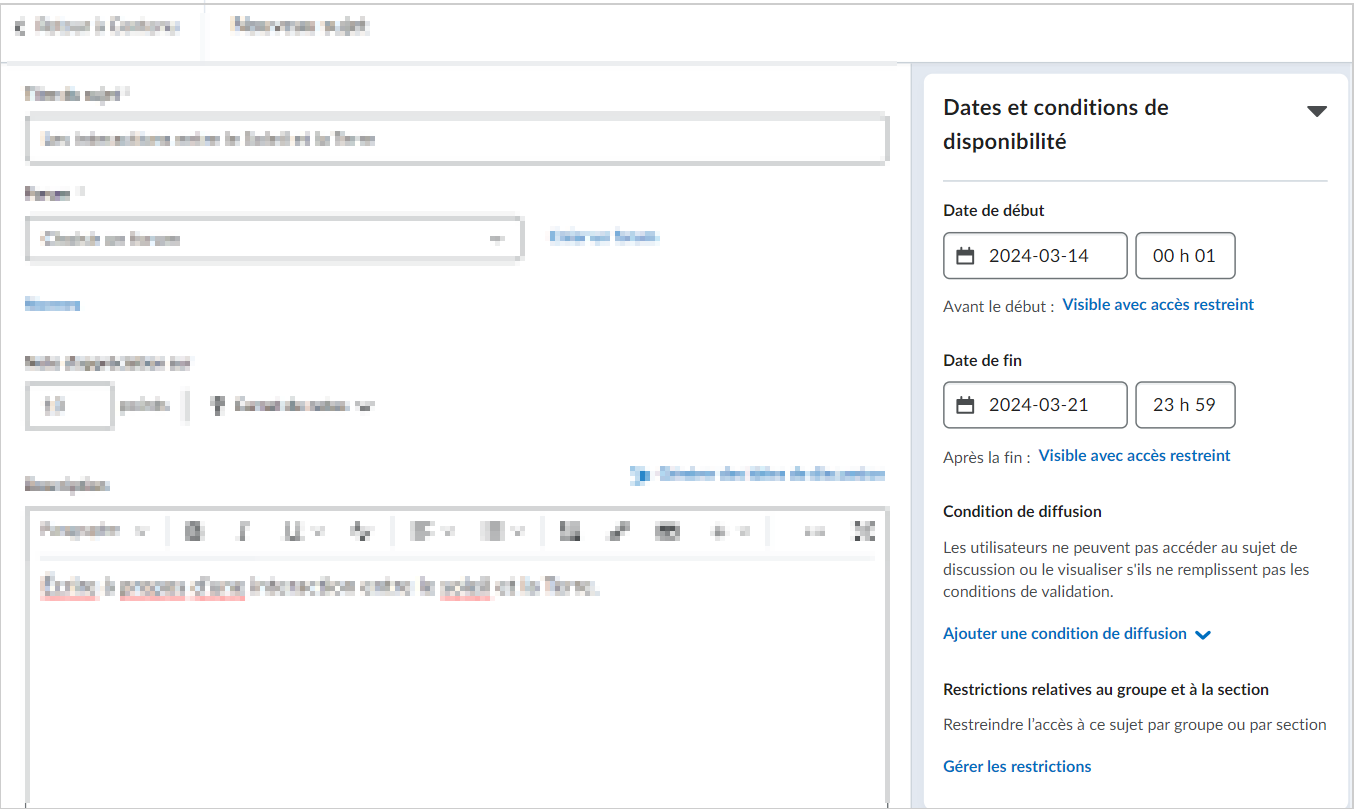
- Dans l'accordéon Publication et achèvement, modifiez les options de participation et d'affichage des publications.
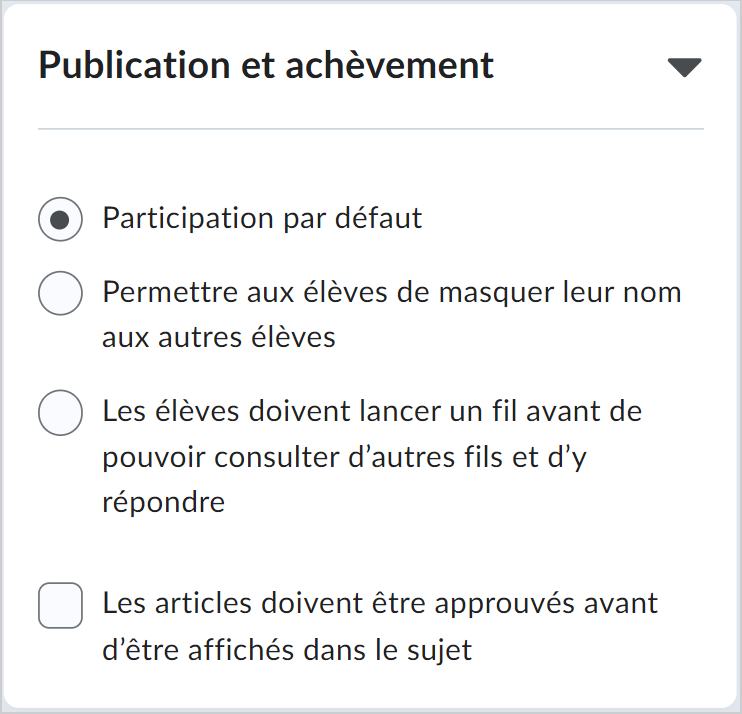
- Dans l'accordéon Évaluation et rétroaction, joignez une grille d'évaluation, ajoutez des objectifs d'apprentissage et modifiez les paramètres d'évaluation des publications.
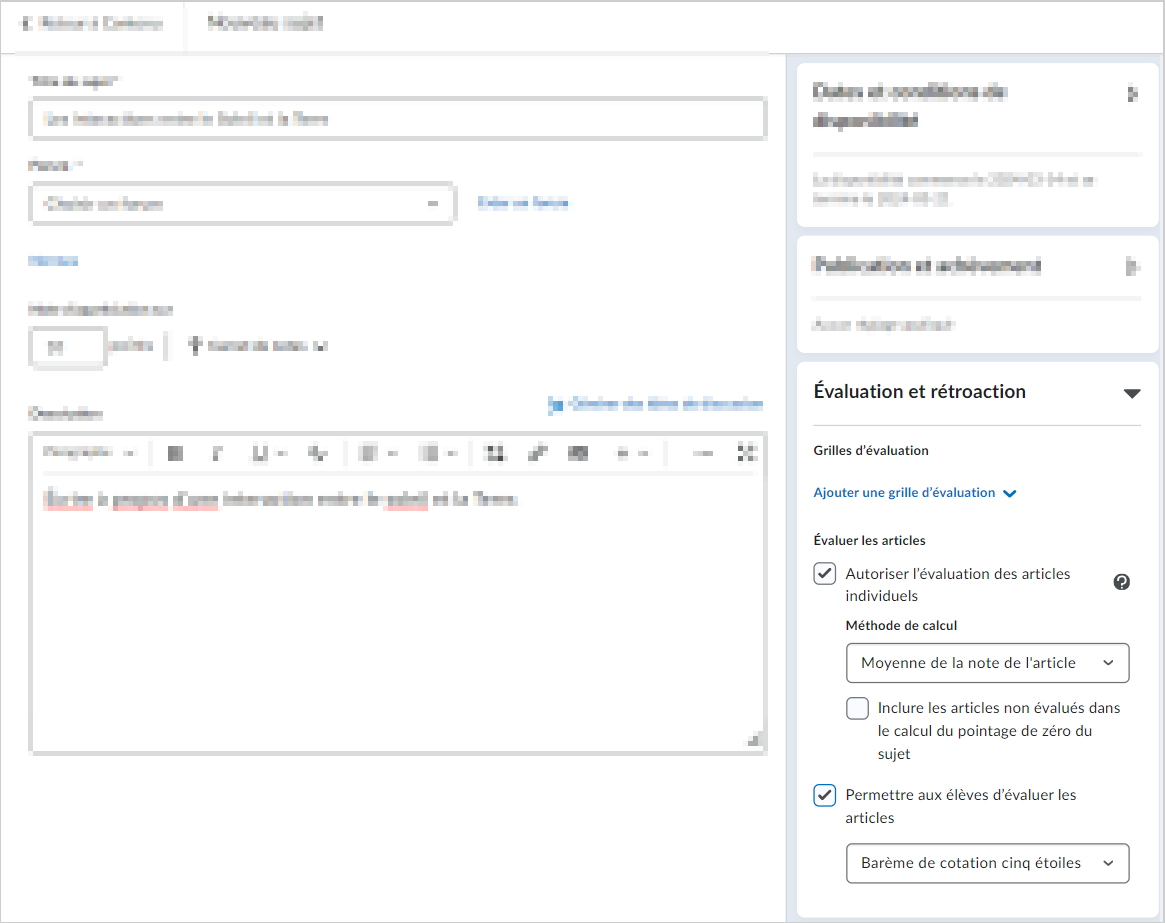
- Utilisez le bouton à bascule pour rendre l'activité Visible ou Masquée.
- Cliquez sur Enregistrer et fermer.

Vous avez modifié un sujet de discussion.
Ajouter une discussion existante dans la nouvelle expérience de Contenu (Leçons)
Vous pouvez ajouter un forum ou un sujet de discussion existant dans la Nouvelle expérience de contenu (Leçons).
Pour ajouter un sujet ou un forum de discussion existant
- Dans la barre de navigation du cours, cliquez sur Contenu.
- Sélectionnez l'unité dans laquelle vous souhaitez ajouter un sujet de discussion et cliquez sur Ajouter un sujet existant.
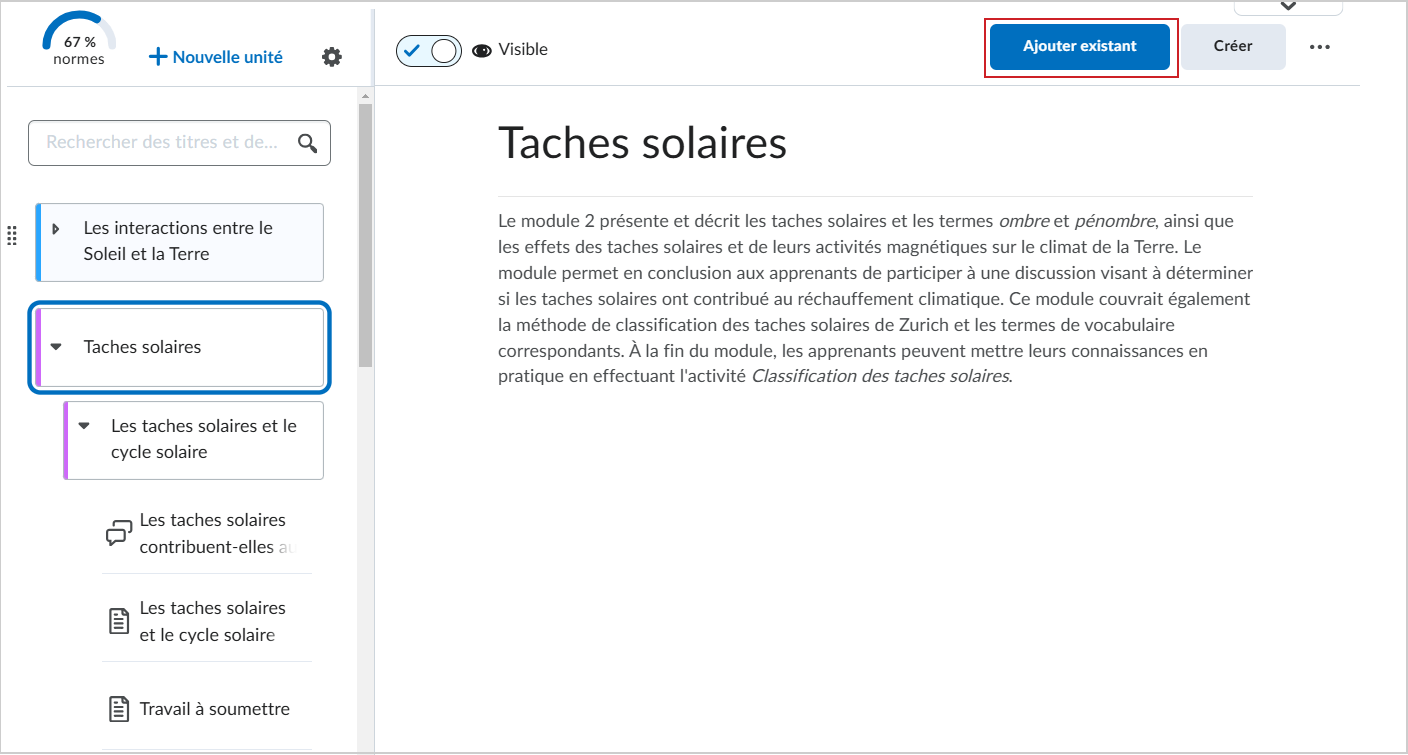
- À la page Que voulez-vous ajouter?, cliquez sur Discussion.
- Dans la boîte de dialogue Insérer une discussion, sélectionnez le forum et le sujet à ajouter.
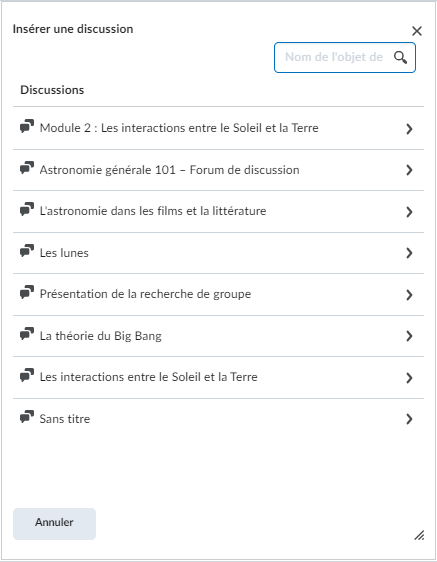
Votre sujet de discussion est ajouté à l'unité sélectionnée.
Vous pouvez créer un forum de discussion et un sujet connexe dans l'Expérience de contenu classique. Les forums de discussion organisent les sujets de discussion du cours en catégories comme des discussions hebdomadaires, des discussions ouvertes et des discussions de groupe.
Pour créer un forum de discussion dans l'expérience de Contenu classique
- À partir de la barre de navigation de la page d’accueil de votre cours, accédez à Contenu.
- Cliquez sur Téléverser/Créer.
- Cliquez sur Nouvelle discussion.
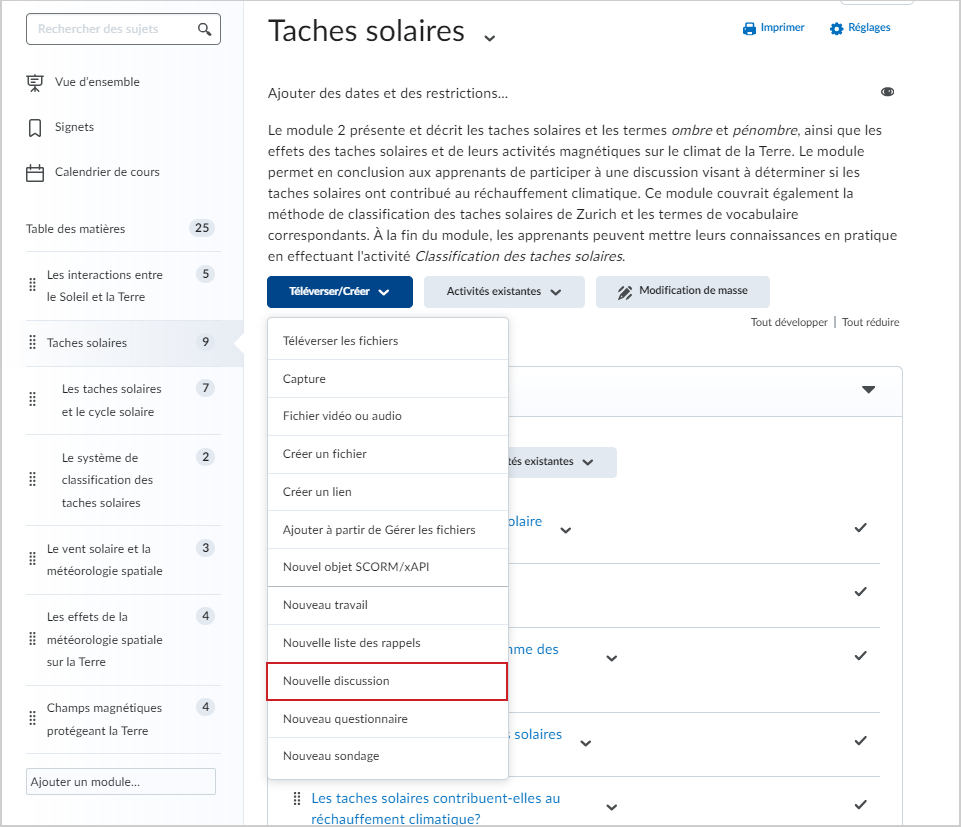
- Sélectionnez l'option Forum dans la liste déroulante ou cliquez sur Créer un forum.

- Saisissez le titre du forum dans la boîte de dialogue Créer un forum.
 | Remarque : Le champ Éditeur comporte une limite de 65 535 caractères. |
- Cliquez sur Enregistrer.
Un nouveau forum est créé à l'aide de l'expérience de contenu classique. Vous pouvez maintenant créer un sujet associé à ce forum.
Modifier un sujet de discussion dans l'expérience de Contenu classique
Vous pouvez modifier un sujet de discussion dans l’expérience de Contenu classique.
Pour modifier un sujet de discussion dans l’expérience de Contenu classique
- Naviguez jusqu’à Contenu.
- Repérez le module dans lequel votre sujet de discussion est publié, puis cliquez sur le sujet. Le sujet s'ouvre aux fins de la modification.
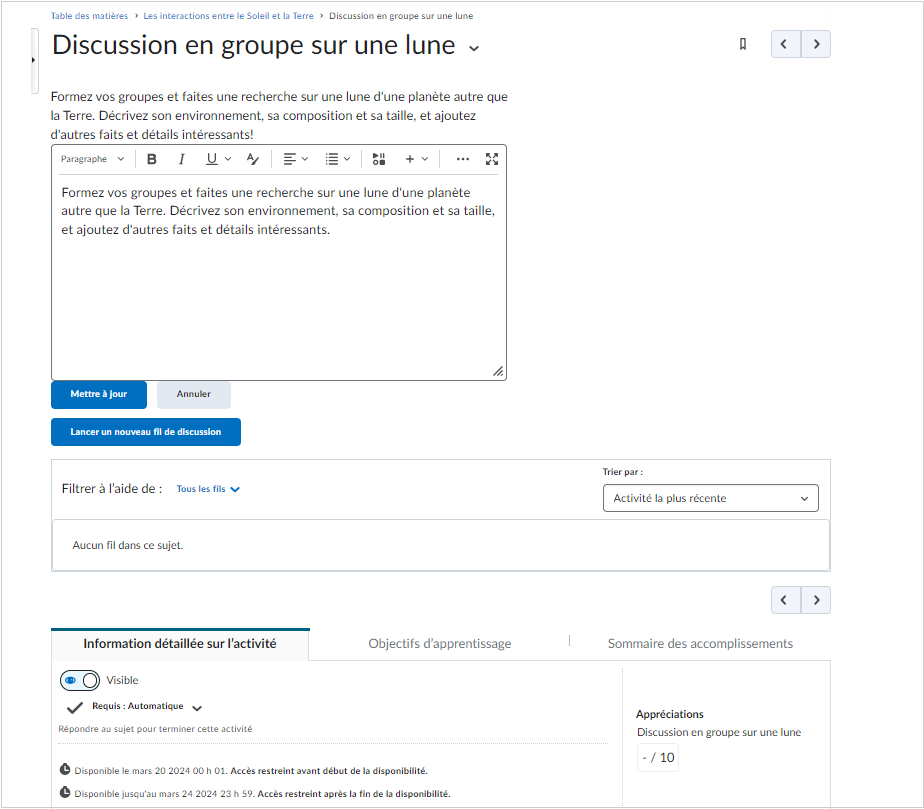
- Procédez de l'une des façons suivantes :
- Cliquez sur le champ Titre pour modifier le titre.
- Cliquez sur Ajouter une description... pour modifier les directives.
- Dans l'onglet Détails de l'activité, cliquez sur les propriétés que vous souhaitez modifier, puis cliquez sur Mettre à jour.
- Dans l'onglet Objectif d'apprentissage, cliquez sur Ajouter des objectifs d'apprentissage pour ajouter des objectifs d'apprentissage à votre sujet.
- Cliquez sur Mettre à jour pour sauvegarder vos modifications.
Vous avez modifié un sujet de discussion dans l'expérience de Contenu classique.
Ajouter une discussion existante avec l'expérience de contenu classique
Vous pouvez également ajouter une discussion existante dans un module avec l'expérience de contenu classique.
Pour ajouter une discussion à un module de contenu
- À la page d'accueil de votre cours, accédez à Contenu.
- Sélectionnez le module dans lequel vous souhaitez ajouter la discussion.
- Cliquez sur Activités existantes > Discussions.
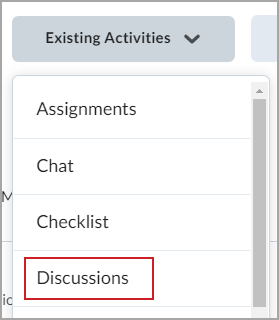
- Sélectionnez le forum de discussion qui contient le sujet de discussion que vous désirez ajouter au module.
- Sélectionnez le sujet de discussion.
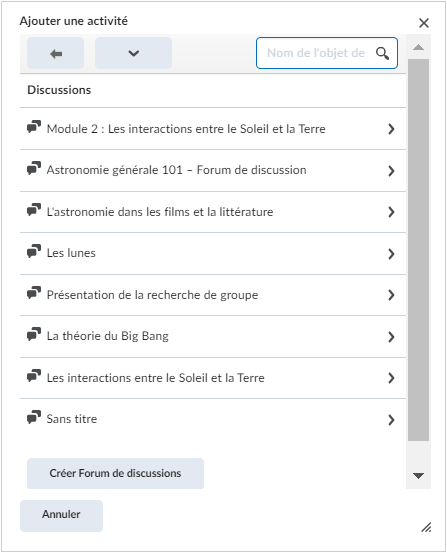
Les sujets de discussion apparaissent dans le module.
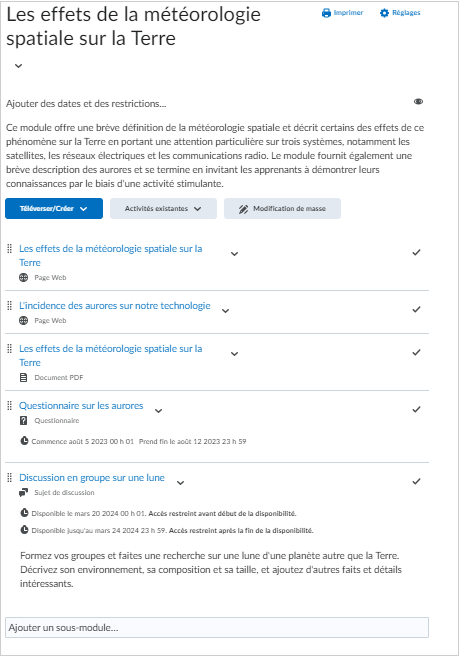
Vous pouvez aussi créer un forum de discussion avec l'outil Discussions. Vous devez d'abord créer un forum de discussion, qui contiendra les sujets de discussion connexes. Les forums de discussion organisent les sujets de discussion du cours en catégories comme des discussions hebdomadaires, des discussions ouvertes et des discussions de groupe.
Pour créer un forum de discussion avec l'outil Discussions
- Dans la barre de navigation de votre cours, accédez à Discussions.
- Cliquez sur Nouveau, puis sur Nouveau forum.
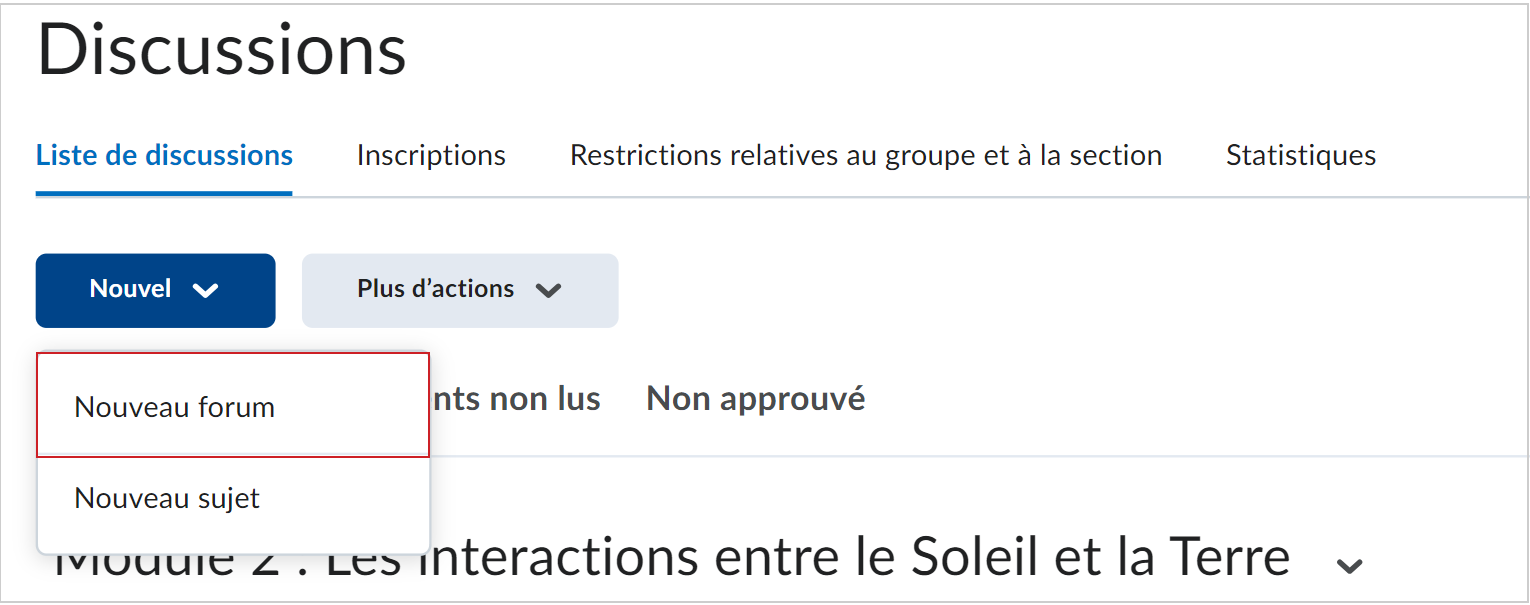
- Accédez à l'onglet Propriétés de la page Nouveau forum et faites ce qui suit :
- Saisissez le titre de votre nouveau forum de discussion (1).
- Utilisez l'éditeur Brightspace pour ajouter une description (2).
 | Remarque : Le champ Description comporte une limite de 65 535 caractères. |
- Cliquez pour sélectionner d'autres options, y compris Autoriser les publications anonymes, les exigences de participation et Afficher la description du forum dans les sujets (3).
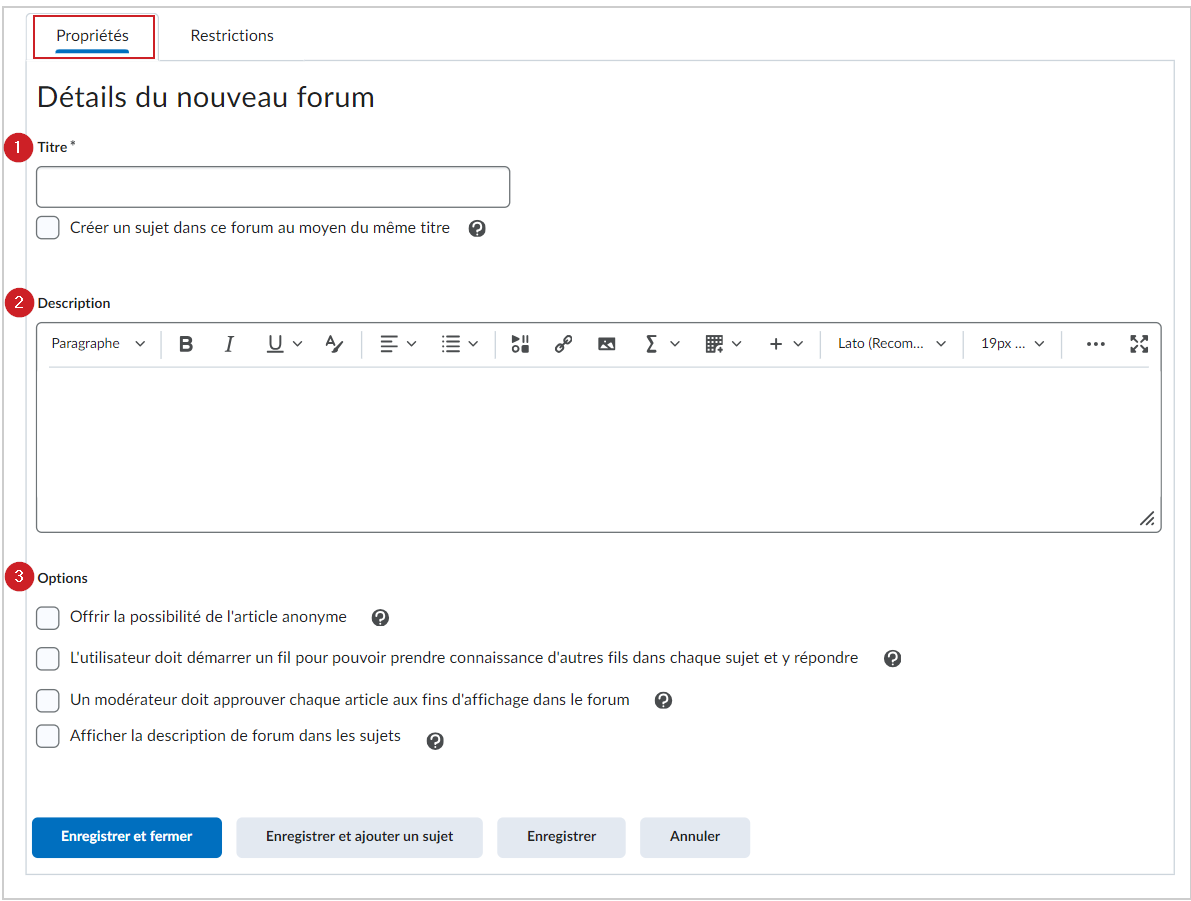
- Autoriser les messages anonymes : permet aux utilisateurs de publier un message de façon anonyme.
- Un modérateur doit approuver les messages individuels avant qu'ils ne s'affichent dans le forum : permet de s'assurer que les messages sont approuvés par un modérateur avant qu'ils ne s'affichent dans le forum.
- Les utilisateurs doivent commencer un fil de discussion avant de pouvoir lire et répondre à d'autres fils de discussion dans chaque sujet : permet d'assurer la participation de l'utilisateur en l’obligeant à créer un fil de discussion.
- Afficher les descriptions du forum dans les sujets : permet aux d'afficher une description du forum de discussion dans la description d'un sujet de discussion.
- Cliquez sur l'onglet Restrictions et effectuez l'une ou plusieurs des actions suivantes :
- Sous disponibilité, définissez la plage de dates à laquelle la discussion sera disponible pour les utilisateurs. (1). Les options Disponibilité précisent à quel moment les peuvent accéder à un forum (ou le consulter) en fonction d'une date précise que vous avez définie. Par exemple, vous pouvez définir la date à laquelle le forum de discussion sera accessible aux après la date de fin du module de cours.
- Les options de verrouillage précisent si les peuvent publier ou répondre dans un forum à une date précise que vous avez définie. Par exemple, vous pouvez définir une date pour verrouiller un forum de discussion après l'avoir mis disponible, ce qui donne aux le temps de lire et de comprendre la discussion, mais ils ne pourront pas y publier des réponses. Vous pouvez également définir une date pour déverrouiller le forum plusieurs jours plus tard, ce qui permet aux de publier leurs réponses bien pensées.
- Visible avec restriction d'accès avant le début/fin. Le forum est visible aux avant ou après la date de début ou la date de fin, mais ils ne peuvent pas y accéder.
- Visible avec restriction de soumission avant le début/fin. Le forum est visible aux avant ou après la date de début ou la date de fin et ils peuvent y accéder, mais ils ne peuvent pas publier de nouveaux fils de discussion ou de nouvelles réponses. Cela rend les discussions en lecture seule.
- Masqué avant le début/fin. Le forum est masqué pour les jusqu'à la date de début ou la date de fin. Les événements du calendrier de début de disponibilité et de fin de disponibilité sont masqués jusqu'à la date de début ou la date de fin. Les notifications ne sont pas envoyées avant la date de début ou la date de fin.
- Ajouter des conditions d'accès automatisées à l'aide des conditions de diffusion. (2)
- Appliquer des restrictions aux groupes ou aux sections. (3)
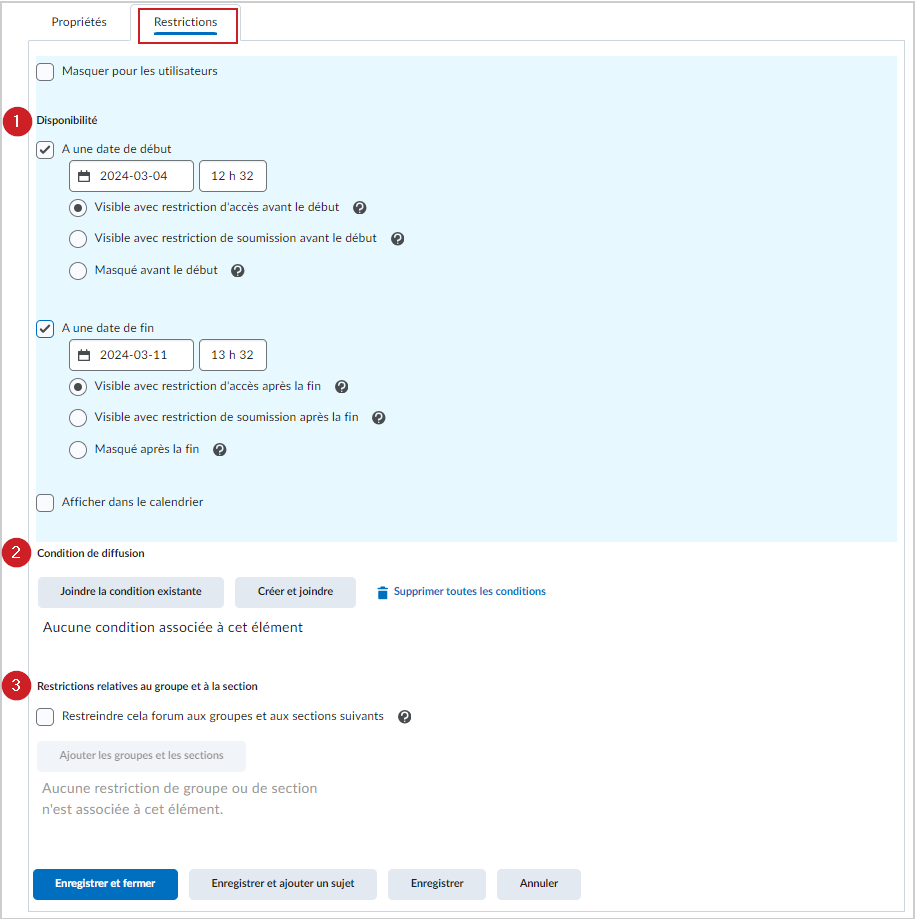
- Sélectionnez Enregistrer et fermer pour créer le forum, ou Enregistrer et inclure le sujet pour créer un sujet de discussion dans votre nouveau forum.

Vous avez créé un forum de discussion avec l'outil Discussions.
Vidéo : Marche à suivre pour créer un forum de discussion dans l'outil Discussions
Créer un sujet de discussion avec l'outil Discussions
Vous pouvez créer un forum de discussion dans la Nouvelle expérience de contenu (Leçons). Elle utilise les éléments de création des outils Travaux et Questionnaires, ce qui facilite la création d'un excellent contenu de cours.
Pour créer un sujet de discussion avec l'outil Discussions
- Naviguer jusqu'à Discussions.
- Cliquez sur Nouveau, puis sur Nouveau sujet.
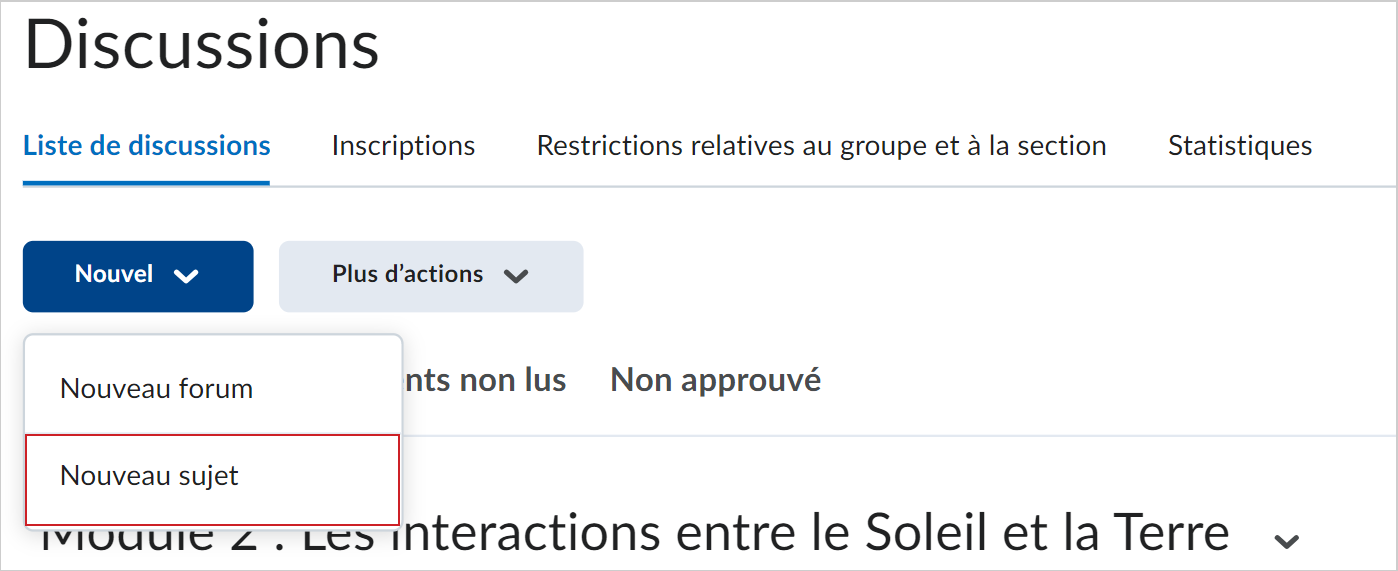
- Procédez comme suit dans la page Nouveau sujet :
- Inscrivez un Titre de sujet.
- Cliquez sur Modifier le forum pour modifier le forum du sujet.
 | Remarque : Selon la façon dont votre organisation a configuré votre cours, vous devrez peut-être sélectionner le forum dans le menu déroulant Forum. |
- Pour ajouter votre sujet à votre cahier de notes, saisissez la valeur dans le champ Note sur.
- Inscrivez la Description de votre sujet à l'aide de l'éditeur Brightspace.
 | Remarque : Le champ Description comporte une limite de 65 535 caractères. |
- Dans l'accordéon Dates et conditions de disponibilité, entrez les renseignements suivants :
- Remplissez les champs Date de début et Date de fin.
- Modifiez les restrictions Avant la fin et Après la fin selon vos préférences en cliquant sur chaque option.
- Sélectionnez Ajouter une condition de diffusion pour créer une nouvelle condition de diffusion ou pour ajouter une condition existante.
- Sous Restrictions de groupe et de section, vous pouvez définir différentes restrictions si votre cours comprend des groupes ou des sections.
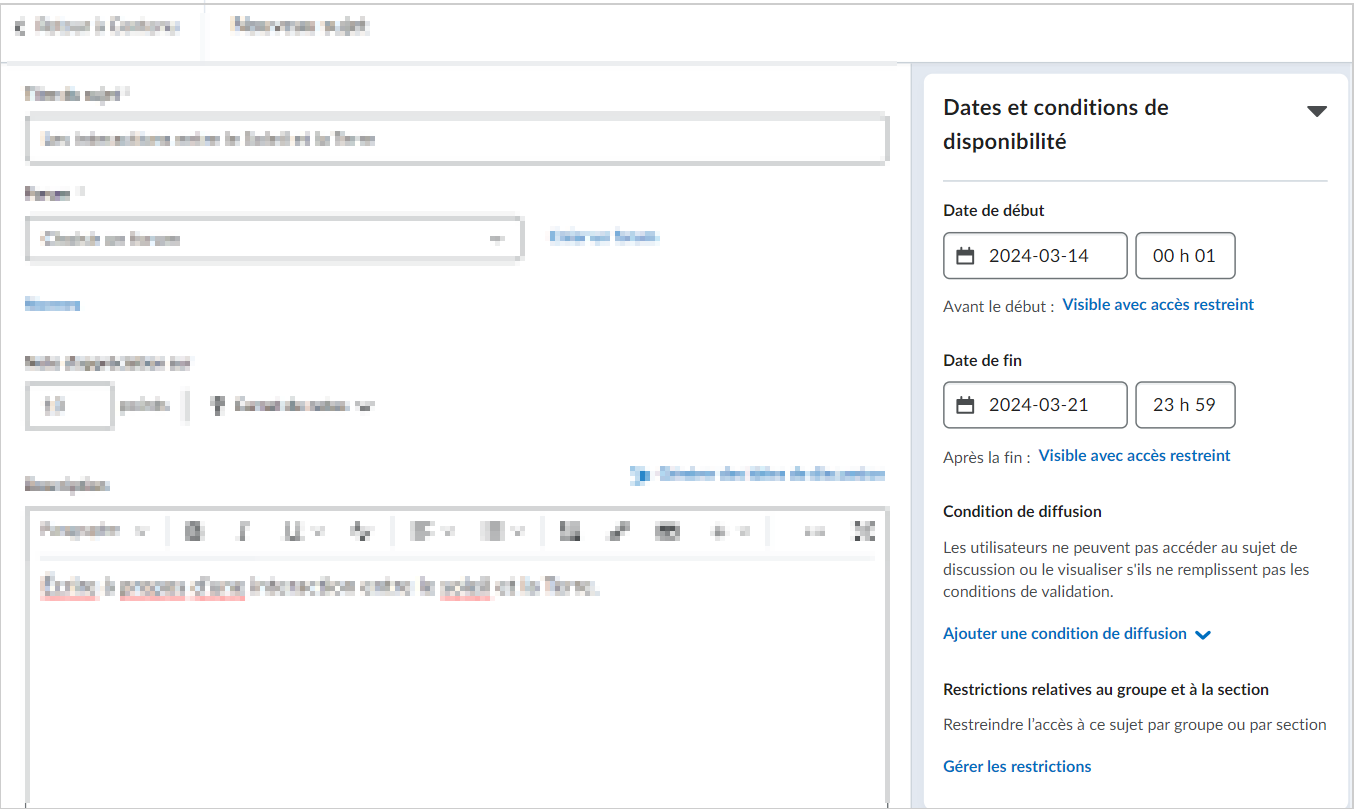
- Dans l'accordéon Publication et achèvement, sélectionnez une ou plusieurs des options suivantes pour les appliquer à votre sujet de discussion :
- Participation par défaut
- Permettre aux élèves de masquer leur nom aux autres élèves
- Les élèves doivent lancer un fil avant de pouvoir consulter d'autres fils et d'y répondre
- Les articles doivent être approuvés avant d’être affichés dans le sujet
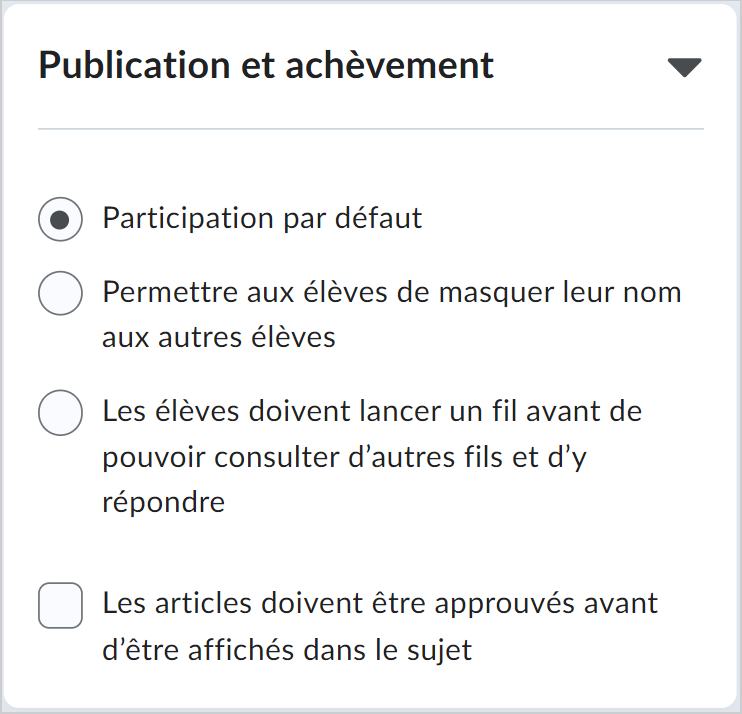
- Dans l'accordéon Évaluation et rétroaction, faites ce qui suit :
- Sélectionnez Ajouter une grille d'évaluation pour joindre une grille d'évaluation à votre sujet de discussion.
- Cliquez sur Gérer les objectifs d'apprentissage pour ajouter des objectifs d'apprentissage à votre sujet de discussion.
- Sélectionnez Autoriser l'évaluation de publications individuelles pour attribuer des notes aux publications, puis sélectionnez votre méthode de calcul. Vous pouvez également choisir l'option Attribuer la note de zéro aux publications non évaluées dans le calcul de la note du sujet.
- Sélectionnez l'option Autoriser les apprenants à noter les publications pour permettre aux apprenants de noter les publications des autres. Sélectionnez ensuite un type de note.
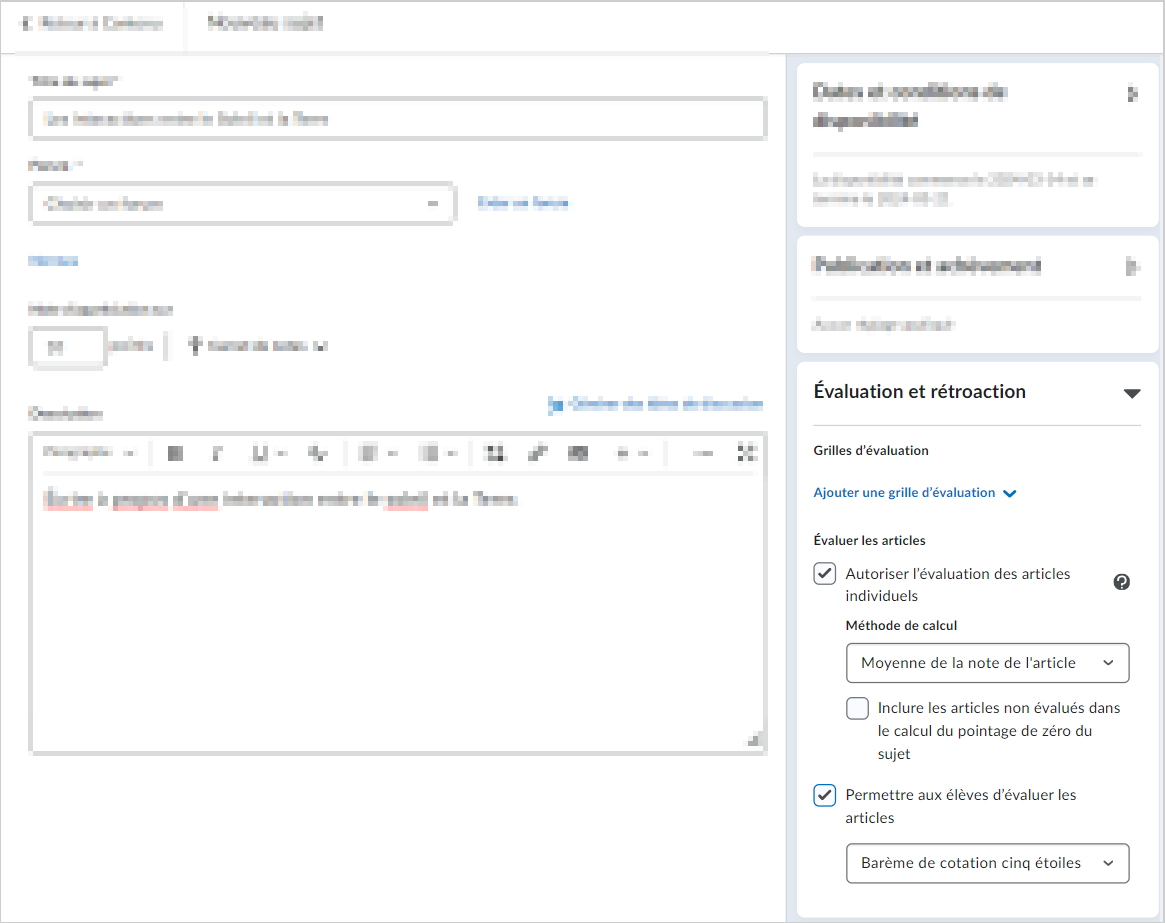
- Définissez la Visibilité à Masqué ou Visible.
- Cliquez sur Enregistrer et fermer.

Vous avez créé un sujet avec l'outil Discussions.
Modification d'un forum de discussion dans l'outil Discussions
Vous pouvez modifier le forum d'un sujet que vous avez créé précédemment.
Marche à suivre pour modifier le forum dans l'outil Discussions
- À partir de la page d'accueil de votre cours, accédez à Discussions.
- Dans le menu Actions du sujet de discussion concerné, cliquez sur Modifier le sujet.
- À la page Modifier le sujet, cliquez sur Forum, puis sélectionnez le forum désiré dans le menu déroulant.

- Sélectionnez Enregistrer ou Enregistrer et fermer.
Votre nouveau forum de discussion est modifié.
Modifier un sujet de discussion avec l'outil Discussions
Vous pouvez modifier un sujet de discussion dans l'outil Discussions.
Marche à suivre pour modifier un sujet de discussion avec l'outil Discussions
- À partir de la page d'accueil de votre cours, accédez à Discussions.
- Trouvez votre sujet de discussion et cliquez sur le menu déroulant (icône de flèche) à côté du titre du sujet, puis sélectionnez Modifier le sujet.
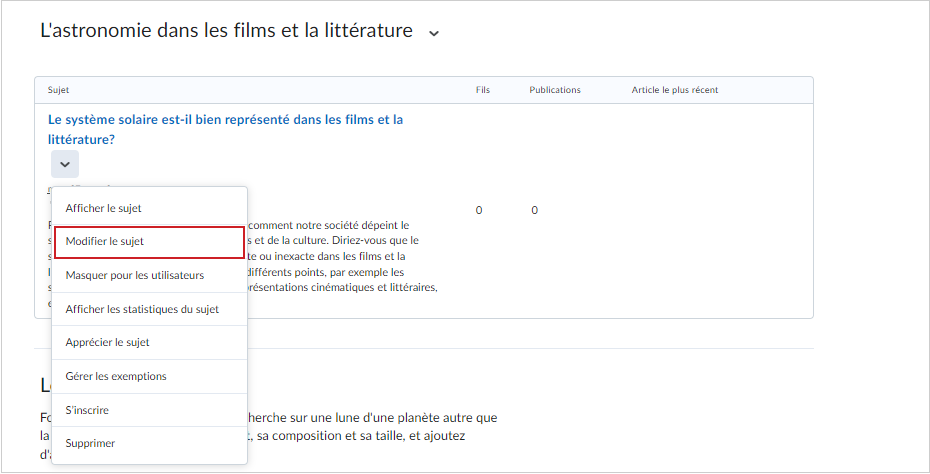
- Sur la page de votre sujet de discussion, modifiez les champs Titre, Forum, Note sur et Description.
 | Remarque : Le champ Description comporte une limite de 65 535 caractères. |
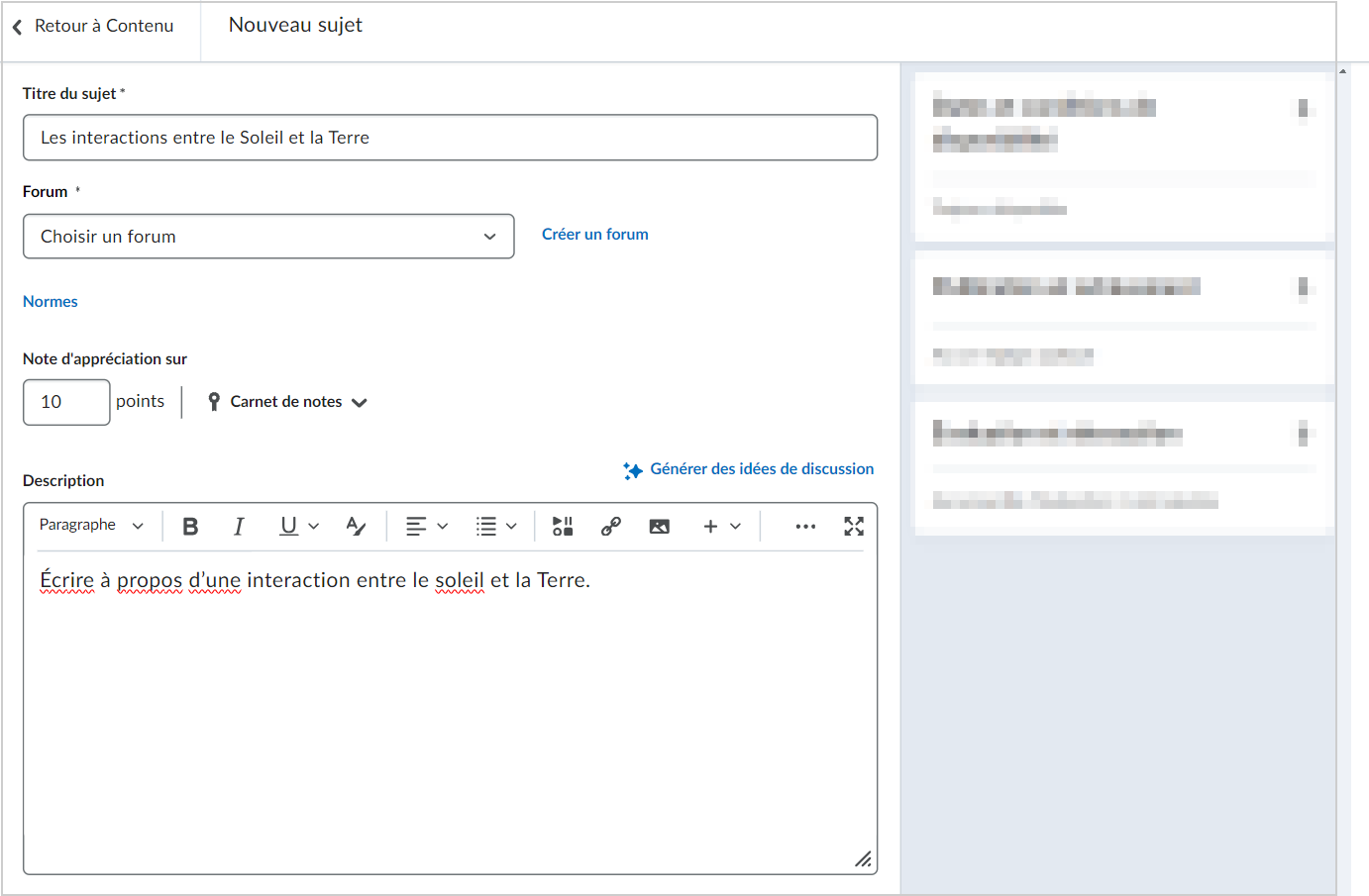
- Dans l'accordéon Dates et conditions de disponibilité, modifiez les champs Date de début, Date de fin, Conditions de diffusion et Restrictions de groupe et de section.
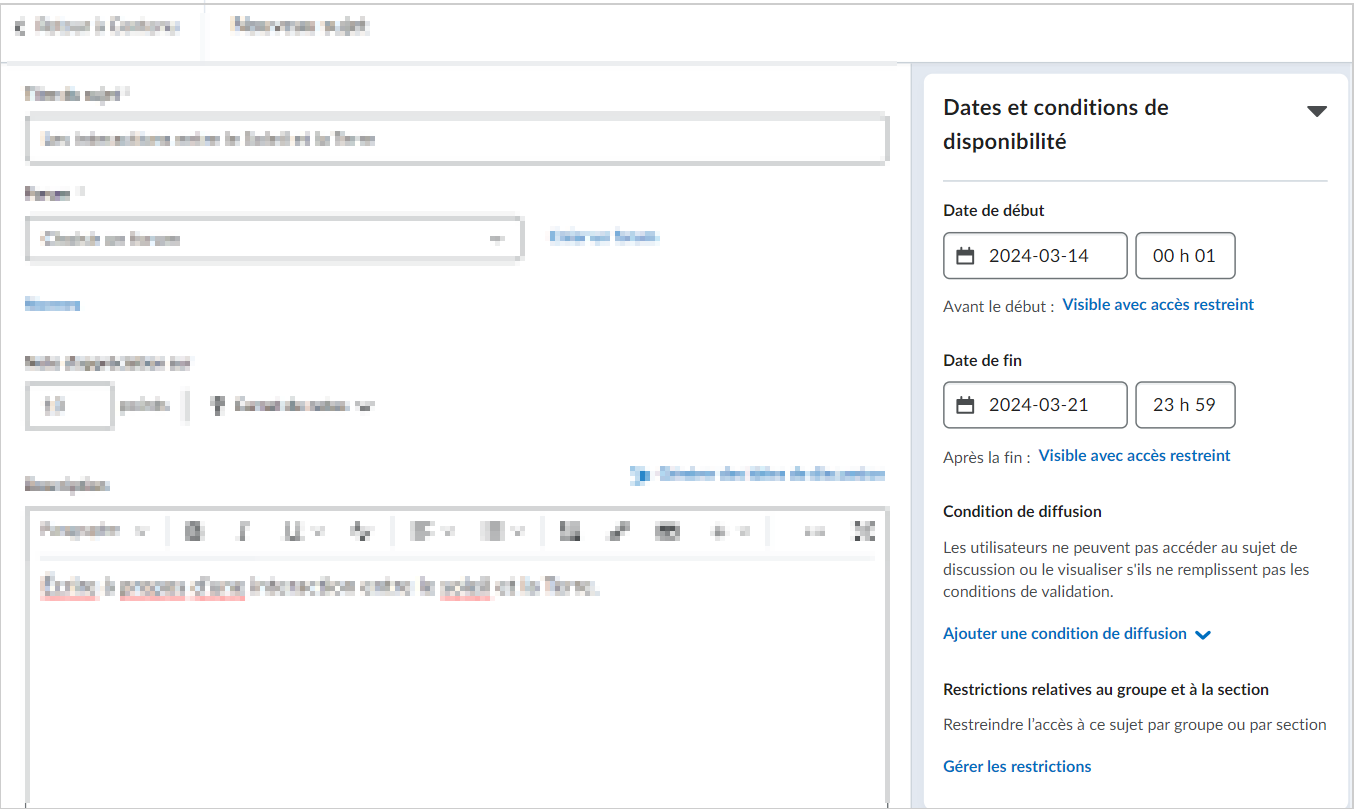
- Dans l'accordéon Publication et achèvement, modifiez les options de participation et d'affichage des publications.
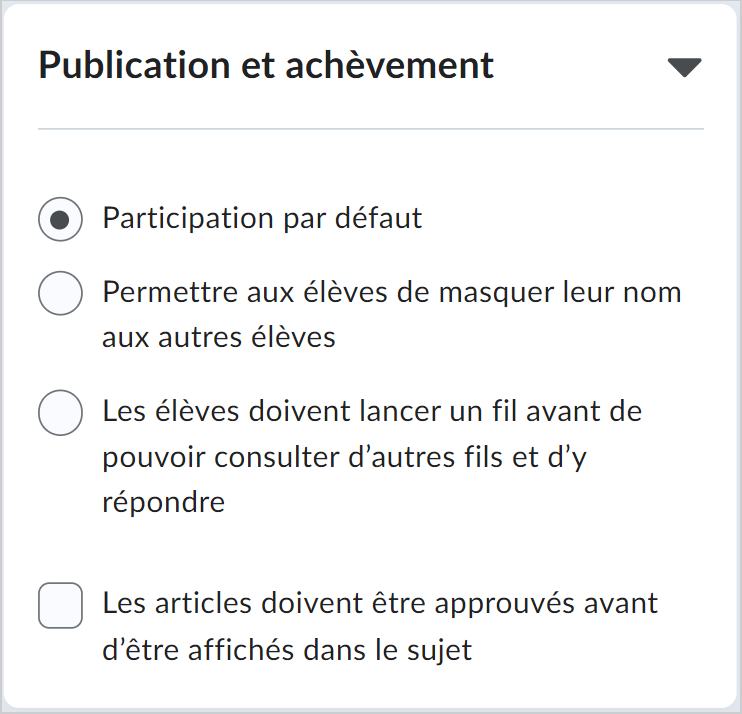
- Dans l'accordéon Évaluation et rétroaction, joignez une grille d'évaluation, ajoutez des objectifs d'apprentissage et modifiez les paramètres d'évaluation des publications.
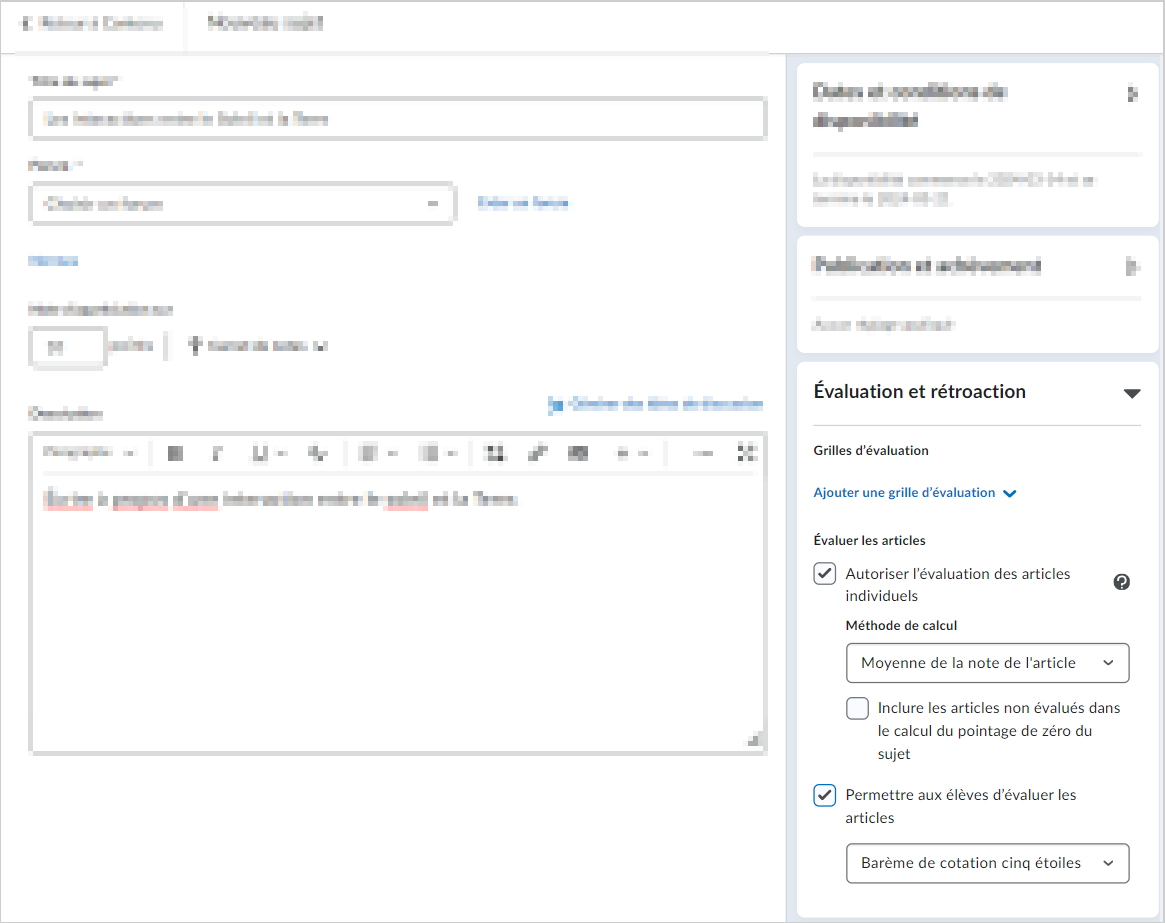
- Définissez la Visibilité à Masqué ou Visible.
- Cliquez sur Enregistrer et fermer.

Vous avez modifié un sujet de discussion.
Créer un sujet de discussion noté lié à un élément de note
Vous pouvez lier un élément de note à votre sujet de discussion pour qu'il puisse être noté.
Pour créer un sujet de discussion noté
- À la page Nouveau sujet ou Modifier le sujet, sélectionnez l'onglet Évaluation.
- Procédez de l'une des façons suivantes pour associer la discussion à un élément de note qui sera inclus dans le calcul de la note finale :
- Sélectionnez un élément de note existant dans la liste.
- Sélectionnez Nouvel élément de note pour créer un nouvel élément de note et l'associer au sujet de discussion.
- Saisissez une valeur en point dans le champ Note sur.
 | Remarque : le champ Note sur ne doit pas absolument avoir la même valeur que celle de l'élément de note associé. Brightspace calcule automatiquement la valeur du champ Note sur comparée à la valeur de l'élément de note associé pour inclure la note appropriée dans le Cahier de notes. |
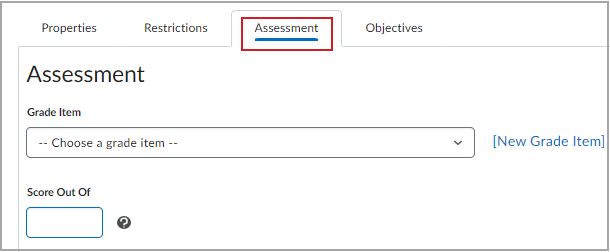
Vous avez créé un sujet de discussion noté lié à un élément de note
Créer un sujet de discussion noté lié à une grille d'évaluation
Les options qui vous permettant d'associer le sujet de discussion à une grille d'évaluation se trouvent sous les renseignements sur l'élément de note de l'onglet Évaluation.
Pour créer un sujet de discussion noté lié à une grille d'évaluation
- Procédez de l'une des façons suivantes :
- Sélectionnez Ajouter une grille d'évaluation pour associer une grille d'évaluation existante au sujet de grille d'évaluation.
- Sélectionnez Créer une grille d’évaluation dans une nouvelle fenêtre pour créer et associer une nouvelle rubrique.
- Cliquez sur Autoriser l'évaluation des évaluations individuelles, le cas échéant, et définissez la méthode de calcul.
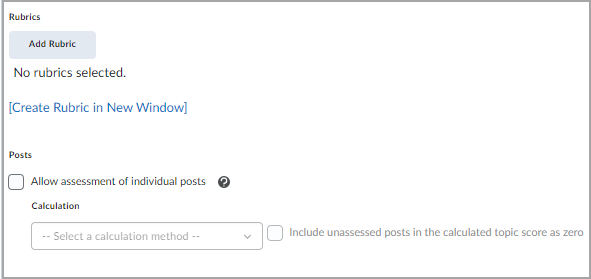

|
Remarque : vous pouvez également associer un objectif d'apprentissage au forum de discussion à l'aide de l'onglet Objectif. |
Vous pouvez ajouter des sujets de discussion existants à une leçon ou à un module à partir de l’outil Contenu.
Supprimer des forums, des sujets, des fils de discussion ou des publications dans l'outil Discussions
Vous pouvez aussi supprimer des forums, des sujets, des fils de discussion ou des publications.

|
Important : La suppression d'une publication entraîne la suppression de toutes les réponses associées. |
Pour supprimer un forum, un sujet, un fil de discussion ou une publication dans l'outil Discussions
- Dans la barre de navigation, cliquez sur Discussions.
- Dans la page Liste des discussions, affichez le menu contextuel du forum, du sujet, du fil ou de la publication à supprimer, puis cliquez sur Supprimer, Supprimer le fil ou Supprimer la publication.

- Pour confirmer la suppression, cliquez sur Oui.
Vous avez supprimé un forum, un sujet, un fil ou une publication de discussion.
Restauration de discussions supprimées dans l'outil Discussions
Vous devez disposer de l'autorisation Supprimer et restaurer des forums et des sujets pour pouvoir restaurer des discussions supprimées. Si le forum que vous souhaitez restaurer contient un ou plusieurs sujets, vous pourrez également restaurer les sujets associés à ce dernier.

|
Remarque : Pour restaurer les fils et les publications supprimés, vous devez disposer de l'autorisation Afficher les publications supprimées et avoir activé l'option Afficher les publications supprimées à la page Paramètres. Si la publication restaurée est une réponse à une publication également supprimé les deux publications seront restaurées. |
Marche à suivre pour restaurer des discussions supprimées
- Dans la barre de navigation, cliquez sur Discussions.
- Procédez de l'une des façons suivantes :
- Pour restaurer un forum ou un sujet supprimé, accédez à la page Liste de discussions, affichez les options du bouton Plus d'actions, puis sélectionnez Restaurer.
- Sélectionnez Restaurer sous le forum ou le sujet à restaurer.

- Pour restaurer un fil ou une publication supprimé, cliquez sur le lien Restaurer le fil/la publication du fil de discussion ou de la publication que vous voulez restaurer.
Vous avez restauré un forum ou un sujet supprimé

|
Remarque : Les discussions associées à un groupe ou à une section supprimés ne peuvent être restaurées tant que le groupe ou la section associé n'est pas restauré. |
S'abonner à des forums ou à des sujets de discussion avec l'outil Discussions
Vous pouvez vous abonner à un forum de discussion avec l'outil Discussions.
Pour s'abonner à une discussion
- Dans la barre de navigation, cliquez sur Discussions.
- Procédez de l'une des façons suivantes :
- Dans la page Liste des discussions, affichez le menu contextuel du forum ou du sujet pour lequel vous voulez recevoir les notifications de nouvelles publications, puis cliquez sur S'abonner.
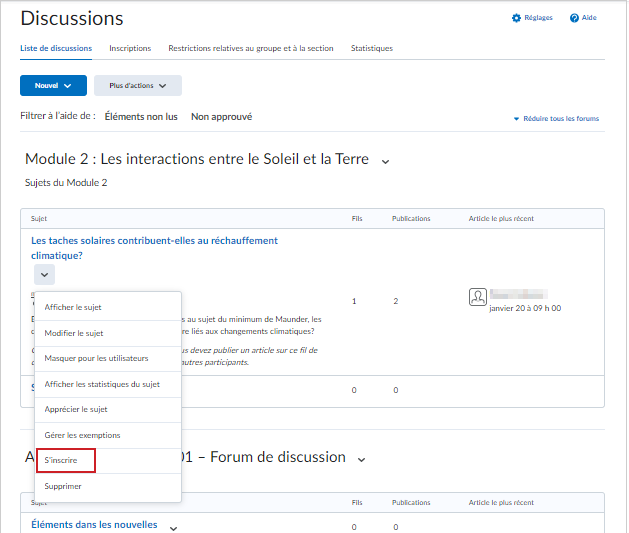
- Dans la page Visualiser le sujet, cliquez sur S'abonner en regard du fil dont vous voulez recevoir les notifications.
- Dans la fenêtre contextuelle Personnaliser la notification, sélectionnez votre méthode de notification. Si vous n'avez pas d'adresse de courriel définie dans votre profil d'utilisateur pour recevoir des notifications, cliquez sur le lien Inclure l'adresse de courriel dans une nouvelle fenêtre dans la fenêtre contextuelle Personnaliser la notification. Cliquez sur le lien Activer la notification par courriel, puis définissez vos préférences de courriel dans la fenêtre contextuelle Réglages de Courriel. Cliquez sur Enregistrer.
- Cliquez sur S'abonner.
Vous vous êtes abonné à un sujet de discussion avec l'outil Discussions.
Soumission d'une réponse dans un fil de discussion dans l'outil Discussions
Répondez aux fils de discussion pour discuter avec vos apprenants, encourager la discussion et soutenir leur apprentissage.
Pour répondre à des fils de discussion :
- Naviguer jusqu’à Discussions.
- Repérez le fil de discussion auquel vous voulez répondre et sélectionnez-le.
- Procédez de l'une des façons suivantes :
- Pour répondre à l'entrée principale du fil, cliquez sur Répondre au fil de discussion.
- Pour répondre à une entrée particulière du fil de discussion, cliquez sur Répondre.
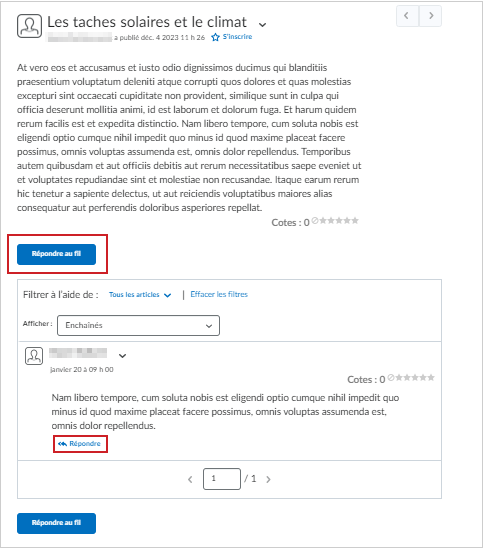
- Saisissez votre réponse dans l'Éditeur Brightspace. Pour inclure le texte de l’entrée initiale dans votre réponse, cliquez sur le lien Inclure le texte du message initial.
 | Remarque : si cette option est déjà activée par l'administrateur de votre cours, ce message ne s'affichera pas. Les publications comportent une limite de 65 535 caractères. |
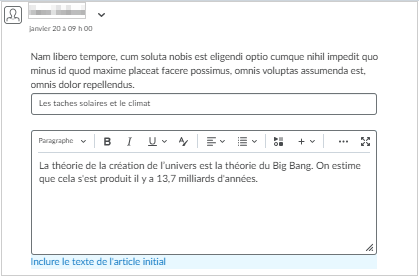
- Définissez les options suivantes :
- Pour publier anonymement, sélectionnez l'option Publication anonyme si cette dernière est activée pour ce fil de discussion.
- Pour recevoir les mises à jour sur le fil de discussion à l'aide de la méthode de notification activée, sélectionnez S'abonner à ce fil de discussion.
- Pour joindre un fichier, accédez à la zone Pièces jointes, puis cliquez sur Parcourir pour trouver le fichier que vous désirez joindre.
- Pour joindre un enregistrement audio, accédez à Pièces jointes et cliquez sur Enregistrer un fichier audio, puis sur Enregistrer. Pour régler le microphone et le volume, cliquez sur Réglages de Flash. Pour écouter votre enregistrement, cliquez sur Lecture. Pour effacer votre enregistrement, cliquez sur Effacer. Si vous avez préenregistré du son et que vous utilisez un navigateur pris en charge, vous pouvez faire glisser des fichiers audio sur la zone de téléversement des pièces jointes.
- Pour joindre un enregistrement vidéo, accédez à Pièces jointes et cliquez sur Enregistrer une vidéo, Permettre et Enregistrer. Cliquez sur Arrêter une fois l'enregistrement terminé. Cliquez sur Effacer pour effacer votre enregistrement ou sur Ajouter pour ajouter l'enregistrement. Si vous avez des vidéos préenregistrées et que vous utilisez un navigateur pris en charge, vous pouvez faire glisser des fichiers vidéo sur la zone de téléversement des pièces jointes.
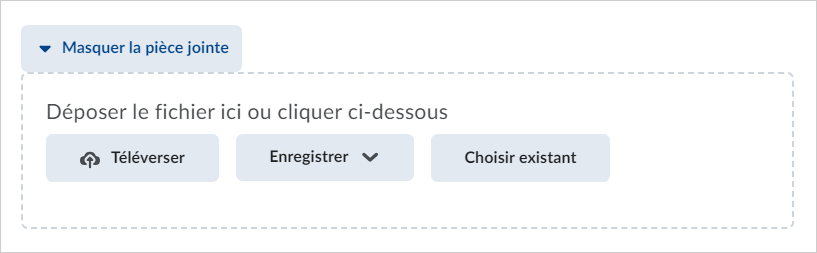
- Cliquez sur Publier.
Vous avez répondu à un fil de discussion.
Publication dans un sujet de discussion de groupe dans l'outil Discussions
Publier dans les discussions de groupe afin que les apprenants puissent discuter des sujets dans des groupes indépendants et dans un journal.
Pour publier dans un sujet de discussion de groupe :
- Naviguer jusqu’à Discussions.
- Dans la page Liste des discussions, sélectionnez un sujet de discussion de groupe.
- Cliquez sur Commencer un fil de discussion.
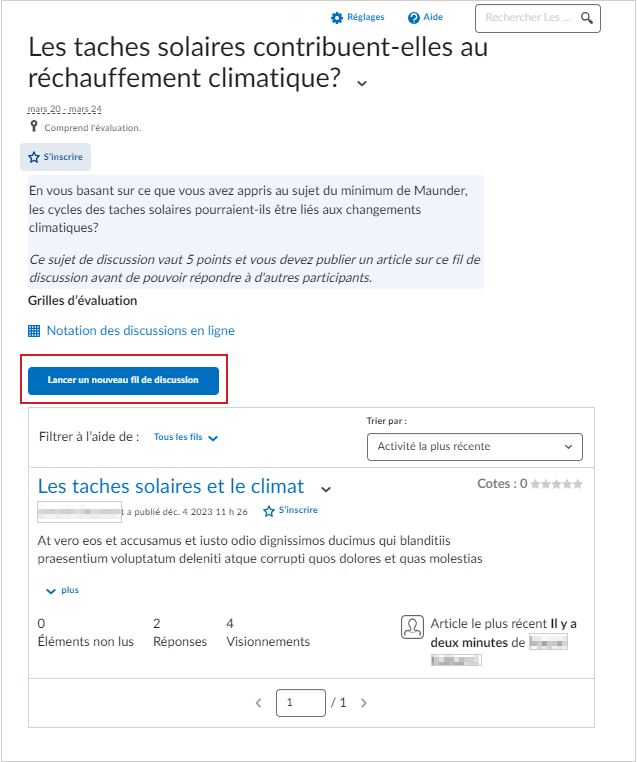
- Dans la liste déroulante Publier le fil dans, sélectionnez Tous les groupes ou cliquez sur le groupe visé.
- Indiquez un sujet et saisissez votre publication dans l'éditeur Brightspace.
 | Remarque : Les publications comportent une limite de 65 535 caractères. |
- Définissez les options suivantes :
- Pour recevoir les mises à jour sur le fil de discussion à l'aide de la méthode de notification activée, sélectionnez S'abonner à ce fil de discussion.
- Pour joindre un fichier, accédez à la zone Pièces jointes, cliquez sur Joindre des fichiers, puis sur Téléverser pour repérer le fichier visé.
- Pour joindre un enregistrement audio, accédez à Pièces jointes et cliquez sur Enregistrer un fichier audio, puis sur Enregistrer. Pour régler le microphone et le volume, cliquez sur Réglages de Flash. Pour écouter votre enregistrement, cliquez sur Lecture. Pour effacer votre enregistrement, cliquez sur Effacer. Si vous avez préenregistré du son et que vous utilisez un navigateur pris en charge, vous pouvez faire glisser des fichiers audio sur la zone de téléversement des pièces jointes.
- Pour publier votre publication dans d'autres sujets, cliquez sur Publier dans d'autres sujets, puis sur Ajouter des sujets. Sélectionnez les sujets visés, puis cliquez sur Ajouter des sujets.
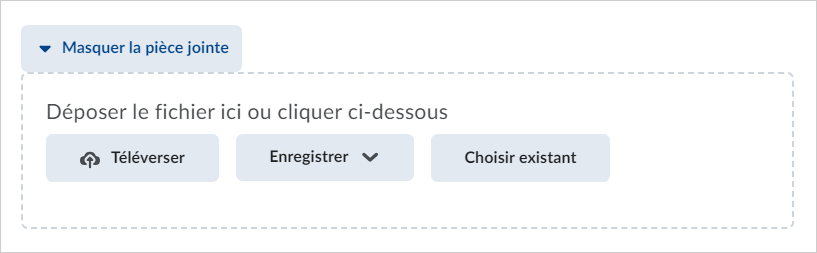
- Cliquez sur Publier.
 | Remarque : Si vous choisissez de publier dans tous les groupes, l'outil Discussions crée une copie du fil afin que chaque groupe puisse y accéder et y répondre. |