L'onglet gérer les notes vous permet de créer et de modifier des éléments de note et des catégories de note, de réorganiser votre carnet de notes, etc.
Accédez à gérer les notes
Dans l' outil grades , cliquez sur l'onglet gérer les grades.

Figure : onglet gérer les notes .
Créer une catégorie de note
Vous pouvez créer une catégorie de note avec un nom et une description pour organiser et regrouper les éléments de note associés en sections dans votre cahier de notes.
Pour créer une catégorie de note
-
Dans l' onglet gérer les notes , cliquez sur Nouveau > Catégorie.
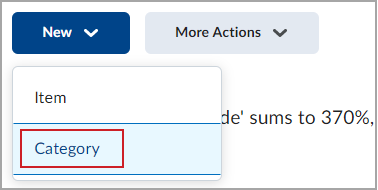
Figure : option Catégorie du menu Nouveau .
-
Saisissez les détails de la catégorie de note, y compris :
-
Nom (1)
-
Nom court pouvant être affiché dans le carnet de notes pour gagner de l'espace (2)
-
Description (3)
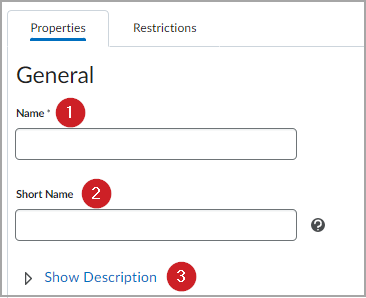
Figure : propriétés générales de la catégorie de grade, y compris Nom, Nom abrégéet Description.
-
Entrez le poids de classement et configurez les paramètres de distribution, notamment :
-
Le poids (pourcentage) que vous souhaitez que la catégorie contribue à la note finale, les éléments de la catégorie contribuant à ce poids (1)
-
Répartition de la façon dont les éléments de note de la catégorie contribuent au total de la catégorie. Les options comprennent :
-
Poids attribué manuellement aux éléments de la catégorie.
-
Répartissez les pondérations par points entre tous les éléments de la catégorie.
-
Répartissez le poids uniformément sur tous les articles, avec la possibilité de supprimer les articles de la catégorie la plus élevée ou la plus basse du calcul total. (2)
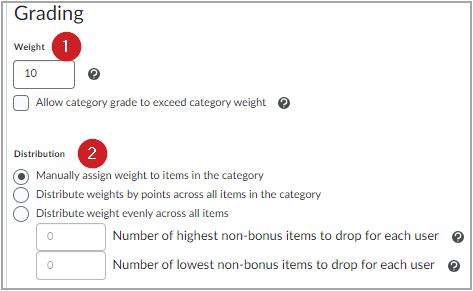
Figure : paramètres de pondération et de distribution de nivellement
-
Sélectionnez les options d'affichage pour la catégorie de note.
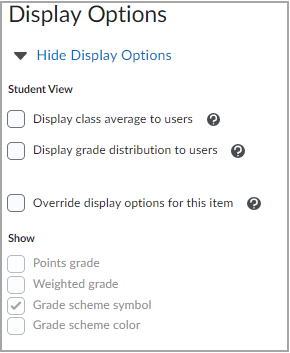
Figure : options d'affichage, y compris les options de la vue Etudiante, et indique s'il faut afficher la note en points, la note pondérée, le symbole du schéma de niveaux et le schéma de couleurs.
-
Cliquez sur Enregistrer et fermer pour revenir à la page gérer les notes ou cliquez sur Enregistrer et créer pour créer des catégories de notes supplémentaires.
Remarque: pour plus d'informations, reportez-vous à la grille d'évaluation définir les restrictions de date pour les notes et définir les conditions de publication pour les notes.
Création d'un élément de a note
Vous pouvez créer un élément de note pour représenter tout le travail sur lequel vous souhaitez évaluer les utilisateurs dans un cours.
Remarque: les évaluations que vous avez créées dans d'autres zones de Brightspace, telles que contenu ou affectations, peuvent déjà apparaître dans grades.
Pour créer un nouvel élément de note
-
Dans l'onglet gérer les notes , cliquez sur Nouveau > élément.
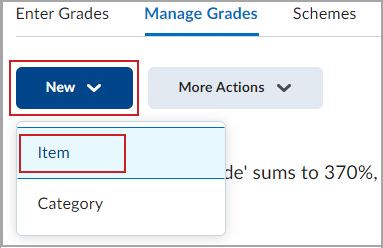
Figure : menu déroulant Nouveau avec l' option Elément en surbrillance.
-
Sélectionnez l'un des types d'élément de note disponibles :
-
Numérique - noter les apprenants en attribuant une valeur sur un nombre de points spécifié.
-
Boîte de sélection - noter les apprenants en sélectionnant le niveau de système de notation qui correspond le mieux à leur réussite.
-
Réussite/échec - noter les apprenants à l'aide d'un schéma de notation de réussite/échec simple.
-
Formule - noter automatiquement les apprenants à l'aide d'une formule personnalisée basée sur la réalisation d'autres éléments de notation.
-
Calculé - calcule le rendement cumulé des apprenants pour plusieurs éléments de note.
-
Texte - fournir des commentaires dans le carnet de notes qui ne sont pas calculés dans la note finale.
-
Entrez les détails de l'élément de note, notamment :
-
Nom (1)
-
Nom abrégé (2)
-
Catégorie (3)
-
Description (4)
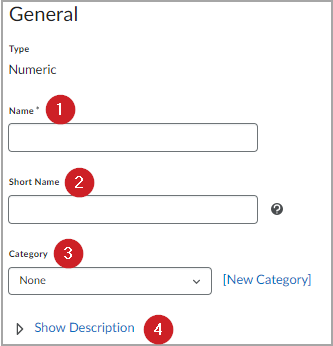
Figure : propriétés générales de l'élément de niveau, y compris Nom, Nom abrégé, Catégorieet Description.
-
Entrez les propriétés de classement de l'élément de classement, notamment :
-
Nombre maximum de points (1)
-
Poids (pourcentage) que vous souhaitez que l'élément de note contribue à la catégorie ou à la note finale. Si un élément de grade existe dans une catégorie, le poids correspond à un pourcentage de la catégorie et non à la note finale. (2)
-
Peut dépasser indique si vous souhaitez autoriser la note d'un apprenant à dépasser le nombre maximum de points spécifié pour l'élément. (3)
-
Bonus indique si vous avez l'intention d'utiliser des éléments bonus. Les éléments bonus ne sont pas inclus dans le nombre maximum de points pour une catégorie ou une note finale : ils sont ajoutés au-dessus de la note calculée. Les éléments bonus ne peuvent pas faire dépasser la note de l'apprenant le nombre maximum de points spécifié à moins que vous ne sélectionniez l'option peut dépasser. (4)
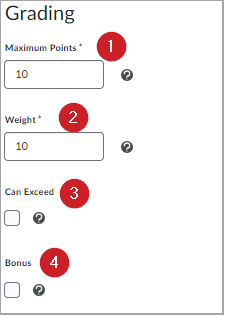
Figure : les propriétés de classement , y compris le nombre maximum de points, le poids, peut dépasser, et Bonus.
-
Sélectionnez un schéma de notation (si le schéma par défaut n'est pas celui que vous souhaitez utiliser).
-
Ajoutez ou créez une grille d'évaluation à associer à l'élément de note.
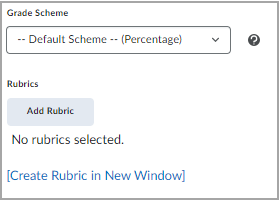
Figure : schéma de niveau et propriétés de la grille d'évaluation.
Note: pour plus d'informations, voir les articles : schémas de classement dans l'outil grades et création d'une grille d'évaluation.
-
Sélectionnez les options d'affichage appropriées , y compris les options de la vue étudiante , les options de schéma et les options d'affichage de remplacement.
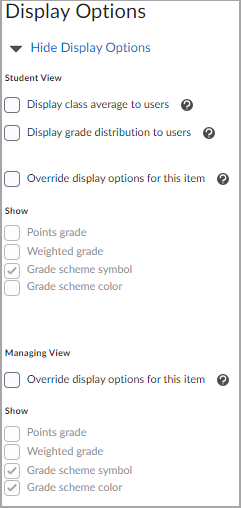
Figure : options d'affichage de l'élément de notation.
-
Cliquez sur Enregistrer et fermer ou sur Enregistrer et créer pour créer d'autres éléments de note.
Modifier en bloc les catégories et les éléments de note
Vous pouvez modifier plusieurs catégories et éléments de note.
Pour modifier en bloc des catégories et des éléments de note
-
Sélectionnez les éléments spécifiques que vous souhaitez en cochant la case en regard du nom de l'élément ou de la catégorie ou en cochant la case Sélectionner toutes les lignes en haut de la colonne.
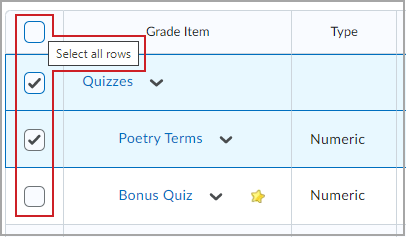
Figure : le tableau des éléments de note avec deux éléments de note sélectionnés et le texte flottant sur lequel figure le bouton Sélectionner toutes les lignes dans la ligne supérieure.
-
Cliquez sur Édition groupée pour ouvrir la page d'édition.
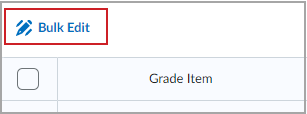
Figure : bouton Modifier en bloc situé au-dessus du tableau des éléments de notation .
-
Dans la fenêtre Modifier , modifiez l'une des options suivantes :
-
Pour les catégories de grade : Nom, Nom abrégé, et poids.
-
Pour les éléments de grade : Nom, Nom abrégé, points max, poids (si la catégorie n'est pas configurée pour être distribuée uniformément), Bonus, peut dépasser, Schéma de notationet Catégorie.
-
Lorsque vous avez apporté les modifications appropriées, cliquez sur Enregistrer.