Fournir une évaluation et une rétroaction plus efficaces, opportunes et significatives. Créer et modifier les travaux, consulter les détails des soumissions, afficher les soumissions, associer les travaux aux rubriques et aux compétences, et renvoyer les soumissions avec des notes et des commentaires. Des formats de travail sur papier et observés en personne sont également disponibles.
La page Création et de modification de travaux présente une disposition entièrement immersive. Cette disposition est cohérente avec d’autres outils de Brightspace, notamment Travaux, Contenu et Leçons, qui vous permettent de téléverser et de créer un travail.
Création d'un nouveau travail dans l'Expérience de contenu classique
Vous pouvez créer un nouveau travail dans l'outil Contenu de l'Expérience de contenu classique.
Pour créer un travail dans l'expérience de Contenu classique
- Dans Contenu, sélectionnez le module dans lequel vous souhaitez créer un travail.
- Cliquez sur Téléverser/Créer.
- Cliquez sur Nouveau travail.
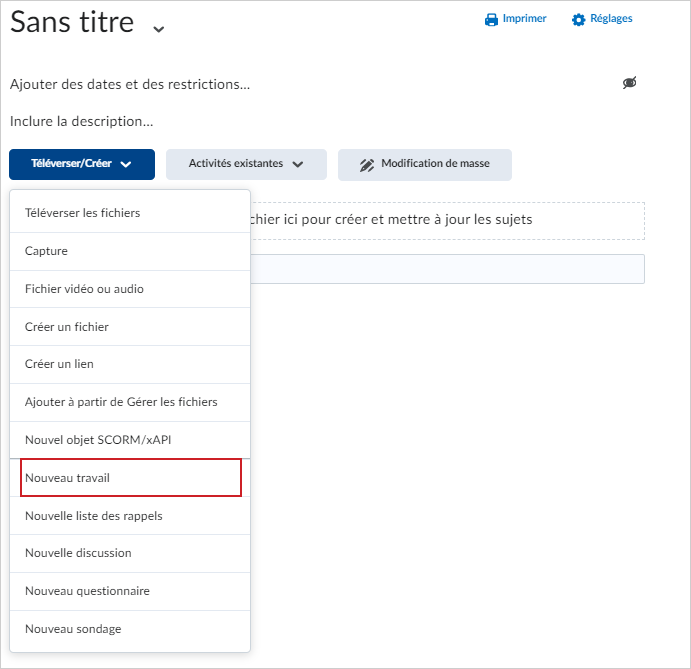
Création d'un nouveau travail dans la Nouvelle expérience de contenu (Leçons)
Vous pouvez également créer un nouveau travail dans l'outil Contenu de la Nouvelle expérience de contenu (Leçons).
Pour créer un travail dans la nouvelle expérience de contenu
- À partir de la page d’accueil de votre cours, accédez à Contenu.
- Dans le module de votre choix, cliquez sur Créer.
- Sur la page Que voulez-vous créer?, cliquez sur Travail.

Vidéo : Création d'un travail dans la Nouvelle expérience de contenu (Leçons)
Création d'un travail dans l'outil Travaux
Vous pouvez également créer un devoir directement dans l'outil Travaux.
Pour créer un travail à partir de l'outil Travaux
- Naviguez jusqu’aux Travaux.
- Cliquez sur Nouveau travail.
Ajoutez un titre au travail, une note sur, une date d'échéance et des instructions
Lorsque vous créez un nouveau travail, commencez par saisir les détails de base comme nom, les informations sur la notation, la date d'échéance et les directives.

|
Astuce : Vous pouvez définir les dates de disponibilité des activités sans définir leur date d'échéance. Inversement, vous pouvez définir les dates d'échéance sans définir les dates de disponibilité. |
Remplir les détails sur le travail
- À la page Nouveau travail, saisissez le Titre du travail.

- Pour Note sur, entrez le nombre total de points pour le travail.
- Indiquez si le travail figurera dans le Carnet de notes en cliquant sur le menu déroulant.
- Modifier ou lier vers un modèle existant : Choisissez de créer et de lier un nouvel élément de note ou de lier un élément de note existant.
- Ajouter au carnet de notes
- Entrez la Date d'échéance de votre travail.
- Rédigez les instructions pour votre travail.
 | Remarque : Vous pouvez cliquer sur les icônes pour téléverser des fichiers, insérer un lien vers une activité existante ou des sites Web externes, pour joindre des fichiers à partir de Google Drive ou de OneDrive et enregistrer ou téléverser des fichiers audio ou vidéo. |
- Si vous ne souhaitez pas configurer davantage votre travail, faites basculer le travail à Visible et cliquez sur Enregistrer et fermer.
Le nouveau travail est créé et disponible pour les apprenants.

|
Astuce : Vous pouvez définir les dates de disponibilité des activités sans définir leur date d'échéance. Inversement, vous pouvez définir les dates d'échéance sans définir les dates de disponibilité. |
Définissez les dates de début, de fin et de disponibilité
Vous pouvez personnaliser votre travail davantage en définissant
Pour définir une date de début et une date de fin
- À la page Nouveau travail, développez l'accordéon Dates de disponibilité et conditions.
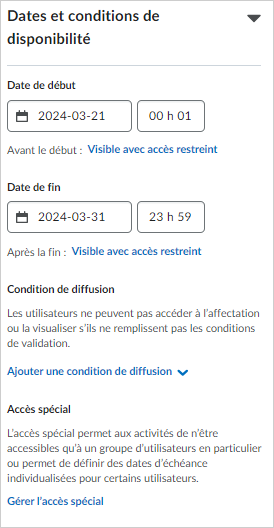
- Remplissez les champs Date de début et Date de fin.
- Cliquez sur le champ de disponibilité du travail sous les dates de début et de fin. Dans la boîte de dialogue Disponibilité, choisissez l'une des options suivantes pour chaque date :
- Visible avec accès restreint : Les apprenants peuvent voir le travail avant la date de début ou après la date de fin, mais ils ne peuvent ni le sélectionner ni l'ouvrir. Apprenants peuvent voir le nom, les dates et les restrictions, mais ne peuvent pas voir la description du devoir ni les pièces jointes.
- Visible avec soumission restreinte: le devoir sera visible pour les avant la date de début ou après la date de fin , et ils pourront cliquer dessus ou l'ouvrir, mais ils ne pourront pas le soumettre ou le marquer comme terminé. Apprenants peuvent voir tous les détails du travail, y compris la description, les pièces jointes et les grilles d'évaluation, mais ils ne peuvent pas téléverser de fichiers, entrer des commentaires ou marquer le travail comme terminé (pour observation en personne ou soumission papier).
- Masqué: le devoir est masqué pour les élèves jusqu'à ce que la date de début soit atteinte ou après la date de fin. Apprenants ne peuvent voir le devoir nulle part, y compris les événements de calendrier et les notifications correspondants .
- Dans la boîte de dialogue, sélectionnez Ajouter des dates de disponibilité au calendrier si vous désirez que la date de début ou de fin s'affiche dans le calendrier de votre cours.

Le nouveau travail est créé avec les dates de début et de fin spécifiées.

|
Remarque : Vous pouvez également cliquer sur le lien situé sous les champs Date de début et Date de fin pour modifier les paramètres par défaut des dates de disponibilité. Lorsque vous réduisez la section Dates et conditions de disponibilité, le texte sommaire affiche les dates de début et de fin sélectionnées. L'heure de la date du début d'un travail est réglée par défaut à minuit. L'heure de la date de fin est réglée par défaut à 23 h 59. Les paramètres par défaut sont disponibles dans la page Valeurs par défaut de date de disponibilité, qui se trouve sous Administration de cours. |
Création d'une condition de diffusion pour votre travail
Vous pouvez ajouter des conditions de diffusion à votre travail. Les conditions de diffusion sont les conditions qui doivent être remplies pour qu'un travail soit rendu visible aux apprenants. Par exemple, vous pouvez configurer votre travail pour qu'il ne soit accessible aux apprenants que lorsqu'ils obtiennent une certaine note à un questionnaire.
Pour Créer une nouvelle condition de diffusion
- À la page Nouveau travail, développez l'accordéon Dates de disponibilité et conditions.
- Sous Conditions de diffusion, cliquez sur Ajouter une condition de diffusion et sélectionnez Créer.
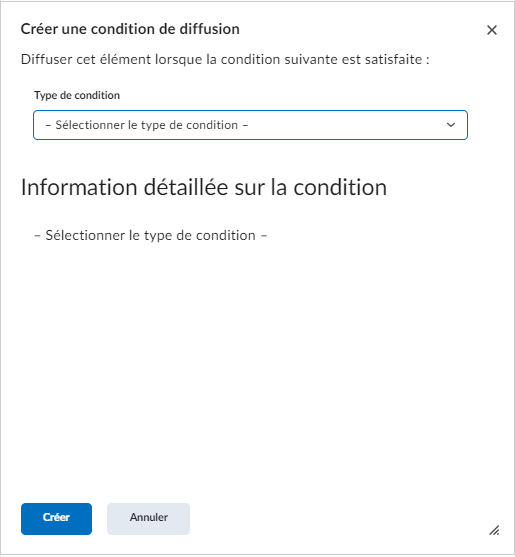
- Sous Type de condition, sélectionnez la condition qui doit être remplie.
- Sous Dossier de soumission de travaux, sélectionnez le dossier de soumission de travaux pour lequel cette condition doit être remplie
- Cliquez sur Créer.
- Si vous ne souhaitez pas configurer davantage votre travail, faites basculer le travail à Visible et cliquez sur Enregistrer et fermer.
Une nouvelle condition de diffusion est ajoutée à votre travail.
Associer une condition de diffusion existante à votre travail
Vous pouvez également associer une condition de diffusion existante à votre travail.
Pour associer une condition de diffusion existante
- À la page Nouveau travail, développez l'accordéon Dates de disponibilité et conditions.
- Sous Conditions de diffusion, cliquez sur Ajouter une condition de diffusion et sélectionnez Ajouter existant.
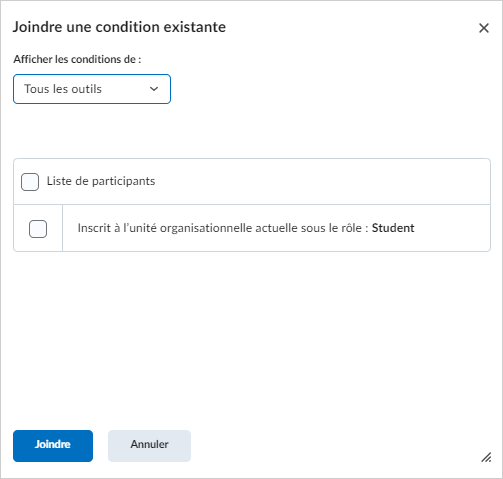
- Sélectionnez une condition de diffusion existante dans la liste, puis cliquez sur Joindre.
 | Remarque : Utilisez le menu déroulant Afficher les conditions pour afin de filtrer les conditions de diffusion existantes par outil. |
- Si vous ne souhaitez pas configurer davantage votre travail, faites basculer le travail à Visible et cliquez sur Enregistrer et fermer.
Une condition de diffusion existante est ajoutée à votre travail.
Gestion des accès spéciaux à votre travail
Vous pouvez gérer l'accès spécial pour votre travail. Les autorisations relatives à l'accès spécial vous permettent de définir des dates et heures de disponibilité distinctes en fonction des utilisateurs. Vous pouvez, par exemple, repousser la date d'échéance d'un travail pour ceux qui ont des troubles d'apprentissage ou pour ceux dont le travail déborde du cadre du travail initial. Vous pouvez également accorder l'accès spécial après l'échéance de soumission du travail d'un utilisateur pour un motif valable ou pour un utilisateur qui doit remettre du matériel d'appoint, comme des notes de planification ou une bibliographie. L'icône Accès spécial s'affiche sur la page Liste des travaux en regard de tout travail incluant des réglages d'accès spécial.
Voici la marche à suivre pour rendre votre travail disponible à des utilisateurs sélectionnés
- À la page Nouveau travail, développez l'accordéon Dates de disponibilité et conditions.
- Cliquez sur Gérer les accès spéciaux.
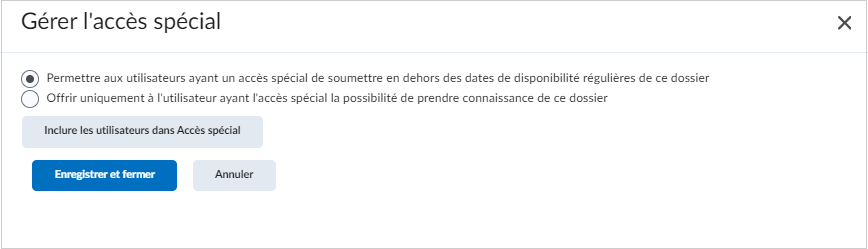
- Sélectionnez une des options suivantes :
- Permettre aux utilisateurs ayant un accès spécial de soumettre le travail en dehors des dates de disponibilité régulières de ce dossier.
- Autoriser seuls ceux ayant un accès spécial à ouvrir ce dossier.
- Pour ajouter des utilisateurs, cliquez sur Ajouter des utilisateurs à Accès spéciaux.
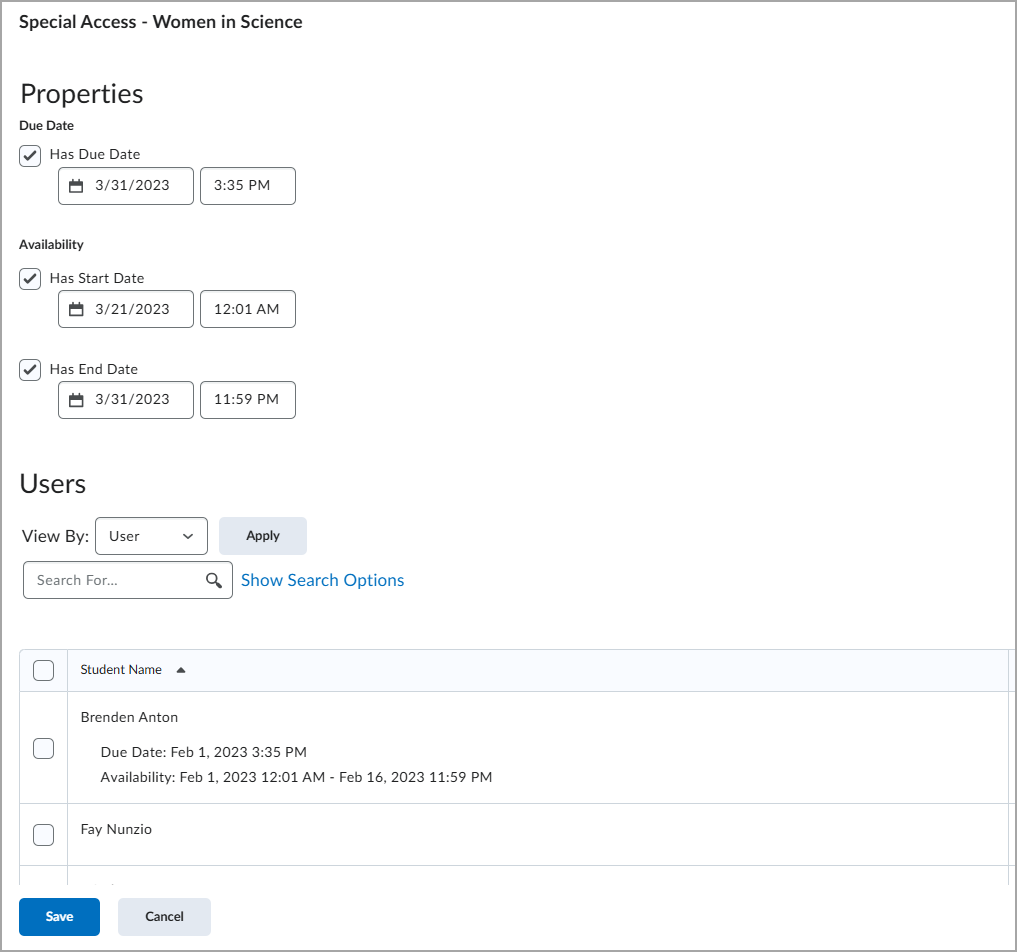
- Pour offrir une date d'échéance différente aux utilisateurs qui disposent d'un accès spécial, cochez la case A une date d'échéance et définissez les dates d'échéance du travail.
- Sous Disponibilité, cochez les cases A une date de début et A une date de fin et indiquez la disponibilité de la date pour laquelle vous désirez accorder à l'utilisateur un accès spécial au travail.
- Dans la zone Utilisateurs, sélectionnez les utilisateurs auxquels vous désirez accorder un accès spécial.
- Cliquez sur Enregistrer, puis sur Enregistrer et fermer.
- Si vous ne souhaitez pas configurer davantage votre travail, faites basculer le travail à Visible et cliquez sur Enregistrer et fermer.
Votre travail est configuré de sorte à octroyer un accès spécial à des utilisateurs précis.
Définir un travail comme un travail individuel ou de groupe
Vous pouvez choisir si votre travail est un travail individuel ou de groupe. Si vous choisissez de créer un travail de groupe, vous pouvez également l'associer à une catégorie de groupe. Les catégories vous permettent d'organiser et de gérer les groupes connexes. Vous pourriez par exemple avoir les catégories suivantes : Travail 1, Travail 2, Séminaire, Aide et Revue de livres.

|
Remarque : Des groupes doivent déjà être définis dans votre cours pour pouvoir sélectionner l'option de travail de groupe. Consultez la rubrique Création et gestion des catégories et des groupes. Vous pouvez modifier le nom d'une catégorie existante à la page Travaux. Dans la page Travaux, cliquez sur Modifier les catégories. |
Marche à suivre pour choisir votre type de travail
- À la page Nouveau travail, développez la section Soumission et achèvement.
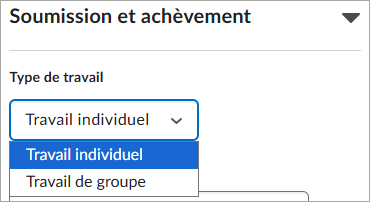
- Sous Type de travail, sélectionnez l'une des options suivantes :
- Travail individuel
- Travail de groupe : Dans le menu déroulant Catégorie, sélectionnez une catégorie existante à laquelle vous souhaitez associer votre travail.
- Si vous ne souhaitez pas configurer davantage votre travail, faites basculer le travail à Visible et cliquez sur Enregistrer et fermer.
Ajout des catégories dans les travaux
Vous pouvez classer vos travaux en catégories pour faciliter la navigation des apprenants vers le bon travail. Vous pourriez ainsi créer des catégories distinctes pour les unités du cours, les projets sommatifs, les travaux en prime et les soumissions individuelles. Votre nouvelle catégorie ne s’affichera dans la page Travaux que si des travaux y sont associés.
- Accédez à l’outil Travaux.
- À la page Travaux, cliquez sur Modifier les catégories.
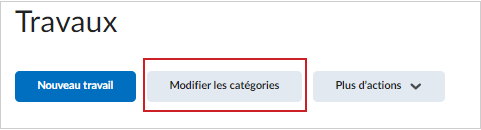
- Procédez de l’une des façons suivantes :
- Cliquez sur Ajouter une catégorie pour créer une nouvelle catégorie.
- Cliquez sur le nom d'une catégorie existante pour la modifier. Cliquez sur Entrée ou cliquez à l'extérieur de la cellule actuelle pour enregistrer les modifications.
- Modifiez l'ordre de tri des catégories existantes.
- Pour supprimer une catégorie, cochez la case à côté de son nom, puis cliquez sur l'icône Supprimer.
- Cliquez sur Fermer.
Configuration de la soumission de votre travail
Vous pouvez choisir le format dans lequel votre travail doit être soumis, les extensions de fichier autorisées, la façon dont les soumissions sont conservées et si vous recevez une notification par courriel lorsque des travaux sont soumis.
Marche à suivre pour configurer la soumission de votre travail
- À la page Nouveau travail, développez la section Soumission et achèvement.
- Sous Type de soumission, sélectionnez l'une des options suivantes :
- Soumission de fichiers : les apprenants doivent téléverser un fichier.
- Soumission de fichier ou de texte : les apprenants doivent soumettre un fichier, un texte ou les deux.
- Soumission en texte
- Soumission de version papier
- Observation en personne
 | Remarque : Les soumissions de texte ne sont pas prises en charge par l'outil Annotations. Si vous souhaitez que les apprenants soumettent leurs travaux dans l'outil Annotations, vous devez sélectionner l'option Soumission de fichier ou Soumission de fichier ou de texte et indiquer à vos apprenants qu'ils doivent soumettre un fichier. |
- Sous Fichiers autorisés par soumission, sélectionnez l'une des options suivantes. Ce paramètre n'apparaît que si le type de soumission sélectionné est Soumission de fichier ou Soumission de fichier ou de texte.
- Illimité
- Un fichier (pour les soumissions de fichier ou de texte, les apprenants sont tout de même autorisés à téléverser un fichier et à soumettre un texte pour le même travail)
- Sous Extensions de fichier autorisées, sélectionnez l'une des options suivantes. Ce paramètre n'apparaît que si le type de soumission sélectionné est Soumission de fichier ou Soumission de fichier ou de texte, et que la fonction Extensions de fichier interdites est activée.
- Aucune restriction
- PDF seulement
- Fichiers d'annotations
- Les fichiers qui peuvent être prévisualisés sans conversion
- Images et vidéos
- Types de fichiers personnalisés
- Compatible avec Turnitin
- Dans le champ Soumissions, sélectionnez l'une des options suivantes. Ce paramètre n'apparaît que si le type de soumission sélectionné est Envoi de fichier , Envoi de fichier ou de texte ou Envoi de texte .
- Conserver toutes les soumissions
- Une seule soumission admissible
- Conserver uniquement la dernière soumission
- Sous Notification par courriel, saisissez une ou plusieurs adresses courriel auxquelles envoyer des notifications lorsque un travail est soumis. Ce paramètre n'apparaît que si le type de soumission sélectionné est Envoi de fichier , Envoi de fichier ou de texte ou Envoi de texte .
- Sous Marqué comme terminé, sélectionnez l'une des options suivantes. Ce paramètre n'apparaît que si le type de soumission sélectionné est Soumission d'une version papier ou Observation en personne.
- Manuellement par les apprenants
- Automatiquement à l'évaluation
- Automatiquement à la date d'échéance
- Cliquez sur Enregistrer et fermer.

|
Remarque : Lorsque vous réduisez la section Soumission et achèvement, le sommaire affiche le type de soumission que vous avez sélectionné.
|
Affichage des annotations et utilisation de la notation anonyme
Vous pouvez utiliser les outils d'annotation lorsque vous évaluez votre travail. Cela vous permet également de configurer votre évaluation de façon à pouvoir évaluer les travaux sans voir le nom de vos apprenants.
Pour afficher les annotations et utiliser la notation anonyme
- À partir de la page Nouveau travail, développez Évaluation et rétroaction.
- Pour afficher les outils d'annotation dans le visualiseur de documents, sous Outils d'annotation, sélectionnez Rendre les outils d'annotation disponibles pour l'évaluation.
- Pour autoriser la notation anonyme, sous Notation anonyme, sélectionnez Masquer les noms des étudiants lors des évaluations.
- Pour rendre un travail visible aux apprenants, cliquez sur le bouton Visibilité.
 | Remarque : si la Visibilité n'est pas activée au moment de créer un travail, il sera masqué par défaut pour les apprenants. |
- Cliquez sur Enregistrer et fermer.
Attribution de plusieurs évaluateurs à un travail
Vous pouvez également utiliser l'outil Évaluations avancées pour mieux gérer les cours avec des classes de grande taille et plusieurs évaluateurs, déléguer et gérer les flux de travail des évaluateurs et réduire les préjugés lors de la notation. Pour en savoir plus, consultez le billet de blogue Fonction Évaluation avancée de l'outil Travaux dans les environnements d'essai, de développement et de simulation de Brightspace.
Marche à suivre pour configurer des flux de travail de délégation, de coévaluation ou de multiévaluateurs

|
Important : Si vous n'avez pas accès aux fonctions énumérées ci-dessous, notamment la délégation, la coévaluation, le flux de travail multiévaluateurs et l'intégration de TurnitIn, veuillez communiquer avec l'administrateur de votre organisation.
Lorsque la variable de configuration d2l.Tools.Activities.AdvancedAssessmentsEnabled est activée, vous pouvez accéder aux fonctions de l'outil Travaux avancés pour créer, modifier et évaluer des travaux. L'autorisationTravaux > Donner une rétroaction est requise pour remplir les listes d'évaluateurs et d'éditeurs.
|
- À la page Nouveau travail, développez la section Évaluation et rétroaction.
- Dans Évaluateurs > Sélectionner des évaluateurs, choisissez qui peut évaluer ce travail et cliquez sur Terminé.
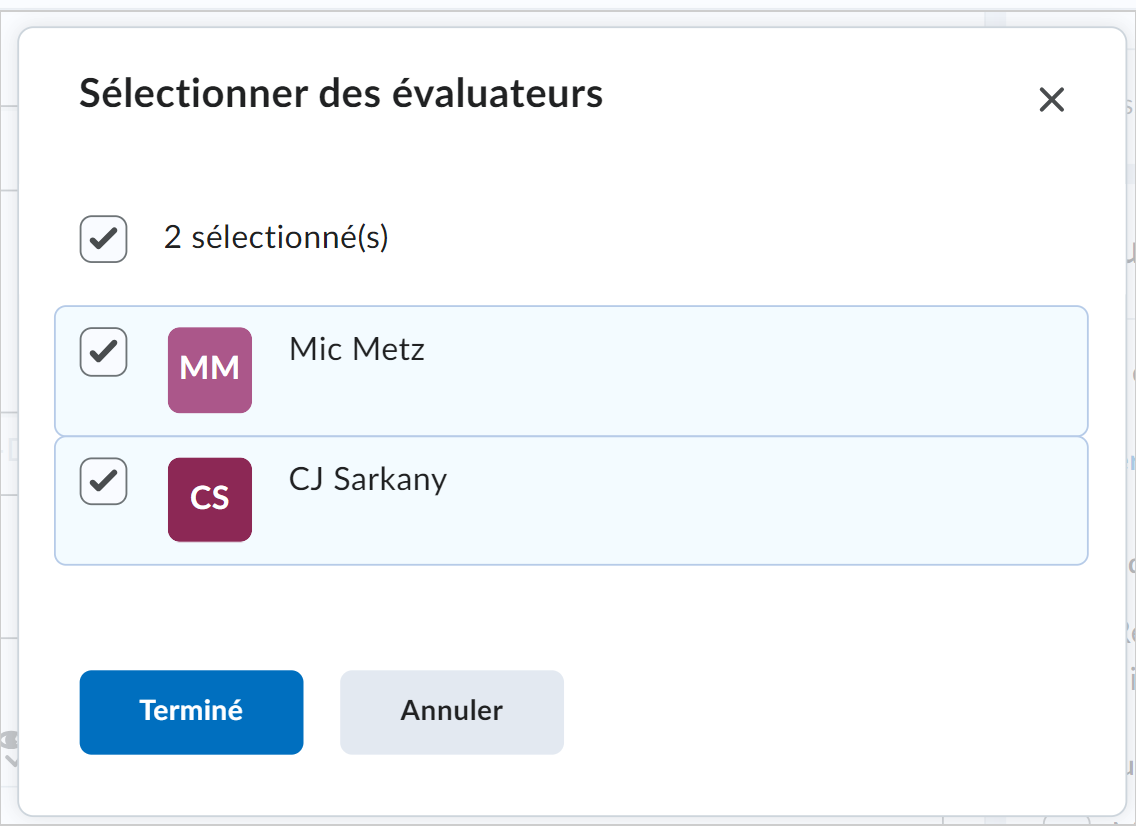
- Dans le champ Éditeurs, sélectionnez l'une des options suivantes :
- Tous les évaluateurs peuvent publier des évaluations
- Les évaluateurs ne peuvent publier que leur évaluation
- Sélectionner manuellement les éditeurs > sélectionnez les éditeurs qui peuvent publier des notes pour le travail, puis cliquez sur Terminé.
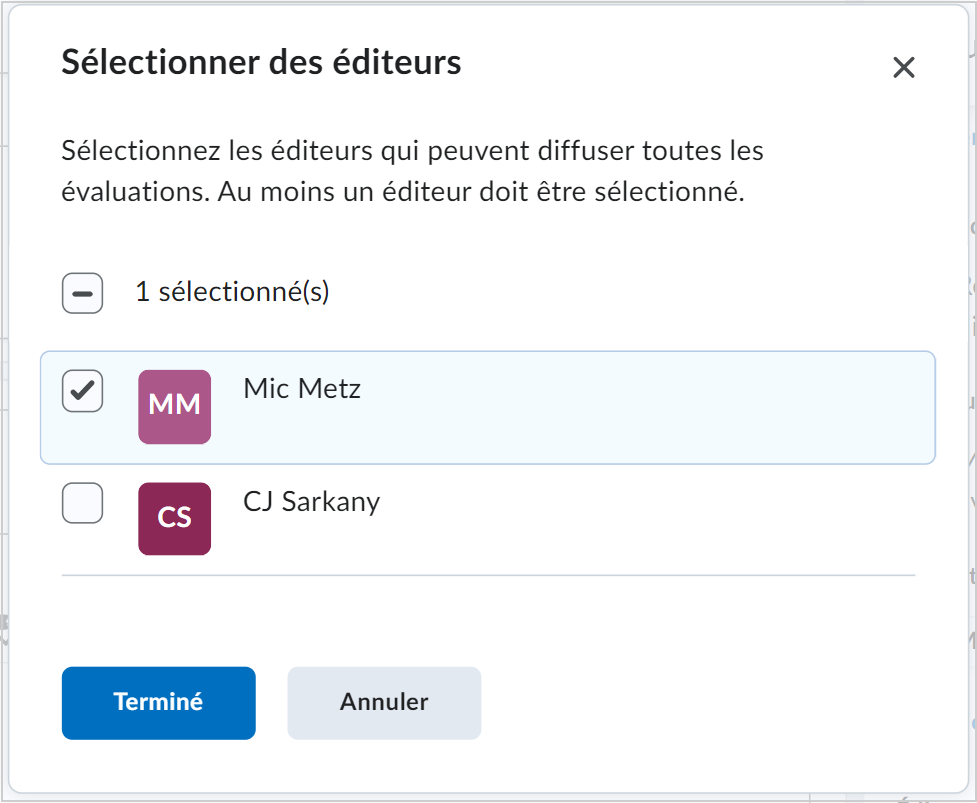
 | Remarque : Seuls les éditeurs peuvent rétracter les évaluations déjà diffusées aux apprenants. |
-
Pour associer des évaluateurs à des apprenants, dans Attribuer des évaluateurs aux apprenants > Gérer les attributions > associez manuellement les apprenants aux évaluateurs ou sélectionnez l'une des options suivantes :
- Attribuer tous les évaluateurs à chaque apprenant
- Attribuer au hasard un évaluateur à chaque apprenant
- Attribuer au hasard deux évaluateurs à chaque apprenant
- Affecter au hasard trois évaluateurs à chaque apprenant
Cliquez sur Appliquer la méthode d'attribution > Terminé.

|
Remarque : Par défaut, les évaluateurs sélectionnés peuvent évaluer tout apprenant.
L'évaluateur peut également être affecté à des groupes ou à des sections au moyen du menu déroulant Groupes ou Sections. Les apprenants du groupe ou de la section peuvent être mis en correspondance avec un évaluateur.
Lorsque les évaluateurs ne sont pas associés à un étudiant en raison de restrictions de section ou de modifications apportées à l'inscription, un message d'avertissement s'affiche dans la boîte de dialogue Gérer les attributions pour vous informer que certains évaluateurs seront supprimés lors de la désinscription. Une fois la désinscription terminée, un avertissement s'affiche dans le tableau Gérer les attributions à côté des élèves qui doivent être redistribués à d'autres évaluateurs.
|
-
Pour choisir un flux de travail à plusieurs évaluateurs, naviguez jusqu'à Coordonner plusieurs évaluateurs, sélectionnez l'une des options suivantes :
-
Une évaluation partagée pour permettre à tous les évaluateurs de travailler ensemble sur la même évaluation. Les éditeurs publient cette évaluation aux apprenants.

|
Astuce : Lorsque vous utilisez le flux de travail Une évaluation partagée, chaque évaluateur assigné peut modifier une évaluation partagée. L'historique des modifications apportées à l'évaluation n'est pas enregistré et les évaluateurs pourraient ne pas remarquer les modifications apportées par d'autres évaluateurs assignés. Par conséquent, D2L recommande d'utiliser cette option pour l'évaluation en temps réel et collaborative entre plusieurs personnes (par exemple, lorsqu'un enseignant et un assistant à l'enseignement évaluent ensemble un travail et discutent de l'évaluation au fur et à mesure qu'ils la font). Sélectionnez Évaluations individuelles multiples si vous avez besoin d'évaluations indépendantes.
|
-
Évaluations individuelles multiples permet aux évaluateurs de travailler sur leurs propres évaluations séparément. Les éditeurs regroupent les résultats en une seule évaluation finale qu'ils publient aux apprenants.

|
Remarque : lorsque des modifications sont apportées à l'inscription pour les évaluateurs d'un cours, il peut s'écouler plus de temps que prévu (plus de deux minutes) pour que ces modifications soient traitées et reflétées dans la liste Modifier les évaluateurs et la section Évaluateurs. Cela est fondé sur le nombre d'utilisateurs du cours et le nombre d'activités d'évaluations avancées. |
-
Lorsque Turnitin est activé pour votre rôle dans le cours, vous pouvez utiliser les options Rapport de similarité alors que les outils de notation en ligne sont désactivés en faisant ce qui suit :
- Dans la section Intégration Turnitin, cliquez sur Gérer Turnitin.
- Activez l'intégration Turnitin, puis cliquez sur Enregistrer.
- Pour rendre votre travail visible aux apprenants, cliquez sur le bouton Visibilité.
 | Remarque : si la Visibilité n'est pas activée au moment de créer un travail, il sera masqué par défaut pour les apprenants. |
- Cliquez sur Enregistrer et fermer.

|
Avertissement : vous pouvez toujours accéder à l'option Notation en ligne appelée Studio de rétroaction dans Turnitin lorsque vous accédez à l'outil sur la page de Turnitin. Cependant, les données de l'outil ne sont pas restreintes par les évaluateurs définis dans Évaluations avancées. De plus, les notes et la rétroaction ne sont pas synchronisées automatiquement avec l'expérience d'évaluation uniforme ou le cahier de notes.
|
Ajouter une rubrique à un travail
Vous pouvez ajouter des grilles d'évaluation à votre travail.
Marche à suivre pour ajouter une grille d'évaluation à un travail
- Sur la page Travaux, cliquez sur le menu déroulant Actions pour le travail auquel vous souhaitez ajouter une rubrique. Cliquez sur Modifier le travail.
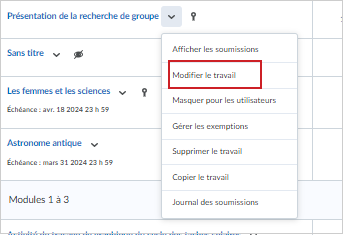
- Dans le menu Évaluation et rétroaction, cliquez sur Ajouter une rubrique > Ajouter une rubrique existante.
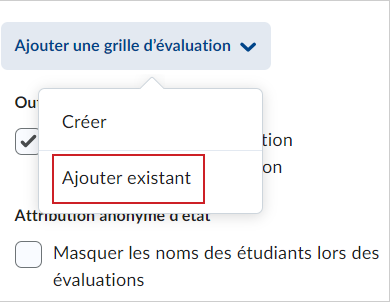
- Dans la boîte de dialogue Ajouter une rubrique existante, cliquez sur la case à cocher de la rubrique que vous souhaitez ajouter.
 | Remarque : Vous pouvez ajouter plus d'une rubrique à un travail. |
- Cliquez sur Ajouter la sélection.
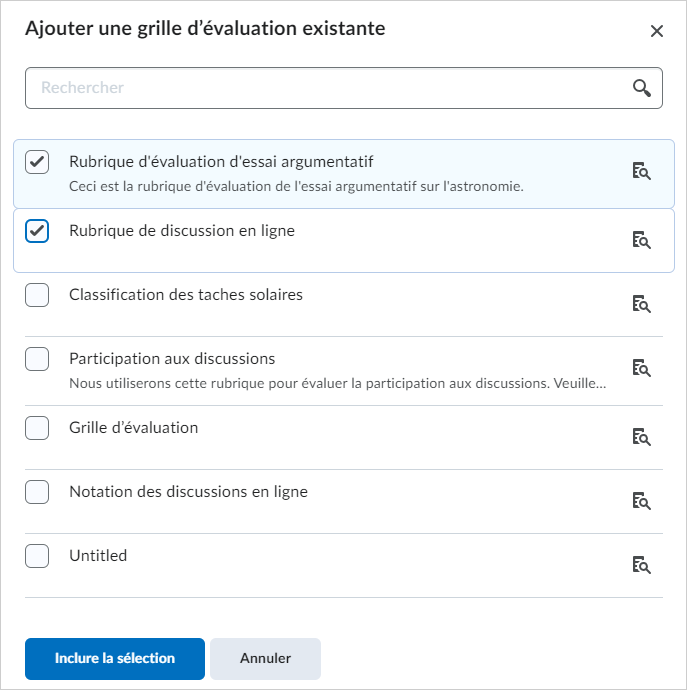
Ajout d'outils d'apprentissage externes à un travail
Si les réglages sont faits pour votre organisation, vous pouvez ajouter des outils d'apprentissage externes en tant que processeurs aux travaux qui examinent les soumissions pour en vérifier l'authenticité, l'utilisation de l'IA, la grammaire, etc.. Ces intégrations d'outils examinent automatiquement les soumissions et génèrent des rapports. Vous pouvez associer ces outils à des travaux, nouveaux ou existants. Une fois ajouté à un travail, l'outil externe est déclenché pour traiter et générer des rapports pour les soumissions antérieures et subséquentes. élèves peuvent consulter ces rapports à partir des pages Afficher les rétroactions et Historique des soumissions.

|
Remarques :
- Seules les soumissions de texte et de fichiers peuvent être traitées par des outils d'apprentissage externes.
- Les outils d'apprentissage externes peuvent uniquement traiter des travaux individuels. Les travaux de groupe ne sont pas pris en charge.
- La synchronisation de notes au moyen d'outils externes intégrés n'est pas offerte.
- À l'heure actuelle, les outils d'apprentissage externes associés aux travaux ne sont pas inclus lors de la copie de cours ou de l'exportation de progiciels de cours.
|
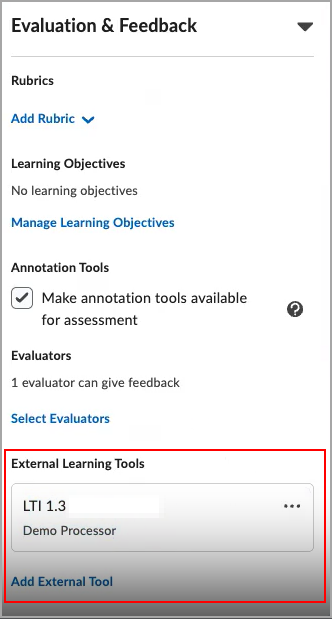
Les outils d'apprentissage externes peuvent être associés à un contrat de licence d'utilisateur final (CLUF) que doivent accepter avant de pouvoir consulter les rapports.
Une fenêtre de confirmation s'affiche lors de la soumission du travail si les n'ont pas encore accepté le CLUF pour le processeur lié. Le CLUF doit uniquement être accepté une seule fois par outil; les apprenants ne sont pas tenus de l'accepter de nouveau chaque fois qu'ils soumettent un travail.
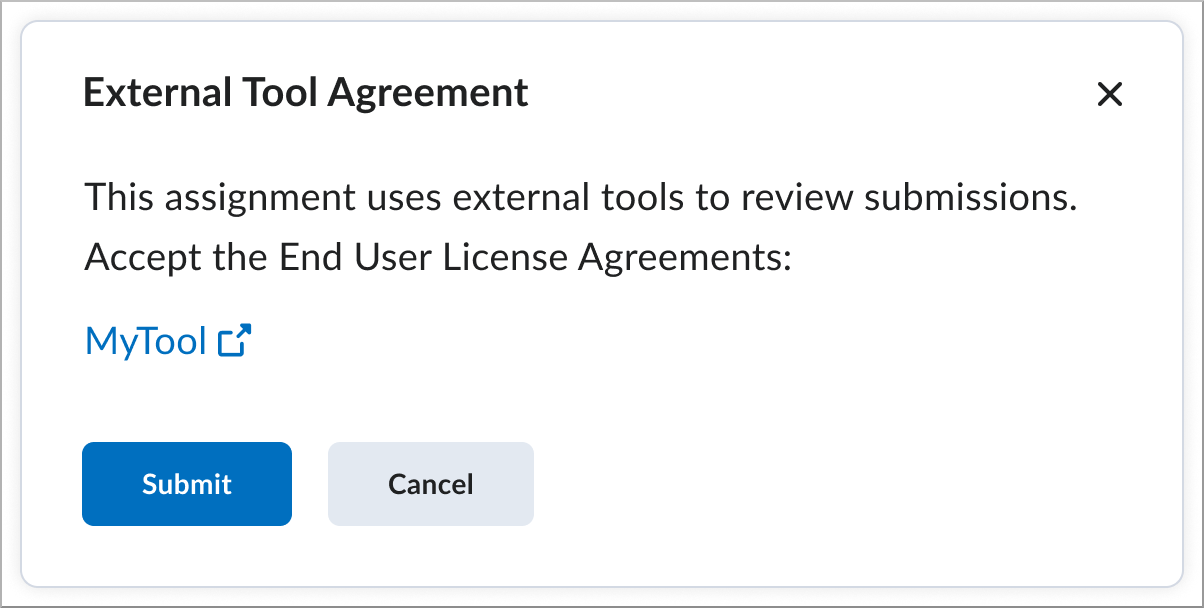

|
Remarque: si un élève tente de soumettre un devoir sans accepter le CLUF et que le processeur doit l'accepter, un message d'erreur peut s'afficher, indiquant que le CLUF n'a pas été accepté. |
L'association d'un outil à un travail ajoute automatiquement un lien permettant d'accepter le Contrat de licence de l'utilisateur final à la page Soumission de travaux. Apprenants n'ont généralement besoin d'accepter le CLUF qu'une seule fois. Ils peuvent soumettre des travaux sans accepter les CLUF des outils concernés, mais ils ne pourront peut-être pas consulter les rapports, ou ces derniers comprendront des codes d'erreur.
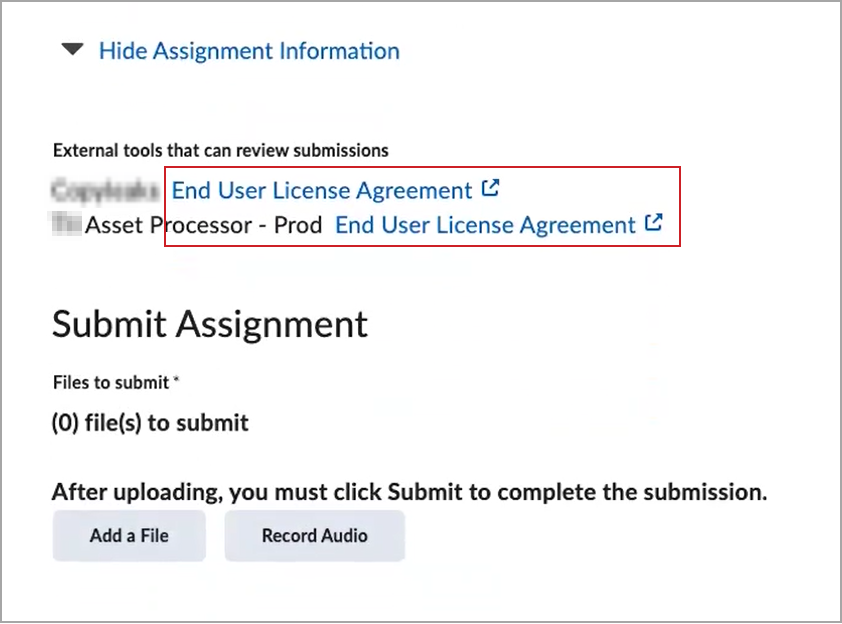
Marche à suivre pour associer un outil d'apprentissage externe à un travail :
- Accédez à l’outil Travaux.
- Modifiez un travail existant ou créez-en un nouveau.
- À la page Travail, développez le volet Évaluation et rétroaction.
- Dans la sous-section Outils d'apprentissage externes, cliquez sur Ajouter un outil externe. Si un seul outil est disponible, un lien profond est automatiquement lancé. Si plusieurs outils sont disponibles, sélectionnez le lien profond de l'outil que vous souhaitez associer.
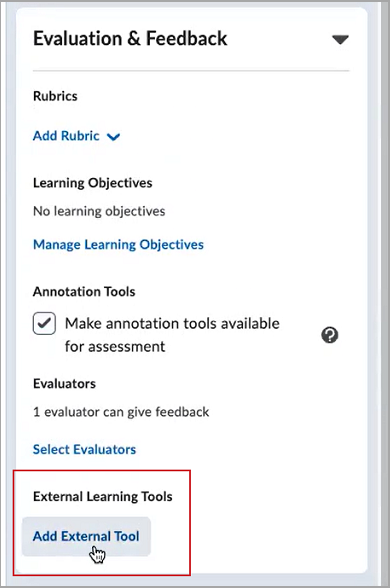
- Sélectionnez les paramètres de l'outil dans la nouvelle fenêtre.

|
Important : La section Outils d'apprentissage externes s'affiche sous condition. Cette section s'affiche uniquement si des outils externes sont offerts. S'il y a une intégration IOA avec le processeur d'actifs activé et que le lien profond vers le processeur de travaux est disponible, ils seront affichés dans cette section.
|
Vous avez associé un outil d'apprentissage externe à un travail. Dans la sous-section Outils d'apprentissage externes, une carte affiche l'outil d'apprentissage externe et
Dans la carte de l'outil d'apprentissage externe, vous pouvez :
- Supprimer l'outil si le travail ne comporte aucune soumission.
- Activez ou désactivez l'outil pour les travaux qui comportent déjà des soumissions. La désactivation d'un outil masque les rapports existants et empêche le traitement des nouvelles soumissions. La réactivation restaure tous les rapports précédemment visibles et traite toutes les soumissions reçues pendant que le processeur était désactivé.
- Mettez à jour les paramètres et les options de configuration de l'outil.
Pour gérer l'outil d'apprentissage externe, cliquez sur Modifier les paramètres de la carte et apportez vos modifications.
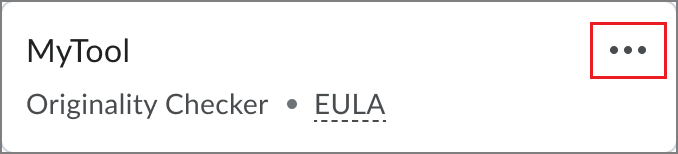
Les rapports générés par des outils d'apprentissage externes sont disponibles à aux pages Évaluer la soumission et Détails sur la soumission ainsi que dans l'expérience d'Évaluation cohérente.
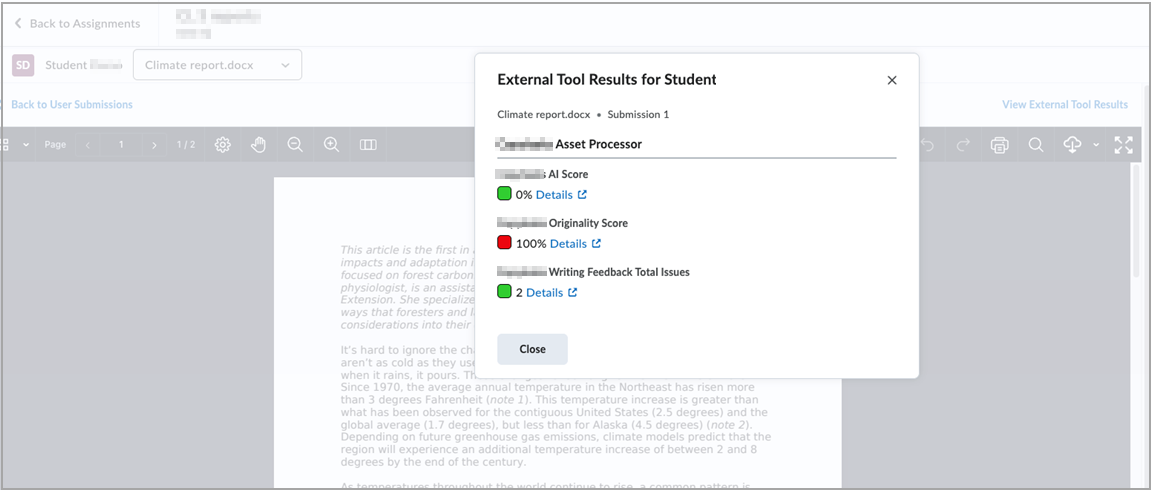
Soumission d'un aperçu du travail
Vous pouvez parcourir le processus de consultation et de soumission d'un travail et voir un aperçu de la soumission dans le flux de travail de l'évaluation.

|
Remarque : L'aperçu des soumissions n'aura aucune incidence sur les statistiques de votre cours. |
Voici comment prévisualiser la soumission d'un travail
- Accédez à l’outil Travaux.
- Cliquez sur Plus d'actions > Aperçu.
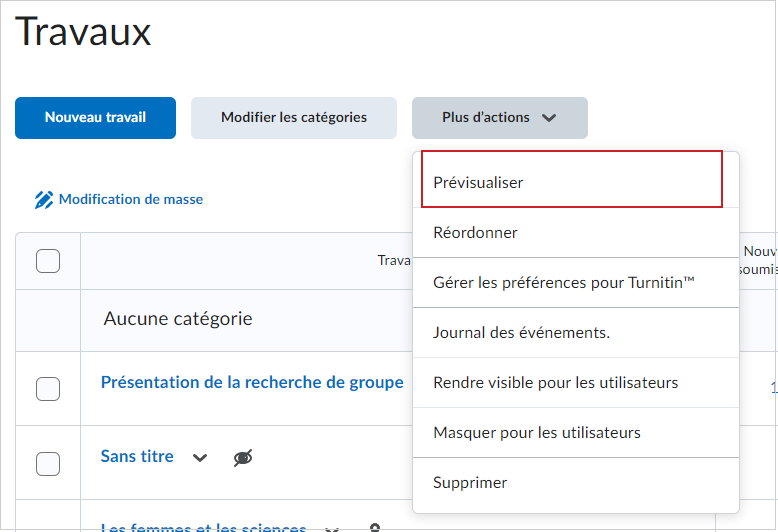
- Sélectionnez le travail que vous voulez prévisualiser.
- Sélectionnez l'option Rendre disponible cet aperçu du travail dans le dossier.
- Cliquez sur Ajouter un fichier pour soumettre un travail test.
- Cliquez sur Soumettre.
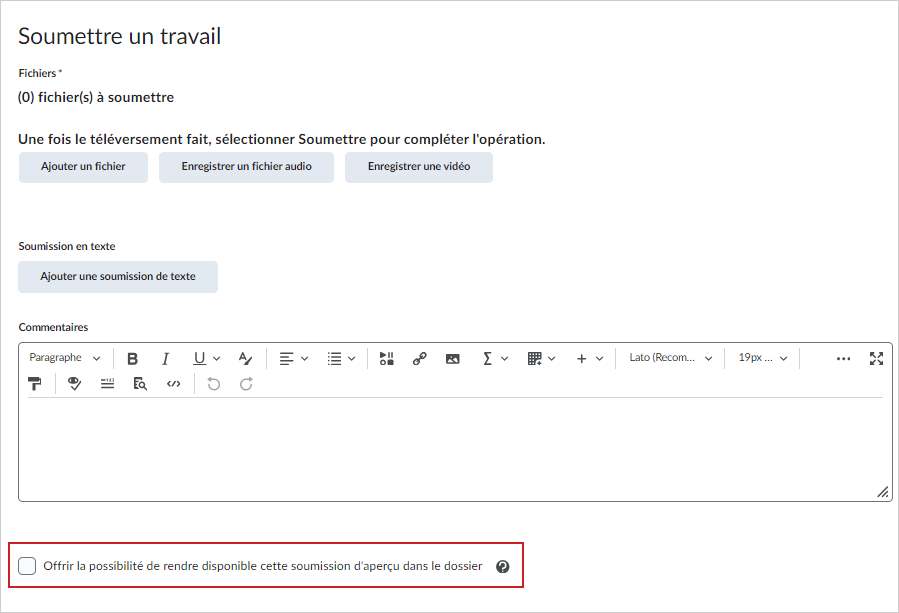
- À la page Examiner la soumission d'un travail, cliquez sur Quitter l'aperçu.
- Si vous voulez afficher le flux de travail d'évaluation de la soumission de votre travail, cliquez sur le travail, là où vous venez de le soumettre.
- Sélectionnez Afficher les options de recherche.
- Dans l'onglet Utilisateurs de la section Soumission, sélectionnez Utilisateurs ayant un aperçu des soumissions.
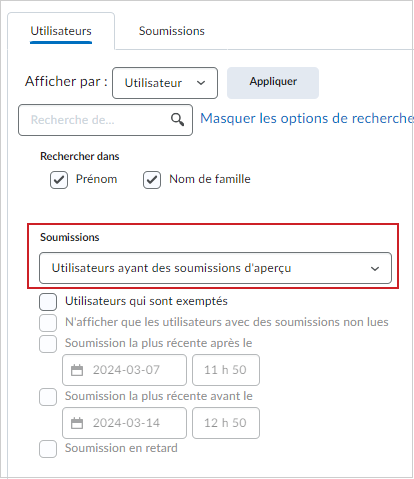
- Cliquez sur Appliquer et trouvez le travail que vous avez soumis.
Vous avez maintenant accès à l'écran d'évaluation du travail soumis.