Les dates de début et de fin indiquent les périodes pendant lesquelles les élèves peuvent accéder à un module. Lorsque vous définissez les dates de disponibilité ou d’échéance pour un sujet ou un module, ces valeurs s’affichent dans la page Événements à venir et dans la vue Agenda de l’outil Calendrier. La définition d’une date de fin ultérieure à la date d’échéance d’un sujet permet aux élèves d’accéder au sujet et de le terminer à partir de l’onglet En retard à la page Calendrier des cours. Les sujets qui comportent une date d’échéance et aucune date de fin apparaissent également dans l’onglet En retard de la page Calendrier des cours.

|
Remarque : L'ajout d'une date d'échéance à un élément de contenu associé à un travail supplante une date de fin ultérieure existante. La date d'échéance remplace aussi la date de fin dans l'outil Calendrier.
|
Pour ajouter des dates de disponibilité et d’échéance dans la nouvelle expérience de contenu
- Naviguez jusqu’à Contenu.
- Accédez au module dans lequel vous souhaitez ajouter des dates de disponibilité et d’échéance, puis cliquez sur Options (...) > Modifier.
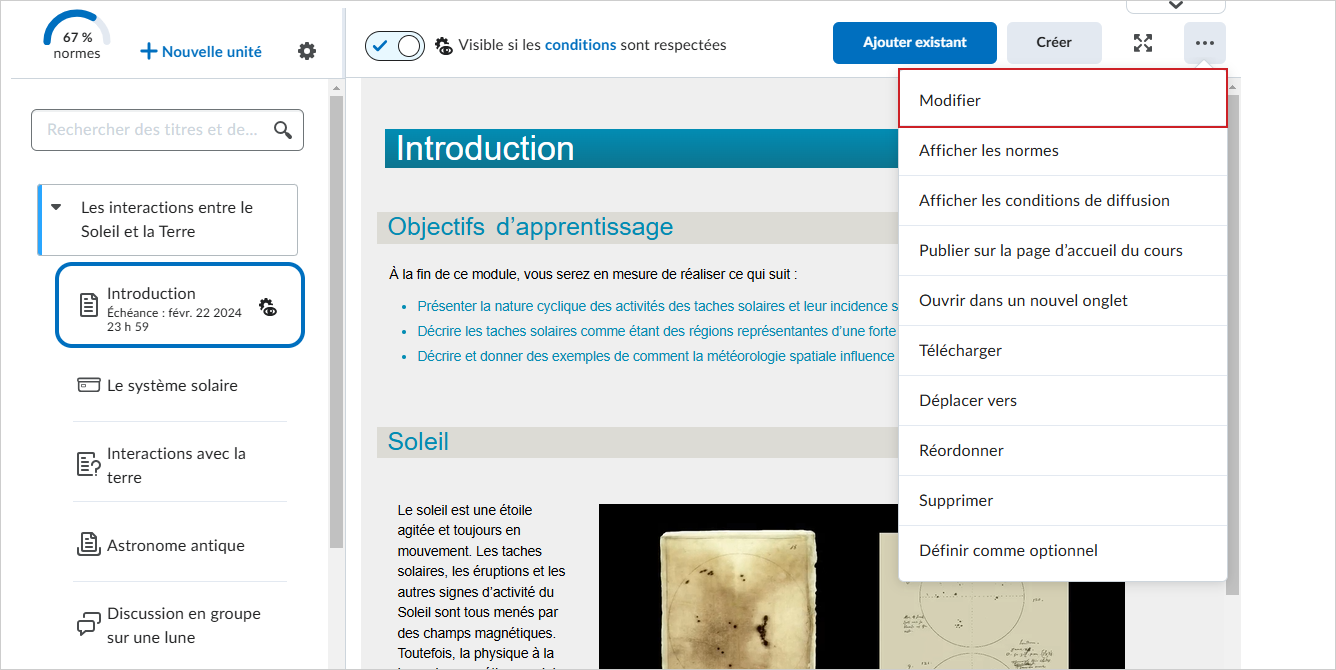
Figure : Sélectionner l'option Modifier du menu déroulant Options (...) pour modifier le module.
- À la page Modifier le sujet, ajoutez la date d'échéance souhaitée dans le champ Date d'échéance.
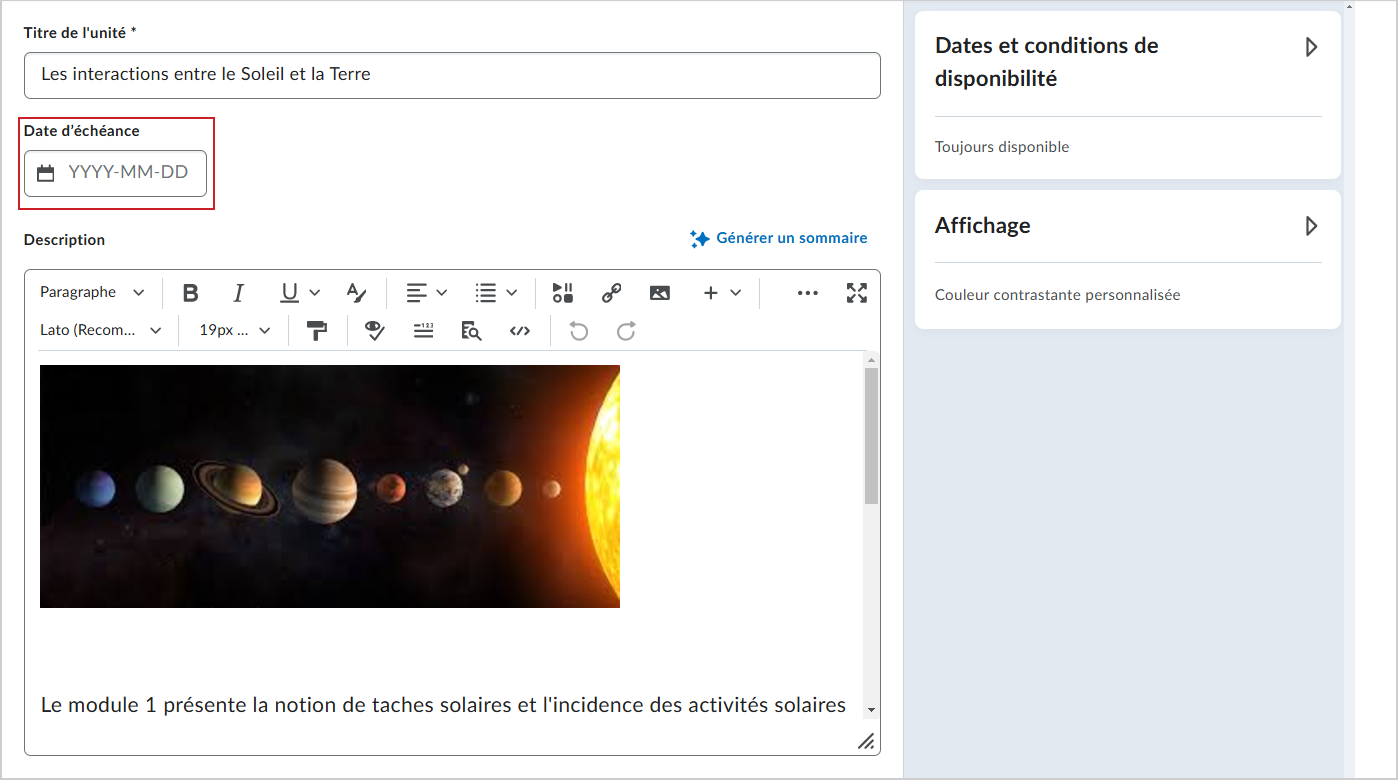
Figure : Saisissez une date d'échéance dans le champ Date d'échéance.
- Dans l'accordéon des Dates de disponibilité et conditions, saisissez une Date de début et une Date de fin. Ces champs peuvent être laissés vides.
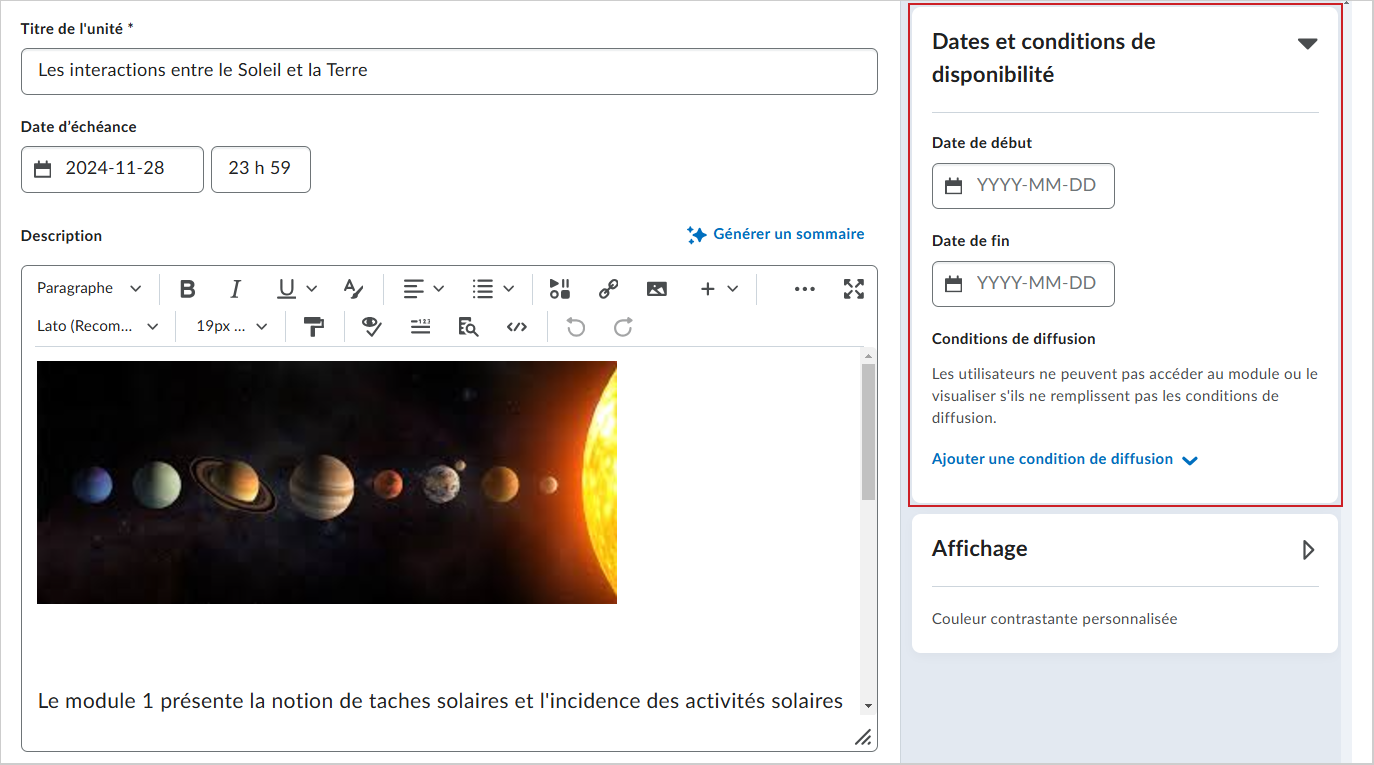
Figure : Saisissez la date de début et la date de fin dans l'accordéon Dates de disponibilité et conditions.
- Activez ou désactivez la Visibilité.
- Cliquez sur Save and Close (Enregistrer et fermer).

Figure : Le bouton d’activation et de désactivation de laVisibilité et l’option Enregistrer.
Pour ajouter des dates de disponibilité et d’échéance dans l’expérience de contenu classique.
- Dans la barre de navigation, cliquez sur Contenu.
- À partir de la Table des matières, cliquez sur Modifier en masse.
- Cliquez sur l'option Ajouter des dates et des restrictions pour chaque sujet ou module pour lequel vous désirez définir des dates de disponibilité ou d'échéance.
- Procédez de l’une des façons suivantes :
- Pour ajouter une date de début, cliquez sur Ajouter la date de début. Saisissez les détails de la date de début.
- Pour ajouter une date d'échéance, cliquez sur Ajouter l'échéance. Saisissez les détails de la date d’échéance.
- Pour ajouter une date de fin, cliquez sur Ajouter la date de fin. Saisissez les détails de la date de fin.
- Cliquez sur Mettre à jour.
- Cliquez sur Modification terminée.