Les plans de salle fournissent une représentation visuelle de la disposition des places de votre classe. Vous pouvez activer et désactiver les places pour imiter la disposition des places dans la classe et attribuer des emplacements permanents dans le plan.
Le plan de salle vous permet de visualiser et de faire le suivi du rendement des , des présences et de la participation aux cours et aux événements de groupe d'une séance à l'autre. Vous pouvez également surveiller le taux de réponse des lorsqu'ils sont interpelés au hasard (sollicitation au hasard).
L'outil Plan de salle s'intègre avec les outils Emplacements et Calendrier. Étant donné que le plan de salle dépend de l'outil Emplacements, vous devez d'abord créer ou activer un emplacement et une disposition avant de pouvoir créer le plan de salle.
Créer un plan de salle
Vous pouvez créer des plans de salle pour n'importe quel groupe ou section de votre cours.
Important: Pour créer et gérer les plans de salle, vous devez disposer des autorisations de l'outil Plan de salle. En outre, vous devez avoir des Emplacements existants et des Dispositions connexes doivent avoir été créées et activées. Si vous ne pouvez pas ajouter ou modifier l'emplacement et la disposition, communiquez avec votre administrateur puisque vous ne disposez peut-être pas des autorisations requises.
Pour créer un plan de salle
- Naviguez jusqu'à Plan de salle.
- Cliquez sur Créer un plan.
- Dans la boîte de dialogue Créer un plan, procédez comme suit :
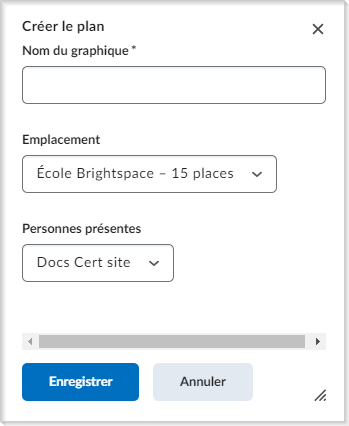
Figure : La boîte de dialogue Créer un plan.- Entrez un Nom de plan.
 | Remarque: L'Emplacement est lié à une disposition de rangées et de colonnes. |
- Sélectionnez les Participants que vous souhaitez ajouter à votre plan de salle. Il s'agit des listes des inscrits au cours créées pour les cours.
- Cliquez sur Enregistrer. Un nouveau plan de salle est créé. Cependant, les sièges n'ont pas encore été attribués aux .
Attribuer un siège
Les options d'attribution de places aux utilisateurs ne sont disponibles que lors de la définition du plan de salle; ces options se verrouillent une fois la séance lancée. Toute modification apportée au du plan de salle une fois la séance lancée ne s'applique qu'aux séances ultérieures. Toute attribution de place et tout changement au plan de salle sont automatiquement enregistrés.
Voici comment attribuer des sièges aux apprenants
- À la page Plan de salle, faites défiler l'écran jusqu'au bas de la page.
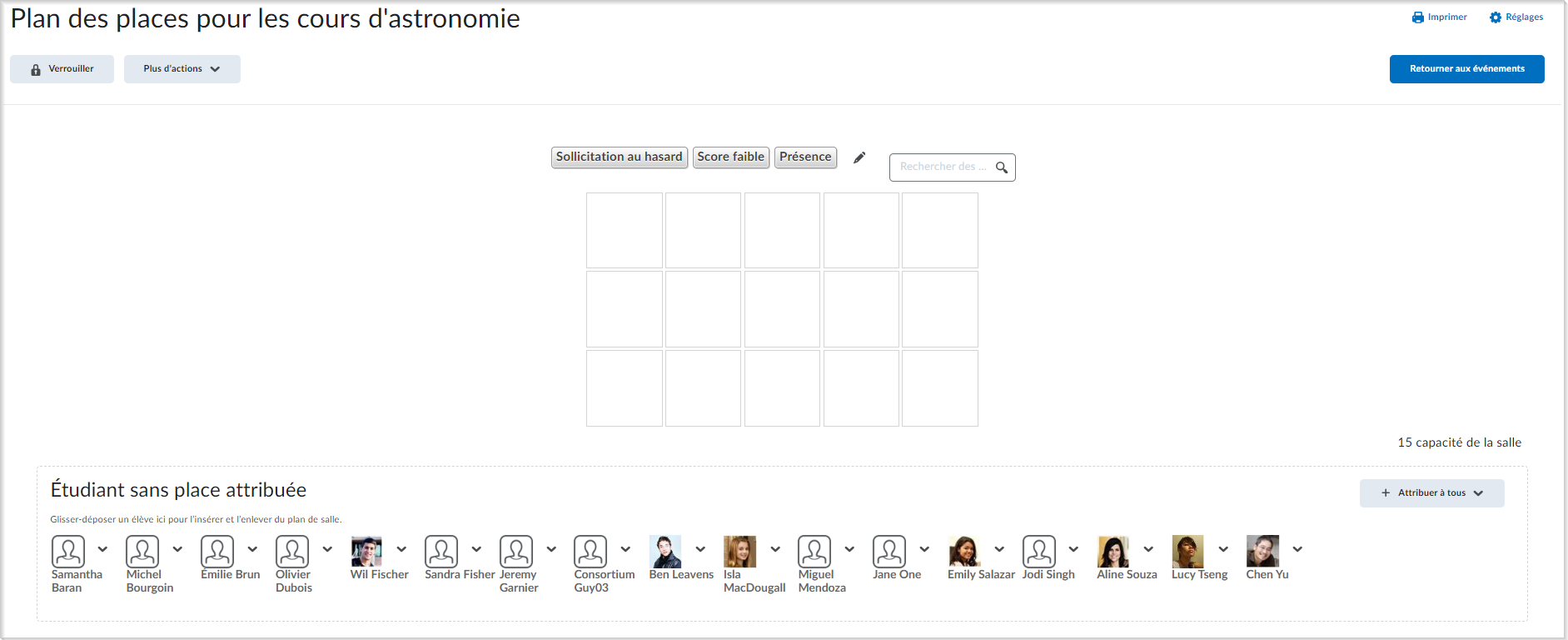
Figure: La page Plan de salle.
- Pour attribuer des places à partir de la vue du plan de salle, procédez de l'une des façons suivantes :
- Glissez-déposez les participants au cours un par un pour leur attribuer une place ou pour la changer.
- Pour attribuer aléatoirement et simultanément les places à tous les élèves, ou pour leur attribuer des places dans une section particulière du plan de salle (p. ex., en bas à gauche), cliquez sur Attribuer à tous.
- Pour attribuer des places de façon individuelle, affichez le menu contextuel de chaque élève sans place, puis cliquez sur Attribuer à un utilisateur.
- Pour libérer toutes les places du plan de salle, affichez les options du bouton Plus d'actions, puis sélectionnez Retirer tous.
- Pour répartir les places au hasard, affichez les options du bouton Plus d'actions, puis sélectionnez Attribuer aléatoirement.
- Une fois que vous avez terminé l'attribution des sièges, cliquez sur Verrouiller pour verrouiller le plan de salle.
Des sièges sont attribués à vos apprenants dans le plan de salle.
Vidéo : Créer un plan de salle
Créer une séance
Lorsque vous créez un événement à l'aide de l'outil Calendrier, vous pouvez spécifier un Emplacement et un Plan de salle. Cela crée automatiquement une séance à laquelle les apprenants du plan de salle donné peuvent assister. Vous pouvez également faire le suivi des présences et de la participation aux séances et faire des commentaires à des apprenants particuliers.
Lorsque vous sélectionnez une nouvelle session, elle s'ouvre automatiquement et demeure en vigueur jusqu'à ce que vous sélectionniez Attribuer l'état Session terminée. Cela verrouille les présences, le suivi de la participation et les commentaires que vous avez saisis pour la séance.
Important : Pour créer une séance, vous devez créer un événement à l'aide de l'outil Calendrier et définir un emplacement et un plan de salle. Pour obtenir de plus amples informations, reportez-vous à la rubrique Gérer les événements de cours au moyen de l'outil Calendrier.
Si vous souhaitez ajouter un événement qui n'est pas déjà associé à votre emplacement et à votre plan de salle, vous pouvez ajouter l'événement et créer une séance.
Pour ajouter un événement et créer une séance dans un plan de salle
- Naviguez jusqu'à Plan de salle.
- Cliquez sur Plus d'actions, puis sur Ajoutes des événements.
- Sélectionnez l'événement que vous désirez ajouter, puis cliquez sur Ajouter.
Une nouvelle séance est créée en fonction de la date et de l'heure de l'événement ajouté.
Vidéo : Créer une séance dans Plan de salle
États de la séance
Les états de séance admissibles suivants peuvent s'afficher en regard d'un plan de salle :
|
État
|
Description
|
|
Pas lancée/Aucune séance
|
Les plans de salle dont les séances n'ont pas été lancées ou qui n'ont pas de séance associée n'affichent pas d'icône en regard de leur nom.
|
|
En cours
|
La session courante du plan de salle est identifiée par l'icône En cours  . .
|
|
Terminer
|
Le plan de salle qui comprend une session terminée affiche une case ( ) qui indique le score de la session et la couleur associée à la valeur du seuil de la session atteinte. ) qui indique le score de la session et la couleur associée à la valeur du seuil de la session atteinte.
|
Définissez une note de participation cible pour une séance.
Une fois que vous avez créé un événement et une séance, vous pouvez fixer un seuil positif (la note de participation cible attendue des apprenants dans une séance) et un seuil négatif (la note minimale que les apprenants doivent dépasser pour satisfaire aux exigences en matière de participation de la séance) pour vos séances.
L'outil Plan de salle utilise le codage par couleur à l'affichage de la séance pour aider à évaluer la participation :
|
Couleur
|
Progrès de l'élève
|
|
Vert
|
Cette couleur identifie les apprenants qui atteignent ou excèdent la valeur du seuil positif.
|
|
Jaune
|
Cette couleur identifie les apprenants qui sont sous la valeur du seuil positif, mais qui se trouvent au même niveau ou au-dessus de la valeur du seuil négatif.
|
|
Rouge
|
Cette couleur identifie les apprenants qui sont sous la valeur du seuil négatif.
|
Pour définir un seuil positif et négatif pour une séance
- Naviguez jusqu'à Plan de salle.
- Cliquez sur l'icône Paramètres (engrenage) pour ouvrir la boîte de dialogue Options de participation.
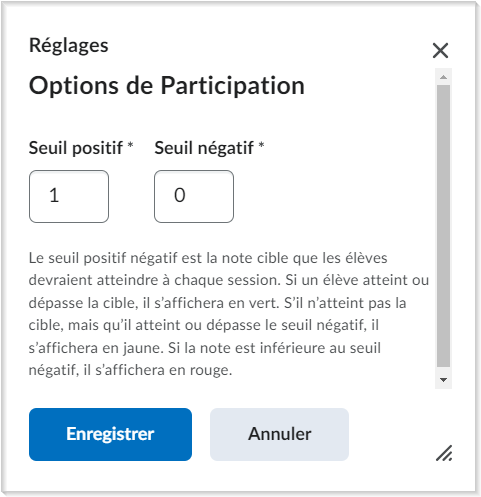
Figure : la boîte de dialogue Options de participation.
- Entrez un seuil positif et un seuil négatif.
- Cliquez sur Enregistrer.
L'événement comporte maintenant une note cible que les apprenants doivent atteindre lorsqu'ils participent à la séance.
Qu'est-ce qu'un tableau des places de sollicitation au hasard?
Utilisez la sollicitation au hasard pour faire le suivi du nombre de vos requêtes de réponse ou de commentaire auprès d'un élève en classe qui ne s'est pas offert à participer.
Lorsque vous notez un élève qui est sollicité au hasard durant la session, l'icône Sollicitation au hasard s'affiche en regard du nom de l'élève. Cela facilite le suivi de ceux que vous avez sollicités au hasard durant la séance.
Effectuer le suivi des présences
Vous pouvez utiliser les séances pour faire le suivi des présences et de la participation d'un apprenant aux cours magistraux. Vous pouvez également ajouter, modifier et supprimer les commentaires d'un utilisateur précis de la séance. Tous les changements s'enregistrent automatiquement dans la séance.

|
Remarque : Pour pouvoir prendre des présences à l'aide du plan de salle, vous devez créer un événement à l'aide du Calendrier et attribuer l'emplacement de l'événement. Reportez-vous à la rubrique Créer et gérer des plans de salle pour obtenir de plus amples renseignements. |
Pour effectuer un suivi des présences
- Naviguez jusqu'à Plan de salle.
- Cliquez sur le plan de salle.
- Sélectionnez un événement pour un plan de salle.
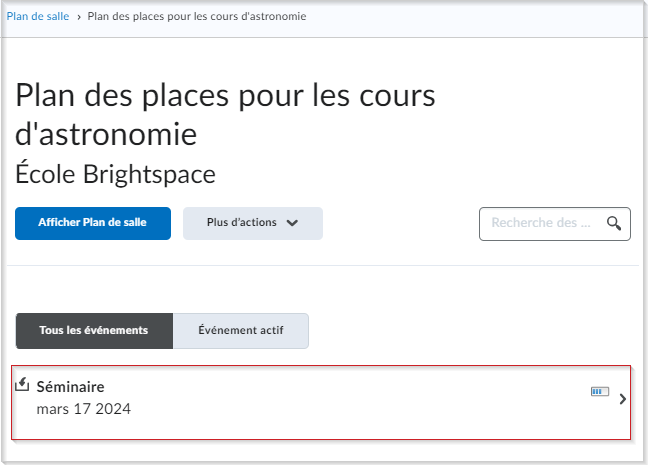
Figure : Un événement répertorié pour un plan de salle.
- Sélectionnez l'utilisateur à suivre dans le plan de salle de la séance et suivez l'une des étapes suivantes :
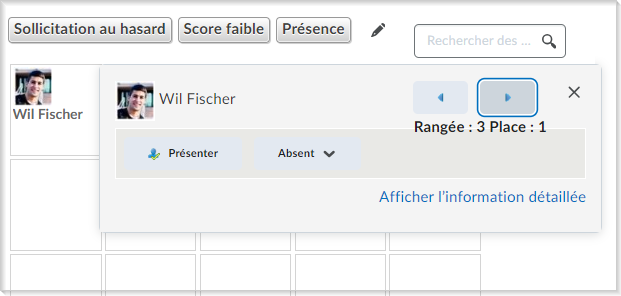
Figure : Les boutons Présent et Absent d'un apprenant.- Pour indiquer la présence d'un utilisateur, cliquez sur Présent.
- Si vous indiquez qu'un utilisateur est présent, modifiez ses notes de participation ou de sollicitation au hasard à l'aide des icônes Moins et Plus.
 | Remarque : Vous pouvez accorder une note négative pour la participation, mais pas pour la sollicitation au hasard. |
- Pour indiquer l'absence d'un utilisateur, affichez les options du bouton Absent, puis sélectionnez Absence non motivée ou Absence motivée.
- Pour vérifier toutes les présences, cliquez sur le bouton Présence.
- Pour fournir une rétroaction personnalisée sur la séance, cliquez sur Ajouter un commentaire.
- Cliquez n'importe où en dehors du sommaire de l'utilisateur pour retourner à la séance.