
|
Remarque : Les groupes disposent d'une limite de 200 membres. Si plus de 200 utilisateurs sont inscrits à un cours, vous pouvez créer de nouvelles catégories de groupe; il n'y a aucune limite quant au nombre de catégories de groupe dans un cours. |
Créer une catégorie de groupe
Les catégories vous permettent d'organiser et de gérer des groupes associés. Vous pourriez par exemple avoir les catégories suivantes : Travail 1, Travail 2, Séminaire, Aide et Revue de livres.
Avant de créer un ensemble de groupes, vous devez d'abord créer une catégorie, puis des zones de travail réservées aux groupes.
- À la page Gérer les groupes, cliquez sur Nouvelle catégorie.
- Saisissez le nom de la catégorie et sa description.
- Sélectionnez un type d'inscription dans la liste déroulante.
- Saisissez le nombre de groupes à créer ou le nombre d'utilisateurs à inclure par groupe, selon le type d'inscription sélectionné, ou les deux.
- Pour appliquer un préfixe distinct à chaque nom de groupe et code de la catégorie, saisissez-le dans le champ Préfixe de groupe. Si vous ne remplissez pas ce champ, le préfixe est réglé par défaut à « Groupe ».
 | Conseil : Ajoutez l'ID de l'unité organisationnelle au code de groupe afin de mieux le distinguer des autres codes de groupe. Pour activer cette option, communiquez avec votre administrateur pour activer la variable d2l.Tools.Groups.IncludeOrgUnitIdInGroupCode. |
- Selon le type d'inscription choisi, suivez l'une des procédures suivantes :
- Pour inscrire automatiquement des utilisateurs à des groupes, sélectionnez Inscription automatiquement des nouveaux utilisateurs.
- Pour répartir les utilisateurs aléatoirement dans les groupes, sélectionnez Répartir les utilisateurs aléatoirement dans les groupes. Sinon, les utilisateurs sont répartis alphabétiquement d'après la Liste des inscrits au cours.
- Pour afficher la description des groupes aux apprenants, sélectionnez Afficher les descriptions de catégorie et de groupe aux membres du groupe.
- Si vous sélectionnez un Type d'inscription qui soutient l'auto-inscription, pour établir les heures de disponibilité des inscriptions, sélectionnez l'option Définir la date de début de l'auto-inscription et/ou Définir la date d'expiration de l'auto-inscription, puis sélectionnez les dates dans le champ du mini calendrier.
- Si vous sélectionnez l'option Définir la date d'expiration de l'auto-inscription et que vous voulez que tous les participants qui ne confirment pas leur adhésion avant la date d'expiration soient inscrits, sélectionnez Allouer des utilisateurs non inscrits après la date d'expiration de l'auto-inscription pour les répartir automatiquement, au hasard et uniformément dans les groupes disponibles. Cette option ajoute des membres au groupe allant au-delà de la capacité des groupes, s'il y a lieu. L'inscription automatique se répète à un intervalle défini après la date d'expiration pour s'assurer que tous les élèves soient affectés à un groupe.
 | Remarque : Activez les options dans la zone Créer un espace de travail uniquement après avoir personnalisé vos noms de groupe. Les zones de discussion seront ensuite immédiatement créées d'après les noms de groupes personnalisés et vous n'aurez pas à modifier leurs noms manuellement plus tard. |
- Cliquez sur Enregistrer.
- Pour personnaliser le nom des groupes, sélectionnez le groupe et saisissez un nouveau nom de groupe.
- Cliquez sur Enregistrer.
- Pour configurer des zones de discussion, des zones de casier et des travaux au moyen du nom de groupe personnalisé, affichez le menu contextuel du nom de la catégorie, puis cliquez sur Modifier la catégorie.
- Dans la zone Créer l'espace de travail, sélectionnez Configurer les zones de discussion, Configurer les casiers et/ou Configurer les travaux.
- Cliquez sur Enregistrer.
- Dans la page Créer des sujets exclusifs, sélectionnez le forum dans lequel vous désirez créer des sujets exclusifs.
- Procédez de l'une des façons suivantes si la fonction Créer des sujets de groupe est activée :
- Si vous souhaitez permettre aux enseignants de gérer chaque sujet de façon individuelle, sélectionnez l'option Créer un sujet par groupe. Les élèves ne peuvent voir que les sujets affectés à leur groupe.
- Si vous souhaitez permettre aux enseignants de gérer toutes les activités et évaluations d'un sujet, sélectionnez l'option Créer un sujet avec des fils distincts pour chaque groupe. Les élèves ne peuvent voir que les fils de leur propre groupe.
- Cliquez sur Créer et suivant.
- Saisissez le titre et la description d'une discussion de groupe.
- Cliquez sur Créer et suivant.
- Cliquez sur Terminer.

|
Remarque : Les travaux peuvent être créés à la page Nouvelle catégorie en cochant la case Configurer des travaux, puis en choisissant un type de soumission. Une fois la nouvelle catégorie enregistrée, vous accédez à la page Créer des travaux afin de terminer le processus de création du travail. |
Utilisation de codes de groupe distincts dans plusieurs catégories
Grâce à l'option existante permettant d'inclure la valeur OrgunitId dans un code de groupe pour créer un groupe distinct dans une offre de cours, vous pouvez aussi créer des codes de groupe distincts pour plusieurs catégories et lorsqu'ils copient et importent des groupes dans d'autres offres de cours. Le paramètre défini par votre administrateur dans la variable de configuration d2l.Tools.Groups.IncludeOrgUnitIdInGroupCode est également utilisé pour créer des codes de groupe distincts dans une autre circonstance :
Lors de la création de plusieurs catégories dans une offre de cours, chaque catégorie comporte des codes de groupe distincts pour les groupes secondaires. Les catégories de groupe comprennent les valeurs OrgUnitId et GroupCategoryId pour s'assurer que les groupes secondaires demeurent distincts. Par exemple, si vous avez saisi la valeur « grp » dans le champ Préfixe du groupe à l'étape 5 ci-dessus, les catégories s'affichent comme suit : « grp_[OrgUnitId]_[GroupCategoryId]_1, grp_[OrgUnitId]_[GroupCategoryId]_2 ».
Copie de groupes comportant une valeur OrgUnitId
Lors de la copie de groupes qui comprenant la valeur OrgUnitId, l'identificateur est mis à jour avec la valeur OrgUnitId de l'offre de cours de destination pour s'assurer que les codes de groupe demeurent distincts.
Descriptions des options de type d'inscription
Les descriptions suivantes ont trait aux options de type d'inscription disponibles à la création d'une nouvelle catégorie et fournissent de l'information conceptuelle sur les situations où les utiliser.

|
Remarque : Les groupes disposent d'une limite de 200 membres. Si plus de 200 utilisateurs sont inscrits à un cours, vous pouvez créer de nouvelles catégories de groupe; il n'y a aucune limite quant au nombre de catégories de groupe dans un cours. |
Type d'inscription : nombre de groupes – aucune inscription automatique
Sélectionnez cette option pour créer le nombre de groupes exigé. Vous pouvez inscrire à ce groupe des utilisateurs à l'aide de la page Inscrire l'utilisateur.
Utilisez ce type d'inscription lorsque vous connaissez le nombre de groupes à créer et les utilisateurs à répartir dans chaque groupe. Sélectionnez cette option lorsque vous avez un modèle didactique qui répartit les participants d'un cours dans des niveaux d'apprentissage précis ou lorsque vous désirez répartir les utilisateurs selon leurs aptitudes ou intérêts.
Type d'inscription : groupes de #
Sélectionnez cette option pour créer le nombre minimal de groupes nécessaires pour répartir les utilisateurs dans des groupes de la taille maximale précisée. Davantage de groupes sont créés au besoin en fonction du nombre d'utilisateurs. Dans la colonne Membres du tableau Groupes, des marqueurs de capacité s'affichent dans le formulaire x/y, où « x » indique le nombre d'élèves inscrits et « y », la capacité.
Utilisez ce type d'inscription lorsque vous connaissez le nombre d'utilisateurs à inclure dans chaque groupe. Sélectionnez cette option lorsque des travaux doivent être divisés entre un nombre précis d'utilisateurs ou que la taille du labo ou de l'espace de travail limite le nombre de participants.
Lorsque les utilisateurs sont inscrits avant la configuration des groupes et que l'option Peut être automatiquement inscrit dans les groupes est activée, les utilisateurs sont inscrits au moyen de l'algorithme de séquence répétitive. Si, par exemple, vous sélectionnez comme taille maximale de groupe 5 utilisateurs pour une classe de 23 participants, alors 5 groupes seront créés. Le premier utilisateur est inscrit dans le premier groupe, le second dans le deuxième groupe, etc. L'affectation du sixième utilisateur reprend à partir du premier groupe. Les groupes 1, 2 et 3 comptent 5 utilisateurs, et les groupes 4 et 5 en comptent 4. À l'inscription d'un nouvel utilisateur, ce dernier est affecté au quatrième groupe.
Lorsque vous sélectionnez également Inscrire automatiquement les nouveaux utilisateurs et que les groupes sont pleins, tout nouvel utilisateur est inséré dans un nouveau groupe. Étant donné qu'il est impossible de savoir combien d'utilisateurs se joindront au nouveau groupe, tout nouvel utilisateur est inscrit dans le nouveau groupe jusqu'à ce qu'il soit complet. Cette opération utilise l'algorithme de remplissage par diffusion, car la limite du groupe doit être atteinte avant qu'un autre soit créé.
Lorsque les utilisateurs sont inscrits après la configuration des groupes, leur ajout se fait au moyen d'un algorithme de remplissage puisque le système ne peut déterminer le nombre de groupes requis. Lorsque, par exemple, vous sélectionnez comme taille maximale du groupe 5 utilisateurs pour une classe de 23, les cinq premiers sont classés dans le groupe 1, les cinq suivants, dans le groupe 2, etc. Une fois les 23 utilisateurs inscrits, les groupes 1 à 4 comptent cinq utilisateurs et le groupe 5 en compte trois.
Lorsque l'option Peut être automatiquement inscrit dans les groupes est désactivée, le système crée le nombre minimal de groupes requis pour créer des groupes de la taille précisée sans qu'il y ait de membres inscrits. Si aucun utilisateur n'est inscrit au cours, un seul groupe est créé. Vous pouvez inscrire un utilisateur au moyen de la page Inscrire un utilisateur.

|
Remarque : Si un élève est désinscrit d'un cours, que de nouveaux apprenants s'inscrivent au cours, et que l'apprenant qui s'était désinscrit s'inscrit à nouveau au cours, le groupe dont il faisait partie excédera le nombre maximal d'élèves. Cela permet d'assurer que le travail auquel l'élève a contribué précédemment est maintenu. Si vous souhaitez restreindre le nombre d'élèves par groupe, vous devez effectuer la réorganisation des groupes après désinscriptions et réinscriptions manuellement. |
Type d'inscription : nombre de groupes
Sélectionner cette option crée un nombre de groupes précis.
Utilisez ce type d'inscription si vous connaissez le nombre de groupes visé et si vous désirez que le système répartisse les utilisateurs. Sélectionnez cette option lorsque vous désirez que l'inscription se fasse sans discrimination ou que la disponibilité de la salle de cours, de la ressource ou de l'aide-enseignant limite le nombre de groupes possibles.
Lorsque l'option Peut être automatiquement inscrit dans les groupes est activée, les utilisateurs sont inscrits dans les groupes au moyen d'un algorithme de séquence répétitive, peu importe le moment de l'inscription (avant ou après la création de groupes). Lorsque, par exemple, une classe compte 23 inscrits et 5 groupes, le premier utilisateur est inscrit dans le premier groupe, le second dans le deuxième groupe, etc. L'affectation du sixième utilisateur reprend à partir du premier groupe. Les groupes 1, 2 et 3 comptent 5 utilisateurs, et les groupes 4 et 5 en comptent 4. À l'inscription d'un nouvel utilisateur, ce dernier est affecté au quatrième groupe.
Lorsque l'option Peut être automatiquement inscrit dans les groupes est désactivée, le nombre de groupes indiqué est créé sans qu'il y ait de membres inscrits. Vous pouvez inscrire un utilisateur au moyen de la page Inscrire un utilisateur.
Type d'inscription : groupes de # – auto-inscription
Sélectionnez cette option pour créer le nombre minimal de groupes nécessaire pour répartir les utilisateurs dans des groupes de la taille maximale précisée. Les utilisateurs sélectionnent le groupe auquel ils désirent appartenir dans la page Groupes. Dans la colonne Membres du tableau Groupes, des marqueurs de capacité s'affichent dans le formulaire x/y, où « x » indique le nombre d'élèves inscrits et « y », la capacité.
Utilisez ce type d'inscription lorsque vous connaissez le nombre d'utilisateurs à inscrire dans chaque groupe, mais que vous désirez laisser chacun libre de choisir son groupe. Par défaut, les utilisateurs ne peuvent pas s'auto-inscrire dans plus d'un groupe. Sélectionnez cette option lorsque vous désirez permettre à l'utilisateur de choisir son groupe selon certains critères : groupe d'amis, style d'apprentissage, échéanciers ou emplacement géographique.
Lorsqu'aucun utilisateur n'est inscrit dans le cours au moment de la création, un seul groupe est créé initialement. Vous pouvez utiliser la page Modifier la catégorie pour inclure d'autres groupes. Vous pouvez ajouter des groupes pour vous assurer que tous les utilisateurs aient des options au moment de la formation de groupes.
Type d'inscription : nombre de groupes – auto-inscription
Sélectionnez cette option pour créer un nombre précis de groupes auxquels les utilisateurs pourront s'inscrire à partir de la page Groupes.
Utilisez ce type d'inscription lorsque vous désirez offrir un nombre précis de groupes aux utilisateurs. Sélectionnez cette option pour organiser des groupes traitant de sujets donnés auxquels les utilisateurs peuvent se joindre selon leurs intérêts, ou pour créer des groupes responsables d'aspects particuliers d'un projet d'envergure auxquels les utilisateurs peuvent se joindre selon leurs connaissances et leurs tâches préférées. Par défaut, les utilisateurs ne peuvent pas s'auto-inscrire dans plus d'un groupe à la fois.
Type d'inscription : nombre de groupes, capacité de # – Auto-inscription
Sélectionnez cette option pour créer un nombre précis de groupes assortis d'un nombre précis d'inscriptions par groupe. Les utilisateurs sélectionnent le groupe auquel ils désirent appartenir dans la page Groupes. Dans la colonne Membres du tableau Groupes, des marqueurs de capacité s'affichent dans le formulaire x/y, où « x » indique le nombre d'élèves inscrits et « y », la capacité.

|
Remarque : Vous pouvez augmenter ou diminuer la capacité d'auto-inscription des groupes après leur création et avant leur date et heure d'échéance définies. Réduire la taille d'un groupe pour un nombre inférieur au nombre d'inscriptions enregistrées n'attribuera pas d'utilisateurs à d'autres groupes, vous devez donc attribuer ces utilisateurs manuellement à d'autres groupes. Cependant, l'augmentation ou la diminution de la taille du groupe affecte tous les groupes de la catégorie. Vous ne pouvez pas changer la taille d'un seul groupe. |
Utilisez ce type d'inscription lorsque vous connaissez le nombre d'utilisateurs à inscrire dans chaque groupe, que vous désirez laisser chacun sélectionner son groupe et que vous voulez que chaque groupe compte un nombre maximum d'utilisateurs. Sélectionnez cette option si vous voulez que les utilisateurs choisissent leur groupe selon leurs centres d'intérêt ou la responsabilité qui leur incombe dans le cadre de projet de grande envergure, mais que vous souhaitez limiter le nombre de participants dans chaque groupe.
Type d'inscription : utilisateur unique, groupes spécifiques aux membres
Cette option permet de créer des groupes ne comprenant qu'un seul utilisateur, où le prénom et le nom de l'élève constituent le nom du groupe. Lorsqu'un nouveau participant est inscrit dans le cours un groupe est automatiquement créé pour lui.
Sélectionnez cette option lorsque vous souhaitez créer des groupes d'après le type de journal comprenant un seul membre.

|
Remarque : Ce type d'inscription doit être activé par votre administrateur à l'aide des variables de configuration. Si vous n'êtes pas en mesure d'utiliser cette option, communiquez avec votre administrateur. |
Vidéo : Aperçu des options d'inscription à un groupe
Ajouter un groupe à une catégorie
- Dans la barre de navigation, cliquez sur Groupes.
- Dans la page Gérer les groupes, affichez les options de la liste déroulante Afficher les catégories, puis sélectionnez la catégorie à laquelle vous souhaitez ajouter un groupe.
- Dans le menu contextuel de la catégorie, cliquez sur Ajouter un groupe.
- Si vous ne désirez pas utiliser le nom fourni par défaut, entrez un nom de groupe.
- Si vous ne désirez pas utiliser le code de groupe fourni par défaut, entrez un code de groupe.
- Saisissez la description du groupe.
- Cliquez sur Enregistrer.
Après avoir cliqué sur Enregistrer, l'outil Groupes affiche la catégorie et vous indique que votre ou vos groupes sont en train d'être créés en arrière-plan et que vous serez averti lorsque le ou les groupes seront créés. Cette notification apparaît comme une alerte de mise à jour dans la minibarre qui indique que le groupe, ou les groupes, ont été créés.
Pendant le processus, Brightspace indique que « la création de groupe est en cours ». Pendant le traitement, il est impossible d'apporter des modifications aux groupes ou aux inscriptions.

|
Remarque : Vous pouvez également copier des groupes existants à l'aide du flux de travail Copier des cours. La création asynchrone s'exécute en arrière-plan et ne bloque pas les autres éléments de copie de cours. Vous pouvez vérifier l'état de création de votre groupe dans l'outil Groupes. Le journal de l'historique des copies montre que le processus de création de groupe a commencé. L'état d'achèvement est communiqué par une alerte de mise à jour. Communiquez avec votre administrateur pour obtenir plus d'information à ce sujet. |
Restauration de groupes et de catégories supprimés
Les groupes et catégories supprimés sont déplacés dans une Corbeille, ce qui permet aux utilisateurs de restaurer des unités de groupe individuelles ou des catégories entières d'une offre de cours. Lorsque vous restaurez des groupes, les inscriptions et les casiers existants sont également rétablis (le cas échéant). Toutes les activités associées aux groupes restaurés, comme les discussions ou les travaux, peuvent ensuite être restaurées individuellement dans leurs pages de restauration respectives.

Figure : Cliquez sur le bouton Corbeille de la page Gérer les groupes pour restaurer les groupes et catégories supprimés.

|
Remarque : Les groupes et les catégories supprimés avant le lancement de cette fonction en novembre 2024/20.24.11 ne s'affichent pas dans la Corbeille des groupes. Pour restaurer ces éléments précédemment supprimés, communiquez avec le service de soutien de D2L pour obtenir de l'aide. |
- Dans la barre de navigation ou le menu Administration du cours, cliquez sur Groupes.
- À la page Gérer les groupes, cliquez sur Corbeille.
- À la page Corbeille, sélectionnez l'élément à restaurer.
- Cliquez sur Restaurer.

Figure : Cochez la case de l'élément à restaurer, puis cliquez sur Restaurer.
Inscrire un animateur de cours dans un groupe
La façon d'inscrire l'animateur d'un cours dans un groupe dépend de l'accès qui lui est accordé, notamment tous les groupes ou certains groupes. Les utilisateurs chargés de la médiation, de la notation et du traitement des travaux de l'ensemble de la classe devraient avoir accès à tous les groupes. Ils devraient avoir accès à certains groupes uniquement s'ils sont chargés de la médiation, de la notation et du traitement des travaux d'un groupe particulier.
Vous pouvez ajouter des membres du personnel qui collaborent avec un groupe restreint de la même façon que vous ajoutez des utilisateurs. Toutefois, si un administrateur active l'autorisation « Peut être automatiquement inscrit dans les groupes », les utilisateurs qui animent un cours et aident des utilisateurs (comme aide-enseignant) sont inclus dans le groupe en même temps que les utilisateurs réguliers. Cela pourrait signifier que la totalité ou la plupart des membres de votre personnel se retrouvent dans le même groupe. Veillez à faire une répartition égale des utilisateurs au moyen de la page Inscrire l'utilisateur.
- Dans la page Gérer les groupes, cliquez sur Inscrire les utilisateurs dans le menu contextuel de la catégorie contenant le ou les groupes dans lesquels vous désirez inscrire un utilisateur.
- Dans le champ Rechercher, saisissez le nom de l'utilisateur que vous désirez ajouter. Pour consulter la liste des utilisateurs à inscrire, utilisez l'option de recherche Non inscrit.
- Pour ajouter des utilisateurs à des groupes, sélectionnez la case en regard du nom de chaque utilisateur visé. Désélectionnez les cases pour retirer des utilisateurs d'un groupe.
- Cliquez sur Enregistrer.
Activer les identifiants supplémentaires pour les élèves
Les enseignants peuvent différencier les noms d'élève en double en affichant le nom d'utilisateur ou l'ID défini par l'organisation à côté du nom en double. Les enseignants peuvent activer cette option à la fois dans l'outil Gérer les groupes et Gérer les sections.
Vérifiez l'activation de l'option d'autorisation d'utilisateur View User's Org Defined IDs (Voir les ID d'utilisateur définis par l'organisation) et de l'option d'autorisation de confidentialité de l'information de l'utilisateur See Usernames (Voir les noms d'utilisateur).
- À partir de la page Gérer les groupes ou Gérer les sections, cliquez sur Paramètres.
- À partir des Détails d'utilisateur, vérifiez la sélection des options Nom d'utilisateur et ID défini par l'organisation afin d'activer la mise en correspondance des détails d'utilisateur.
Supprimer un utilisateur d'un groupe
Lorsque vous supprimez un utilisateur d'un groupe, tous ses fichiers demeurent dans le système, y compris les billets publiés dans les fils de discussion, les soumissions de travaux et les fichiers du Casier.
- À la page Gérer les groupes, affichez les options de la liste déroulante Afficher les catégories, puis sélectionnez celle qui contient les groupes auxquels les utilisateurs à supprimer font partie.
- Dans le menu contextuel de la catégorie, cliquez sur Inscrire les utilisateurs.
- Dans la page Inscrire les utilisateurs, accédez aux différents groupes et désélectionnez la case en regard de chaque utilisateur à supprimer du groupe.
- Cliquez sur Enregistrer.
Configurer l'auto-inscription dans les groupes
Pour configurer l'auto-inscription dans les groupes
L'auto-inscription permet aux utilisateurs de s'inscrire eux-mêmes à un groupe. Utilisez cette option lorsque vous désirez permettre à un utilisateur de sélectionner ses propres membres du groupe ou de faire partie d'un groupe traitant d'un sujet qui l'intéresse.

|
Remarque : Les groupes disposent d'un maximum de 200 utilisateurs inscrits. Si plus de 200 utilisateurs sont inscrits à un cours, vous pouvez créer de nouvelles catégories de groupe; il n'y a aucune limite quant au nombre de catégories de groupe dans un cours. |
L'utilisateur peut s'auto-inscrire dans un groupe par la sélection du lien Sélectionner un groupe de la catégorie de groupes associée à l'auto-inscription. Le lien apparaît en haut de la page Groupes de l'utilisateur lorsque l'option d'auto-inscription est offerte. Par défaut, les utilisateurs ne peuvent pas s'auto-inscrire dans plus d'un groupe. Les moniteurs peuvent ajouter des utilisateurs à d'autres groupes en tout temps.
Lorsqu'un groupe est complet, la colonne Membres affiche le nombre total de membres du groupe en rouge avec la mention « complet » en regard de celui-ci. Si un élève souhaite quitter un groupe auquel il s'est inscrit avant la date et l'heure spécifiées dans Définir la date d'expiration de l'auto-inscription (si l'option a été sélectionnée), il peut sélectionner l'option Quitter le groupe dans la page Mes groupes si cette option est configurée.
Cliquer sur le marqueur de capacité ou sur le total dans la colonne Membres permet d'ouvrir la fenêtre contextuelle Membres du groupe qui contient la liste des membres en vigueur. Vous ne pouvez pas cliquer sur des groupes vides.
- Dans la page Gérer les groupes, cliquez sur Nouvelle catégorie.
- Saisissez un nom de catégorie et sa description.
- Sélectionnez une des options suivantes dans la liste déroulante Type d'inscription :
- Groupe de (x nombre) – Auto-inscription
- Nbre de groupes – Auto-inscription
- Nbre de groupes, capacité de # – Auto-inscription
- En fonction du type d'inscription choisi, saisissez le nombre de groupes à créer, le nombre d'utilisateurs par groupe, ou les deux.
- Pour contrôler les dates de disponibilité de l'auto-inscription, cochez les cases Définir la date de début de l'auto-inscription ou Définir la date d'expiration de l'auto-inscription et sélectionnez les dates et heures dans le champ du mini-calendrier.
- Pour associer des zones de discussion à des groupes de la catégorie, sélectionnez Configurer les zones de discussion.
- Pour associer des zones de casier à des groupes de la catégorie, sélectionnez Configurer les casiers.
- Pour associer des travaux à des groupes de la catégorie, sélectionnez Configurer des travaux.
- Cliquez sur Enregistrer.
Limiter les inscriptions à des groupes précis
Les enseignants peuvent créer au sein de l'outil Groupes des sous-groupes basés sur une section ou une inscription à un groupe. Les enseignants ne peuvent appliquer qu'une seule restriction d'inscription à un sous-groupe.
- Dans la barre de navigation du cours, cliquez sur Groupes.
- Dans la section Gérer les groupes, cliquez sur Nouvelle catégorie, puis remplissez les champs d'information pertinents.
- Dans la section Restreindre les inscriptions à, sélectionnez le groupe ou la section de votre choix. Le champ Préfixe de groupe se remplit automatiquement en fonction du groupe ou de la section, mais vous pouvez le modifier avant de l'enregistrer.
Remarque : Les sous-groupes ne peuvent être ajoutés qu'une fois; les utilisateurs ne peuvent pas créer de sous-groupes de sous-groupes.
- Cliquez sur Enregistrer.
Insérer un lien Auto-inscription de groupe
Les enseignants peuvent utiliser l'outil Contenu pour créer un lien d'auto-inscription des groupes de discussion de façon à faciliter la répartition des membres d'un cours à plusieurs élèves en groupes.
Pour insérer un lien d'auto-inscription de groupe :
- Naviguez jusqu'à Contenu.
- Cliquez sur Créer un nouvel élément.

Figure : L'option Créer un nouvel élément de l'outil Contenu.
- À la page Que voulez-vous créer?, cliquez sur Nouvelle Leçon.
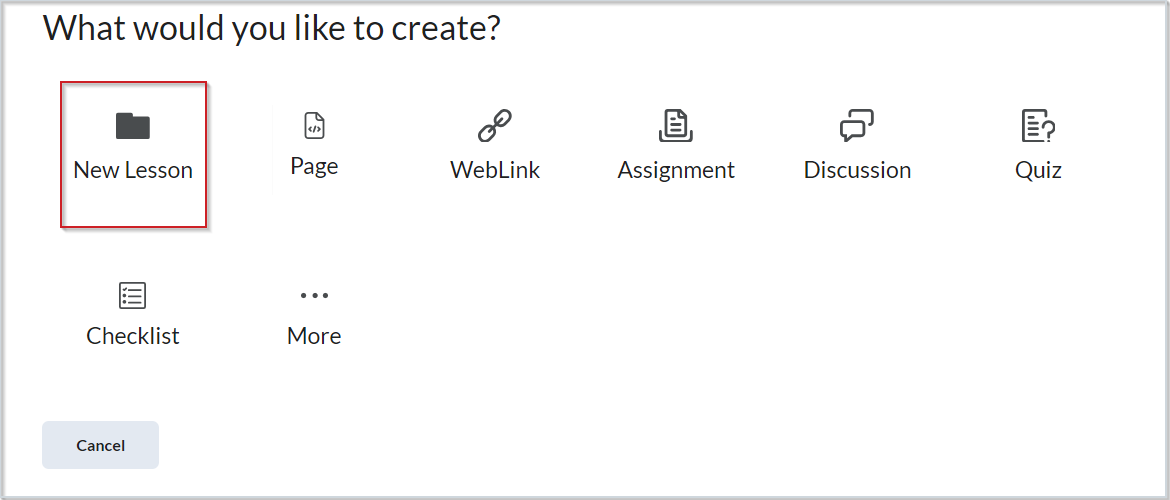
Figure : L'option Nouvelle leçon de la page Que voulez-vous créer?
- Entrez les détails de votre nouveau sujet.
- Dans l'Éditeur Brightspace, cliquez sur Insérer un lien rapide.
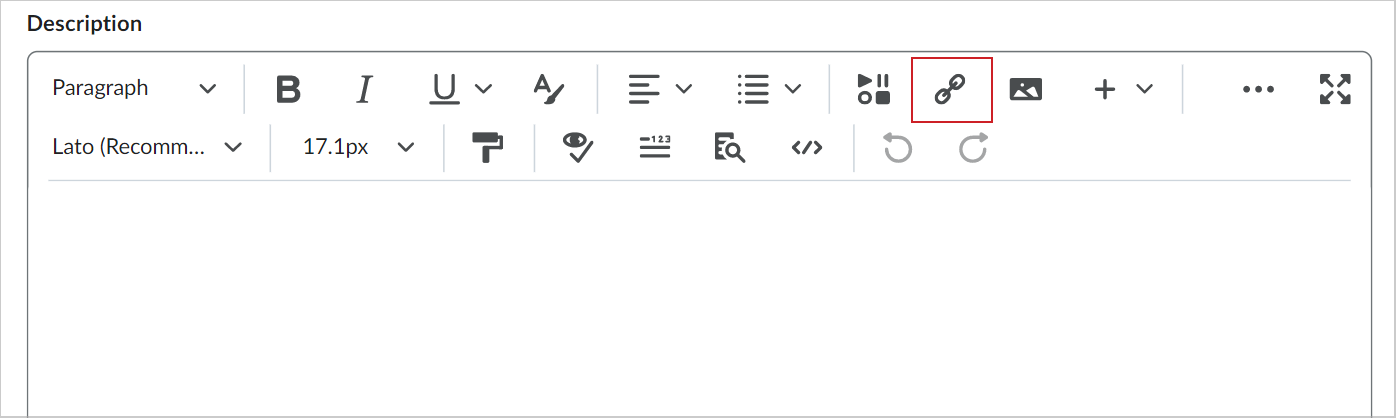
Figure : L'icône Insérer un lien rapide de l'éditeur Brightspace.
- Dans la boîte de dialogue Insérer un lien rapide, sélectionnez Auto-inscription de groupes.
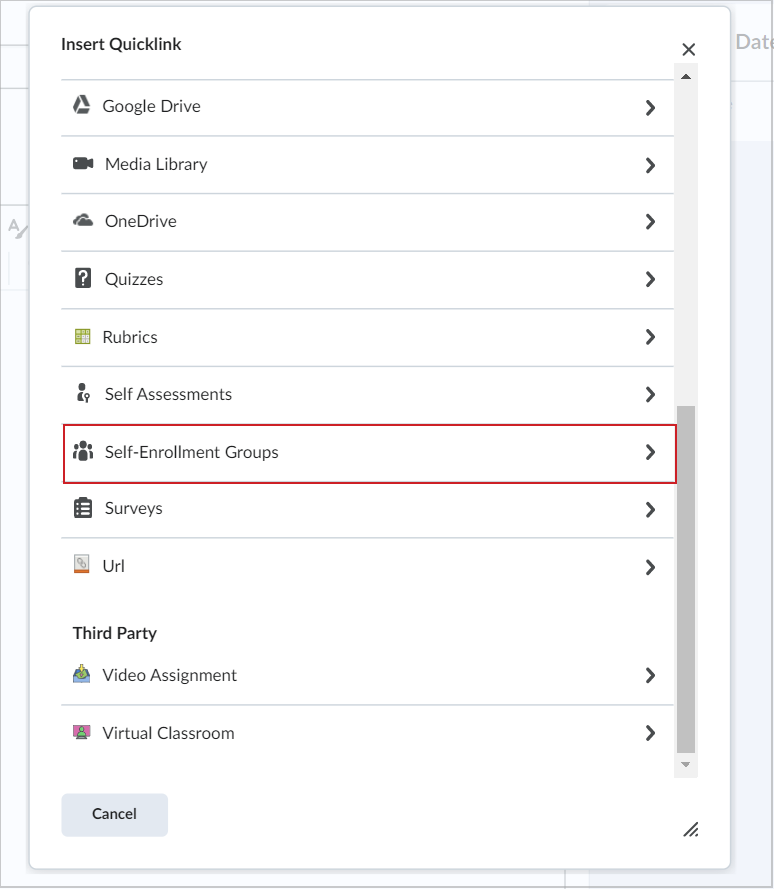
Figure : La boîte de dialogue Insérer un lien rapide comprend l'option Auto-inscription de groupes.
- Sélectionnez un groupe dans la fenêtre Groupes avec auto-inscription, puis cliquez sur Sélectionner.
- À la page création Nouvelle leçon, rendez votre sujet visible et cliquez sur Enregistrer et fermer.

Figure : L'option Enregistrer et fermer et le bouton d'activation de la Visibilité.
Vous avez créé un lien d'auto-inscription de groupe.
Que se produit-il lorsque vous déplacez un utilisateur dans un autre groupe?
Lorsque vous déplacez un utilisateur dans un autre groupe
Les publications liées au sujet de discussion demeurent dans le groupe d'origine et sont exclues de la note de l'utilisateur si le forum ou le sujet est associé à un élément de note. L'utilisateur doit satisfaire aux exigences de publications liées au sujet de discussion dans la nouvelle section. Vous pouvez remplacer une note au moyen de l'outil Notes.
Les fichiers du Casier demeurent dans le groupe d'origine. L'utilisateur doit lui-même inclure dans le nouveau Casier les fichiers qu'il désire conserver.
Les soumissions de travaux pour le groupe d'origine demeurent avec ce groupe. L'utilisateur reçoit la note méritée par le nouveau groupe pour tout travail en groupe. Vous pouvez cependant attribuer à nouveau la note du groupe d'origine à l'utilisateur au moyen de l'outil Notes.
Que se produit-il lorsque vous supprimez un groupe ou une catégorie de groupe?
Voici ce qui se produit lorsque vous supprimez un groupe :
- Si vous avez sélectionné l'option Inscrire automatiquement l'utilisateur, les utilisateurs restants sont répartis dans les autres groupes disponibles.
- Si vous avez sélectionné l'option d'inscription manuelle, vous devrez ajouter les utilisateurs restants dans les groupes à la page Inscrire un utilisateur.
- Les forums de discussion demeurent disponibles pour consultation. Vous pouvez les supprimer dans l'outil Discussions.
- Les zones Casier du groupe et leurs fichiers sont supprimés.
- Les travaux du groupe et leurs fichiers sont supprimés.
Voici ce qui se produit lorsque vous supprimez une catégorie :
- Les utilisateurs ne font plus partie des groupes parce qu'ils n'existent plus.
- Les forums de discussion demeurent disponibles pour consultation. Vous pouvez les supprimer dans l'outil Discussions.
- Les zones Casier du groupe et les fichiers qu'elles contiennent sont supprimés.
- Les travaux du groupe et leurs fichiers sont supprimés.
Pratiques exemplaires pour l'inscription d'un groupe
Pour illustrer les pratiques exemplaires en matière d'inscription à un groupe, le scénario suivant comprend une classe de 185 utilisateurs.
Votre dernier travail requiert que les utilisateurs utilisent un logiciel qui n'est disponible que dans certains laboratoires qui doivent être réservés et surveillés. Vous réservez quatre laboratoires d'une capacité de 50 utilisateurs chacun et créez quatre groupes correspondants.
Vous sélectionnez les options suivantes pour le groupe :
- Nbre de groupes, pour Type d'inscription, et 4 pour Nombre de groupes.
- Vous devez laisser les options Inscrire automatiquement l'utilisateur et Répartir au hasard les utilisateurs dans les groupes désélectionnées, car puisqu'aucun nouvel utilisateur ne se joindra au cours, la répartition des utilisateurs ne peut influer sur les notes des utilisateurs.
- Vous sélectionnez l'option Définir les zones de discussion et créez le forum où les utilisateurs peuvent publier leurs messages et poser des questions sur le logiciel.
- Vous ne devez pas sélectionner les options Configurer les Casiers et Configurer les travaux afin d'éviter que les utilisateurs collaborent pour leurs projets alors que vos travaux sont déjà préparés.

|
Remarque : Si l'option est configurée à la page Inscrire l'utilisateur, un lien Option de recherche avancée s'affiche. Les organisations peuvent créer leur propre recherche personnalisée et leur page d'inscription à l'aide d'API de Brightspace qui s'ouvrent dans une nouvelle fenêtre du navigateur par ce lien. Les enseignants peuvent utiliser cette recherche personnalisée et cette page d'inscription pour filtrer les apprenants selon certains critères, tels que l'âge ou les données démographiques, afin de déterminer comment les répartir dans les groupes. |
Dans le scénario suivant, votre classe compte 29 utilisateurs.
Votre dernier travail comprend une recherche sur un sujet particulier, un rapport à ce sujet et un séminaire pour la classe. Vous désirez que les utilisateurs travaillent en groupe de cinq et désirez aussi leur offrir de la souplesse en leur offrant de choisir le partenaire de travail et le sujet qu'ils désirent.
Vous sélectionnez les options suivantes pour le groupe :
- Groupe de (x nombre de membres) – Auto-inscription, pour le Type d'inscription. Vous fixez Nombre d'utilisateurs par groupe à 5 et renommez chacun des six groupes d'après le sujet dont traite le groupe.
- Vous sélectionnez l'option Faire les réglages de la zone Discussion et créez des sujets de discussion pour chaque groupe. Associez les sujets à un élément de note et dites aux utilisateurs que vous vous attendez à ce qu'ils échangent sur leurs progrès et préoccupations dans le sujet de discussion de leur groupe. Ils reçoivent des notes individuelles basées sur leur participation.
- Vous sélectionnez l'option Faire les réglages de Casier et incitez les utilisateurs à enregistrer leur travail de collaboration dans la zone Casier de leur groupe.
- Vous devez sélectionnez l'option Configurer les travaux et créez des travaux distincts pour chaque note de recherche, rapport et notes de séminaire. Associez les travaux aux éléments de note et attribuez la même note à tous les membres du groupe.