Lecteur multimédia Brightspace est une fenêtre d’affichage qui vous permet de regarder les vidéos téléversées sur Brightspace. Il vous permet de lire des vidéos, de régler la vitesse de lecture et de télécharger des vidéos.
Remarque : Les vidéos intégrées comme les vidéos YouTube n’utilisent pas le lecteur multimédia Brightspace.
Types de fichiers audio-vidéo pris en charge dans Brightspace
Voici la liste des types de fichiers pris en charge dans Brightspace :
| Fichiers vidéo téléversés |
.mp4, .avi, .f4v, .flv, .m4v, .mov, .webm, .wmv, et la possibilité d’optimiser pour la diffusion en continu (2 Go max et sortie jusqu’à 720p) |
| Fichiers audio téléversés |
.mp3, .m4a, .ogg, .wav, .wma (1 Go max) |
Remarques :
- Brightspace prend en charge ces types de fichiers, mais les fichiers .mp4 et .mp3. sont préférables.
- Si des problèmes sont détectés pendant la lecture d’une vidéo après le téléversement, essayez d’utiliser l’option <Optimiser pour la diffusion en continu> dans la suite de modification de la bibliothèque multimédia. Cette option optimise le fichier pour Brightspace et permet de résoudre la plupart des problèmes de lecture.
Téléverser du contenu audio-vidéo
Vous devez téléverser tout contenu audio-vidéo dans Brightspace avant de pouvoir le visionner dans le lecteur multimédia. Il existe diverses méthodes de téléversement de contenu audio-vidéo.
Les fichiers audio et vidéo téléversés sont transcodés comme suit :
- Les fichiers vidéo MP3 et MP4 sont enregistrés dans leur forme originale, car ils peuvent être lus dans un navigateur sans transcodage.
- Les fichiers WMV et AVI sont automatiquement transcodés lors du téléversement, car ils ne sont pas lus par défaut.
Remarque : Lors du téléversement de contenu, le fichier multimédia est indisponible pendant le traitement (transcodage, création de vignettes, génération automatique de sous-titres). Toutefois, vous pouvez quitter la page de téléchargement pour vous consacrer à d’autres tâches. Si un autre utilisateur tente d’accéder au fichier multimédia dans le sujet avant que le traitement soit terminé, un message l’invite à attendre que le fichier multimédia soit disponible. Lorsque le traitement est terminé (ou si le fichier multimédia téléversé est invalide ou corrompu), la notification Alertes de mise à jour s’affiche dans la barre de navigation avec un lien menant vers la page d’accueil de l’organisation. Selon le format des fichiers audio et vidéo, il se peut qu’ils ne soient pas lus par défaut dans un navigateur Web. L’option Optimiser pour la diffusion en continu dans l’outil d’édition permet aux utilisateurs qui le souhaitent de transcoder manuellement les versions originales des fichiers, par exemple pour réduire la taille du fichier ou permettre une diffusion en continu à débit binaire multiple.
Pour téléverser du contenu audio-vidéo dans la Nouvelle expérience de contenu (Leçons)
- Naviguez jusqu'à Contenu.
- Sélectionnez une unité et cliquez sur Ajouter une unité existante. La page Que voulez-vous créer? s'ouvre.
- Procédez de l’une des façons suivantes :
- Glissez-déposez le fichier multimédia dans la boîte de dialogue. Cliquez sur Parcourir, puis sélectionnez un fichier dans votre ordinateur. Le processus de téléversement commence.
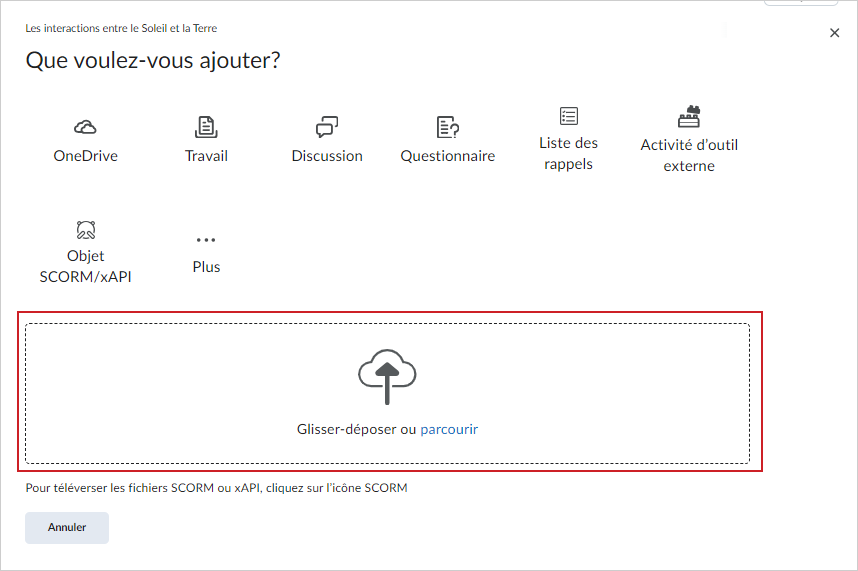
Figure : glissez-déposez un fichier ou cliquez sur Parcourir.
Une fois le téléversement terminé, un sujet est automatiquement créé pour le fichier multimédia.
Pour téléverser du contenu audio-vidéo dans l’expérience de Contenu classique
- Naviguez jusqu'à Contenu.
- Sélectionnez un module et cliquez sur Téléverser/Créer > Vidéo ou Audio. La boîte de dialogue Ajouter un fichier vidéo ou audio s’ouvre.
- Procédez de l’une des façons suivantes :
- Pour intégrer une vidéo Web, cliquez sur l’onglet vidéo ou audio Web et saisissez une adresse URL ou un code intégré.
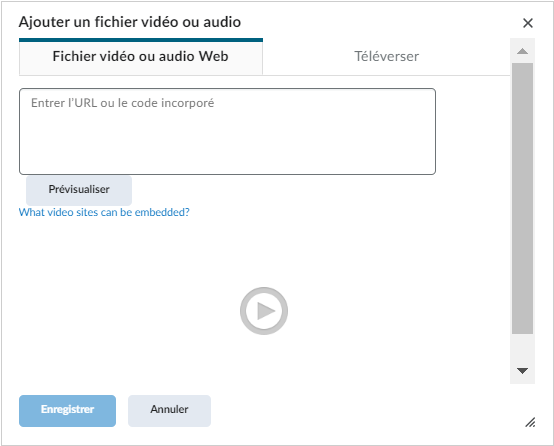
Figure : saisissez une adresse URL ou un code incorporé dans l'onglet Vidéo ou audio Web. - Pour téléverser un fichier vidéo, cliquez sur l’onglet Téléverser et procédez de l’une des façons suivantes :
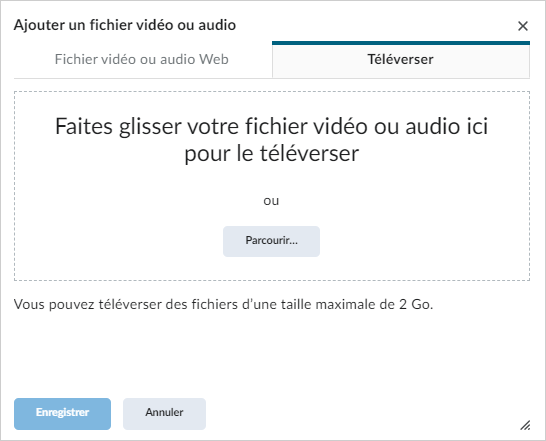
Figure : glissez-déposez un fichier ou parcourez l'onglet Téléverser.- Glissez-déposez le fichier.
- Cliquez sur Parcourir… pour téléverser.
- Une fois le téléversement terminé, cliquez sur Enregistrer.
Un nouveau sujet audio-vidéo est ajouté au module sélectionné.
Modifier le contenu d’une vidéo
Vous pouvez modifier le contenu vidéo pour changer le titre, passer à un autre fichier vidéo, ajuster la vitesse de lecture par défaut de la vidéo et modifier l’URL source ou le code d’intégration de la vidéo ou de l’audio Web.
Remarque : Ce sujet explique la modification des fichiers vidéo téléversés depuis l’Expérience de contenu classique et la Nouvelle expérience de contenu (Leçons). D2L recommande d’utiliser l’expérience de bureau pour modifier des fichiers vidéo.
Selon le format des fichiers audio et vidéo, il se peut qu’ils ne soient pas lus par défaut dans un navigateur Web. Tous les fichiers audio et vidéo téléchargés sont transcodés au besoin. Tous les fichiers vidéo MP3 et MP4 sont enregistrés dans leur forme originale, car ils peuvent être lus dans un navigateur sans transcodage. D’autres fichiers, comme les WMV et AVI, qui n’étaient pas lus par défaut, continuent à être transcodés automatiquement lors de leur téléversement. L’option Optimiser pour la diffusion en continu dans l’outil d’édition permet aux utilisateurs qui le souhaitent de transcoder manuellement les versions originales des fichiers, par exemple pour permettre une diffusion en continu à débit binaire multiple.
Important : Vous ne pouvez modifier une vidéo que si vous êtes le propriétaire du fichier vidéo. Communiquez avec votre administrateur pour obtenir plus d’information au sujet du transfert de propriété.
Pour modifier du contenu vidéo dans l’expérience de Contenu classique
- Repérez et ouvrez une vidéo.
- Sous la vidéo, cliquez sur Modifier la vidéo. La boîte de dialogue Mettre à jour un fichier vidéo ou audio s’ouvre.
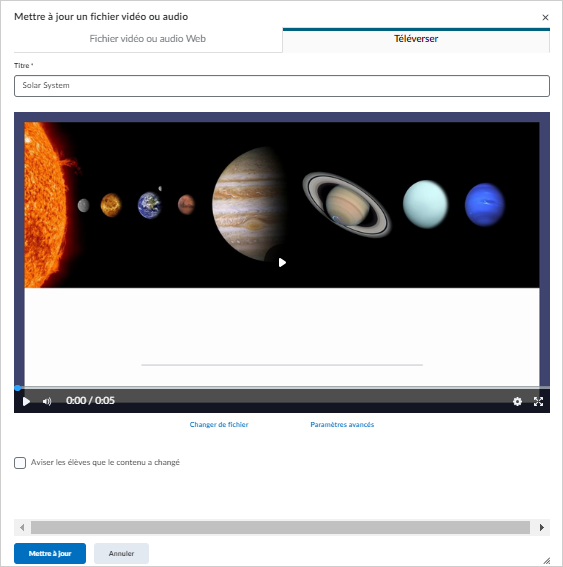
Figure : la boîte de dialogue Mettre à jour la vidéo ou le fichier audio s’affiche lorsque vous cliquez sur Modifier la vidéo.
- Dans l’onglet Téléverser, procédez de l’une des façons suivantes :
- Modifiez le Titre de votre vidéo.
- Cliquez sur Modifier le fichier pour parcourir votre ordinateur et téléversez une nouvelle vidéo pour remplacer la vidéo existante.
- Cochez la case Aviser les étudiants que le contenu a changé, si désiré.
- Sélectionnez Modification avancée pour plus d’options de modification. Reportez-vous à l’en-tête Utiliser la modification avancée pour modifier le contenu audio-vidéo pour plus de détails.
- Si vous utilisez une vidéo Web, à partir de l’onglet Vidéo ou audio Web, procédez de l’une des façons suivantes :
- Entrer l’URL ou le code incorporé. Cliquez sur Aperçu pour visionner la vidéo mise à jour.
- Cliquez sur Mettre à jour pour sauvegarder vos modifications.
Vous avez modifié et enregistré votre vidéo à l’aide du lecteur multimédia dans l’Expérience de contenu classique.
Pour modifier du contenu vidéo dans la Nouvelle expérience de contenu (Leçons)
- À partir de Contenu, naviguez jusqu’à un module qui contient une vidéo.
- Cliquez sur la vidéo pour l’ouvrir.
- Cliquez sur Options (...). > Modifier.
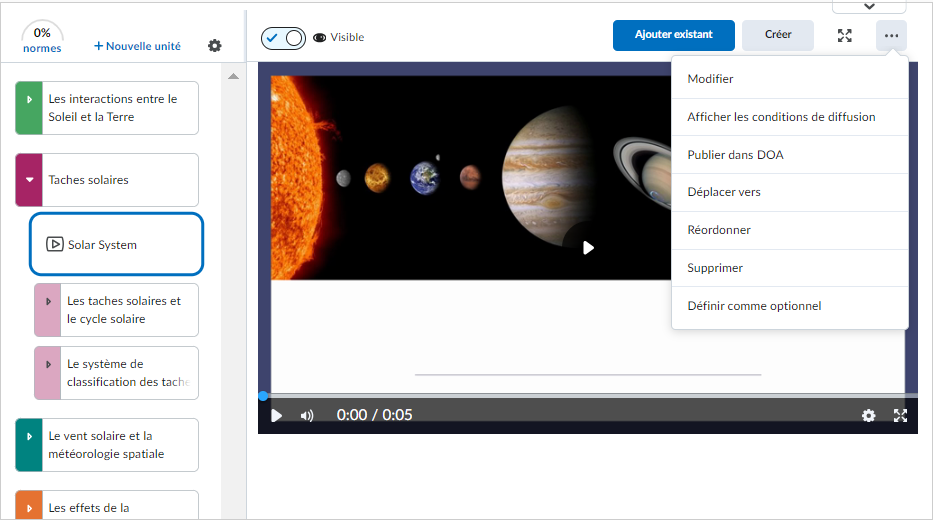
Figure : Cliquez sur Options, puis sur Modifier.
Figure : mettez à jour votre vidéo à la page de modification.
- Personnalisez les options suivantes :
- Modifiez le Nom de la vidéo.
- Sélectionnez une Date d’échéance pour la vidéo.
- Sous Disponibilité et dates, définissez une Date de début et une Date de fin pour la disponibilité de la vidéo.
- Cliquez pour faire basculer la vidéo à Visible ou Masquée.
- Cliquez sur l'icône Paramètres (engrenages) pour définir la vitesse de lecture par défaut de la vidéo.
- Sélectionnez Modification avancée pour plus d’options de modification. Reportez-vous au sujet Utiliser la modification avancée pour modifier le contenu vidéo pour plus de détails.
- Cliquez sur Enregistrer et fermer.
Vous avez modifié et enregistré votre vidéo à l’aide du lecteur multimédia dans la Nouvelle expérience de contenu (Leçons).
Utiliser Modification avancée pour modifier du contenu audio-vidéo
Vous pouvez également accéder aux de Modification avancée lors de la modification de votre contenu audio-vidéo. Vous pouvez accéder à la Modification avancée à partir de la Nouvelle expérience de contenu (Leçons) ou l’Expérience de contenu classique.
Pour modifier votre contenu avec Modification avancée
- Dans la boîte de dialogue Mettre à jour le contenu vidéo ou audio de la page Expérience de contenu classique ou de la page Modifier de la Nouvelle expérience de contenu, cliquez sur Modification avancée.
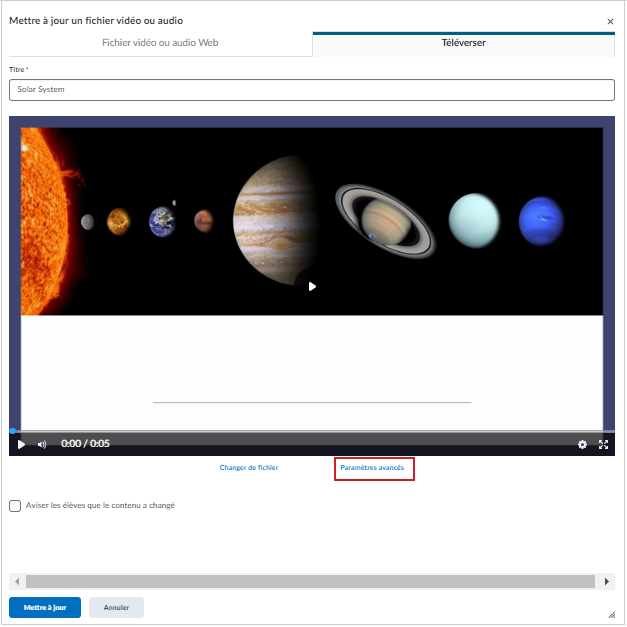
Figure : cliquez sur Modification avancée dans l’expérience de contenu classique.

Figure : Cliquez Modification avancée dans la nouvelle Expérience de contenu (Leçons).
- À partir de la boîte de dialogue Modification avancée, procédez de l’une des façons suivantes :
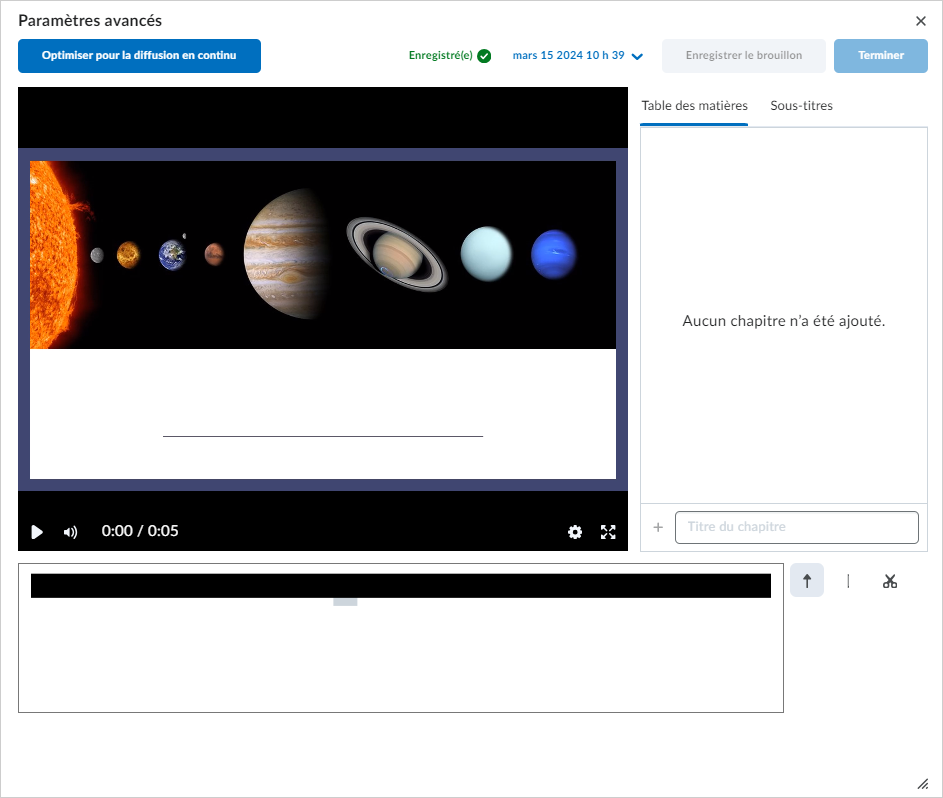
Figure : Personnalisez votre vidéo dans la boîte de dialogue Modification avancée.- Pour optimiser la qualité vidéo pour la diffusion en continu, cliquez sur Optimiser pour la diffusion en continu.
- Dans l’onglet Table des matières, saisissez le Titre du chapitre et cliquez sur + pour l’ajouter.
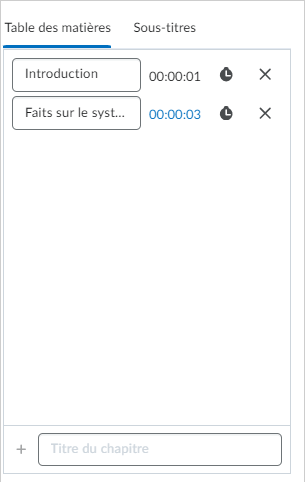
Figure : ajoutez des titres de chapitre à votre vidéo dans l'onglet Table des matières.
Remarque : Les titres des chapitres apparaissent au-dessus du chronocode lorsqu’un utilisateur passe son curseur de souris au-dessus de la ligne de temps.
- Pour générer ou téléverser des sous-titres, cliquez sur l’onglet Sous-titres et procédez de l’une des façons suivantes :
- Cliquez sur le menu déroulant Anglais (États-Unis) pour sélectionner la langue par défaut de votre vidéo.
- Pour générer automatiquement des sous-titres, cliquez sur Générer automatiquement.
Important : L’anglais (États-Unis) est la langue par défaut pour les sous-titres générés automatiquement. Si vous sélectionnez une langue différente et que vous générez automatiquement des sous-titres, vous devez sélectionner explicitement cette langue pour afficher ces sous-titres. Sinon, la vidéo affichera automatiquement l’anglais (États-Unis) par défaut et indiquera qu’il n’y a pas de sous-titres générés pour l’anglais.
- Pour téléverser un fichier de sous-titres, cliquez sur Téléverser.
- Procédez de l’une des façons suivantes dans la page Éditeur de ligne de temps :
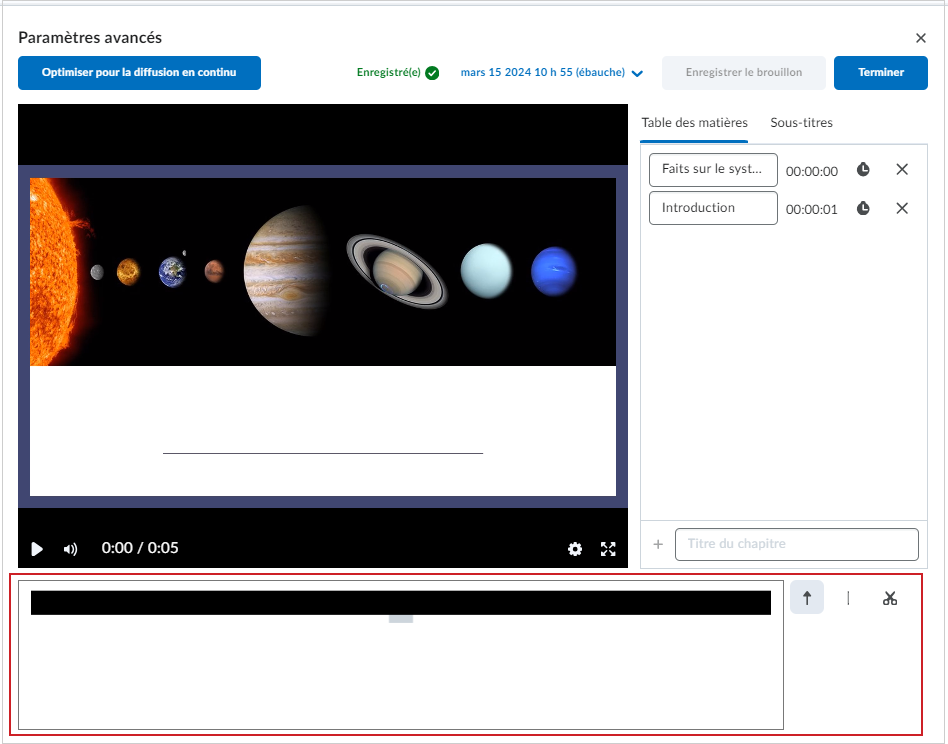
Figure : modifiez votre vidéo dans l'éditeur de montage.- Cliquez sur l’icône de la flèche, puis cliquez sur la ligne de temps et faites-la glisser pour la déplacer vers un point précis de la vidéo.
- Pour créer une section ou un bloc sur la ligne de temps, cliquez sur l’icône de ligne ( | ) et procédez comme suit :
- Cliquez sur la ligne de temps pour placer un marqueur à un point de départ ou d’arrivée.
- Cliquez de nouveau sur la ligne de temps pour placer un marqueur à la fin.
- Pour découper une section de la vidéo, cliquez sur l’icône de ciseaux et cliquez sur une section comportant un point d’entrée et de sortie.
- Si vous souhaitez récupérer une version précédente de vos modifications, cliquez sur la date au haut de la boîte de dialogue pour sélectionner une version précédente.
Remarque : la dernière version enregistrée s’affiche à l’endroit où le fichier est utilisé dans Brightspace.
- Lorsque vous avez terminé toutes les modifications, cliquez sur Enregistrer le brouillon ou Terminer pour écraser la vidéo précédente.
Vous avez modifié et enregistré votre vidéo à l’aide de Modification avancée.
Repérer et afficher du contenu dans le lecteur multimédia
Vous pouvez accéder au contenu audio-vidéo et le modifier à partir de la Nouvelle expérience de contenu (Leçons) ou l’Expérience de contenu classique.

|
Remarque : Vous pouvez également rechercher toutes les vidéos enregistrées à l’aide de Bibliothèque multimédia. Pour obtenir plus d’information, consultez la section Aperçu de Bibliothèque multimédia. L’option de Téléchargement peut ne pas être disponible selon les réglages de votre organisation. Communiquez avec votre administrateur pour obtenir plus d’information à ce sujet. |
Pour afficher du contenu dans le lecteur multimédia à partir de la Nouvelle expérience de contenu
- Naviguez jusqu'à Contenu.
- Cliquez pour développer la leçon qui contient une vidéo.
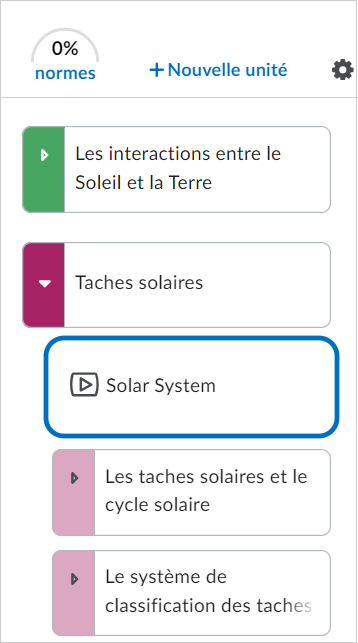
Figure : cliquez sur une vidéo dans l'une de vos leçons.
- Cliquez pour ouvrir la vidéo dans le lecteur multimédia et lire votre vidéo.
- Si vous le souhaitez, cliquez sur l'icône de Paramètres (engrenage) et procédez de l'une des façons suivantes :
- Réglez la vitesse de lecture.
- Cliquez sur Télécharger pour télécharger la vidéo.
Vous avez localisé et visualisé une vidéo dans Nouvelle expérience de contenu.
Pour afficher du contenu dans le lecteur multimédia à partir de l’Expérience de contenu classique.
- Naviguez jusqu'à Contenu.
- Sous Table des matières, cliquez sur un module qui contient une vidéo et cliquez sur la vidéo pour l'ouvrir.
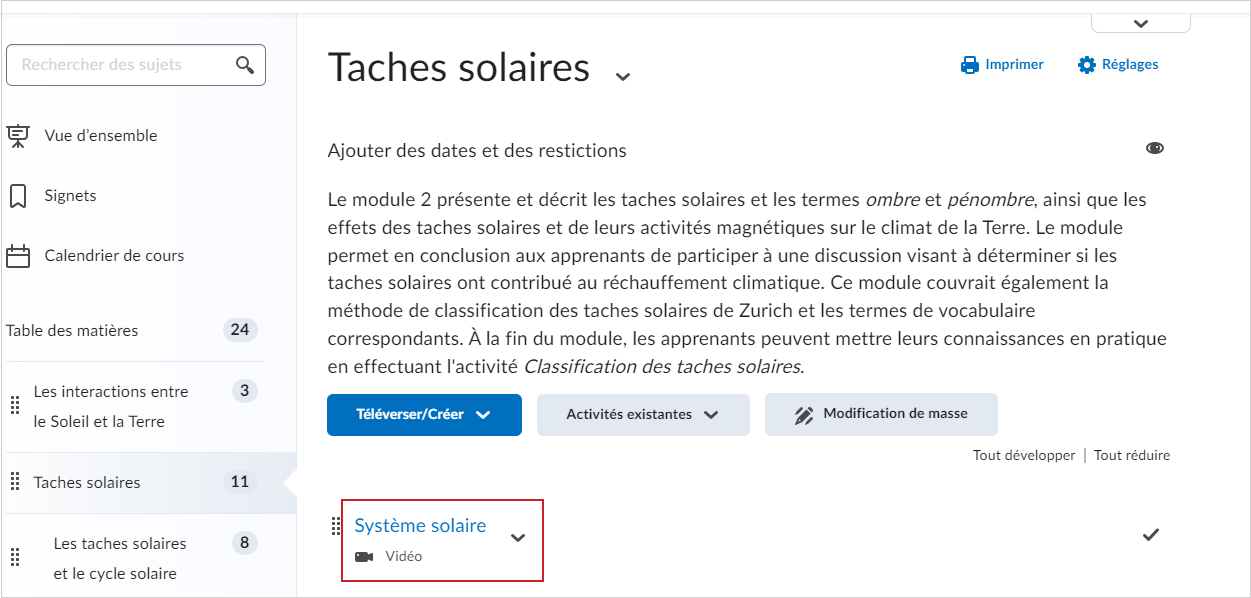
Figure : cliquez sur la vidéo d’un module dans l'expérience de contenu classique pour l'ouvrir.
- Si vous le souhaitez, cliquez sur l'icône de Paramètres (engrenage) et procédez de l'une des façons suivantes :
- Réglez la vitesse de lecture.
- Cliquez sur Télécharger pour télécharger la vidéo.
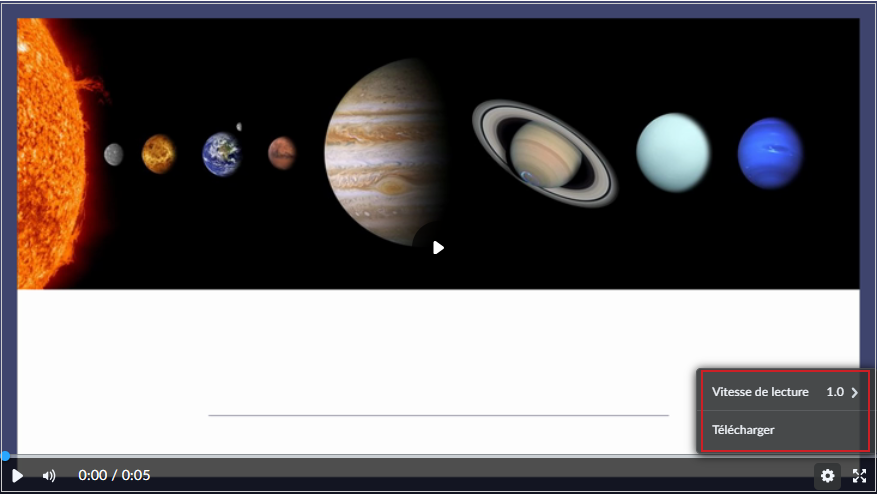
Figure : cliquez sur l’option Télécharger du lecteur multimédia pour télécharger la vidéo.
Vous avez localisé et visualisé une vidéo dans Expérience de contenu classique.