En cliquant sur votre nom d'utilisateur, vous pouvez modifier votre profil d'utilisateur, vos notifications et les paramètres de votre compte, et fermer votre session.

|
Remarque : Des réglages supplémentaires peuvent s'afficher en fonction de vos autorisations et des outils activés. |
Modifier votre profil d’utilisateur
Vous pouvez modifier votre profil utilisateur, y compris votre photo, vos réseaux sociaux et vos renseignements personnels.
Pour gérer votre profil d'utilisateur
- Cliquez sur votre nom d'utilisateur.
- Sélectionner Profil.

-
Procédez de l’une des façons suivantes :

- Cliquez sur Modifier la photo pour téléverser une photo de profil.
Remarques :- La taille recommandée pour la photo de profil est de 100x100 pixels.
- Le téléversement d'une photo d'une taille différente pourrait occasionner une perte de qualité, la déformation ou le rognage de la photo.
- La taille de fichier maximale autorisée pour les photos de profil est 1 Mo; les fichiers de plus grande taille ne peuvent pas être téléversés. Les formats de fichiers suivants sont acceptés pour les photos de profil : JPG, JPEG, PNG et GIF.
- Votre photo de profil s'affiche dans tous vos cours, dans les zones comme Discussions et Liste des inscrits au cours. Si vous ne téléversez pas une photo de profil, la barre de navigation affiche vos initiales dans l'insigne de profil de l'utilisateur. Ce changement s’affiche dans la barre de navigation de Brightspace et dans le fil d’activités.
- Entrez un lien vers un réseau social . Par exemple, LinkedIn.
- Entrez vos renseignements personnels, y compris votre slogan et vos intérêts/passe-temps.
 | Remarque : Tous les champs relatifs aux renseignements personnels ont une limite de 4 000 caractères. |
- Cliquez sur Enregistrer et fermer.
Vous avez modifié les renseignements de votre profil d’utilisateur.
Modifier vos réglages de notification
Vous pouvez choisir la méthode et la fréquence des notifications que vous recevez dans Brightspace. Maîtrisez la façon de recevoir des notifications relatives aux activités associées au cours, Vous pouvez également recevoir un sommaire périodique des activités ou recevoir des notifications individuelles lorsque des choses se produisent.

|
Remarque : Pour recevoir les notifications individuelles sur le contenu, D2L recommande d'utiliser l'application mobile Brightspace Pulse ou de sélectionner l'option Courriel comme type de notification individuel. |
Pour modifier les réglages de notification
- Cliquez sur votre nom d'utilisateur.
- Cliquez sur Notifications.

- Sous Méthodes de communication, procédez de l’une des façons suivantes :
- Cliquez sur Modifier vos paramètres de messagerie pour définir l'adresse courriel du système par défaut.
- Cliquez sur Enregistrer votre cellulaire pour définir un numéro de téléphone cellulaire.
- Sous Sommaire de l'activité, sélectionnez la fréquence à laquelle vous souhaitez recevoir un courriel résumant toutes les activités de chacun de vos cours.
- Sous Notifications instantanées, définissez les notifications individuelles d’activité dans des composantes particulières du cours, comme les annonces, les mises à jour du cours et la possibilité d’être identifié dans des articles et des fils de discussion.
- Sous Personnaliser les notifications, sélectionnez l'une des options suivantes :
- Contrôle l'inclusion de la valeur de la note dans les avis provenant de Note d'appréciation.
- Offrir aux cours à venir la possibilité de m’envoyer des notifications.
- Sous Exclure certains cours, cliquez sur Gérer mes exclusions de cours pour définir les cours pour lesquels vous ne souhaitez pas recevoir de notifications.
- Cliquez sur Enregistrer.
Vos réglages de notification sont enregistrés. Dans le cadre de ce processus, vous pouvez télécharger Brightspace Pulse pour vous aider à rester connecté et sur la bonne voie pour vos cours.
Changer les réglages de votre compte
Vous pouvez aussi modifier les réglages de divers éléments et outils de votre compte (polices, boîtes de dialogue, éditeur Brightspace, lecture de contenu, vidéos, lieux et langues, fuseau horaire, pseudo-emplacements, ouvertures de session et authentification à deux facteurs, applications, discussions, courriels, métadonnées).

|
Remarque : Si vous voyagez à l'extérieur de votre continent ou de fuseau horaire d'origine, actualisez vos paramètres de continent et de fuseau horaire de façon à bien refléter les dates d'échéance de vos travaux et activités. |
Pour modifier les réglages du compte
- Cliquez sur votre nom d'utilisateur.
- Cliquez sur Réglages du compte.

-
Dans l’onglet Réglages du compter, procédez de l’une des façons suivantes :
- Sous Réglages généraux, modifiez l’adresse courriel et le mot de passe du système. Selon les autorisations que vous détenez, vous pouvez également configurer l'authentification à deux facteurs en sélectionnant Activer l'authentification à deux facteurs.
- Sous Pronoms, permettez aux autres de voir vos pronoms et de définissez vos pronoms personnels.
- Sous Réglages des polices, sélectionnez la taille de la police par défaut de votre compte.
- Sous Lecture de contenu, si vous utilisez une technologie d'assistance telle que des lecteurs d'écran, sélectionnez Ne pas marquer automatiquement les éléments comme lus lorsque la page défile.
- Sous Réglages vidéo, pour vous assurer que les technologies d'assistance puissent détecter des vidéos, sélectionnez Optimiser la présentation des vidéos pour les technologies d'assistance pilotées par programmation.
- Sous Lieu et langue, sélectionnez le lieu et la langue de votre compte. Vous pouvez également définir l'heure, le jour de la semaine, la date, le format numérique et le format de pourcentage par défaut.
- Sous Fuseau horaire, sélectionnez le continent et le fuseau horaire par défaut.
- Sous Connexion, indiquez si vous souhaitez apparaître en ligne ou hors ligne lorsque vous êtes connecté à Brightspace.
- Sous Réglages des applications, gérez les applications OAuth 2.0 et l'accès à ID Key Authorization.
- Dans l’onglet Discussions, procédez de l’une des façons suivantes :
Sous Réglages personnels, sélectionnez :- Toujours afficher le volet Liste de discussions.
- Inclure le texte de la publication initiale dans la réponse.
- Cliquez sur Save and Close (Enregistrer et fermer).
Les réglages de votre compte sont enregistrés.
Changer le mot de passe
Si votre organisation utilise une configuration d'ouverture de session locale, c'est-à-dire que votre administrateur utilise Brightspace pour gérer les noms d'utilisateur et les mots de passe, vous pouvez modifier votre mot de passe dans votre instance de Brightspace.

|
Remarque : Le mot de passe doit comporter entre 8 et 50 caractères. Pour en savoir plus sur les identifiants de connexion et l'authentification unique (SSO), reportez-vous à la rubrique Ouvrir une session dans Brightspace. |
Marche à suivre pour mettre à jour votre mot de passe d'ouverture de session locale
- Cliquez sur votre nom d'utilisateur.
- Cliquez sur Réglages du compte.
- Dans l'onglet Paramètres du compte, cliquez sur Modifier le mot de passe.
- Dans la boîte de dialogue Modifier le mot de passe, procédez comme suit :
- Entrez votre ancien mot de passe.
- Entrez votre nouveau mot de passe et confirmez-le.
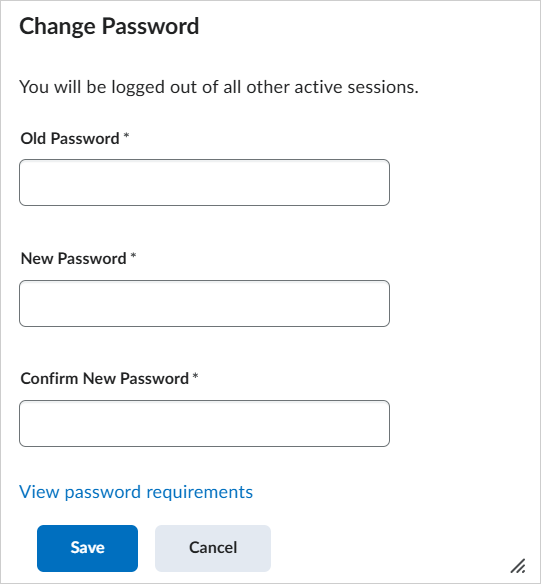
- Cliquez sur Enregistrer.
Votre mot de passe est mis à jour dans votre instance de Brightspace.
Vidéo : Gérer les réglages d’un compte
Vidéo : Créer un profil