L'onglet Saisir les notes permet de visualiser facilement toutes les notes, catégories de notes et éléments de notes de l'apprenant. À partir de cet onglet, les enseignants peuvent évaluer les notes, ainsi qu’importer et exporter des carnets de notes.
Accéder à l’onglet Saisir les notes
L'onglet Saisir les notes de l'outil Notes offre un aperçu général des notes de l'apprenant, des catégories de notes (telles que les questionnaires, les travaux et les discussions) et des éléments de notes dans ces catégories. Vous devez accéder à l’outil Notes pour accéder à l’onglet Saisir les notes.
Pour accéder à l’onglet Saisir les notes
-
Naviguez jusqu’à Notes.
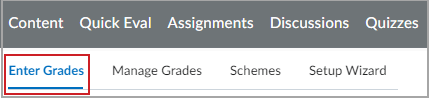
Figure : L'onglet Saisir les notes.
-
Cliquez sur l'onglet Saisir les notes.
Aperçu de l’onglet Saisir les notes
Dans l'onglet Saisir les notes, vous pouvez :
-
Importer et exporter votre carnet de notes.
-
Utiliser le paramètre Afficher par pour indiquer que vous souhaitez afficher tous les utilisateurs d'une classe, les groupes ou les sections du cours.
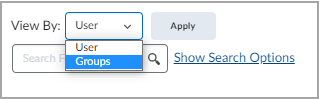
Figure : Menu Afficher par avec les options Utilisateur ou Groupes.
Visite visuelle

- Communiquez avec les apprenants en envoyant un courriel groupé aux apprenants en cliquant soit sur la case à côté des noms d’apprenants spécifiques, soit sur la case dans l’en-tête du tableau pour sélectionner tous les apprenants dans la plage filtrée.
- Évaluer les soumissions des apprenants.
- Passer en revue et mettre à jour tous les éléments de notes pour le cours.
- Afficher le journal des événements pour consulter l'historique des modifications apportées à l'élément de note, telles que les changements de barème, de description ou de catégorie.
- Utilisez le menu déroulant à côté d'un titre de colonne pour masquer ou afficher les colonnes. Cliquez sur l'en-tête d'une colonne pour trier les données du tableau en fonction de cette colonne.
 | Remarque: Si votre Carnet de notes est pondéré et n'est pas égal à 100 %, une erreur s'affiche indiquant « La note finale calculée s'élève à x %, et non à 100 %. Assurez-vous que la pondération totale de l’ensemble des catégories et éléments de niveau supérieur est égale à 100 %. » Pour mettre à jour le total, utilisez l’onglet Gérer les notes. Pour plus d’informations, reportez-vous à l’article Gérer des notes dans l’outil Notes. |
Saisir les notes
Pour saisir les notes
- Dans la barre de navigation, cliquez sur Notes.
- Procédez de l'une des façons suivantes dans la page Entrer les notes :
- Pour saisir les notes d'un utilisateur individuellement de façon manuelle, cliquez sur son nom d'utilisateur.
- Pour saisir les notes pour un élément de note de façon manuelle, à partir du menu contextuel de l'élément de note, cliquez sur Entrer les notes.
- Pour saisir les notes pour une catégorie de façon manuelle, à partir du menu contextuel de l'élément de note, cliquez sur Entrer les notes.
- Saisissez vos notes.
- Cliquez sur Save and Close (Enregistrer et fermer).
Vidéo : Saisir des notes dans l’outil Notes
Vidéo : La notation dans Brightspace
Importer un carnet de notes
La fonction Importer permet aux enseignants d'utiliser l'outil Notes pour importer des carnets de notes existants.
Remarque : À titre de référence, la page Importation fournit un exemple de fichier d'importation de carnet de notes. Cela permet aux enseignants de créer une structure de carnet de notes, y compris les éléments et les catégories de notes, à l’aide de ce fichier d’exemple plutôt que d’utiliser l’outil Gérer les notes. Pour plus d’informations, reportez-vous à l’article Gérer des notes dans l’outil Notes.
Pour importer votre carnet de notes
- Naviguez jusqu’à Notes.
- Dans l’onglet Saisir les notes, cliquez sur Importer.
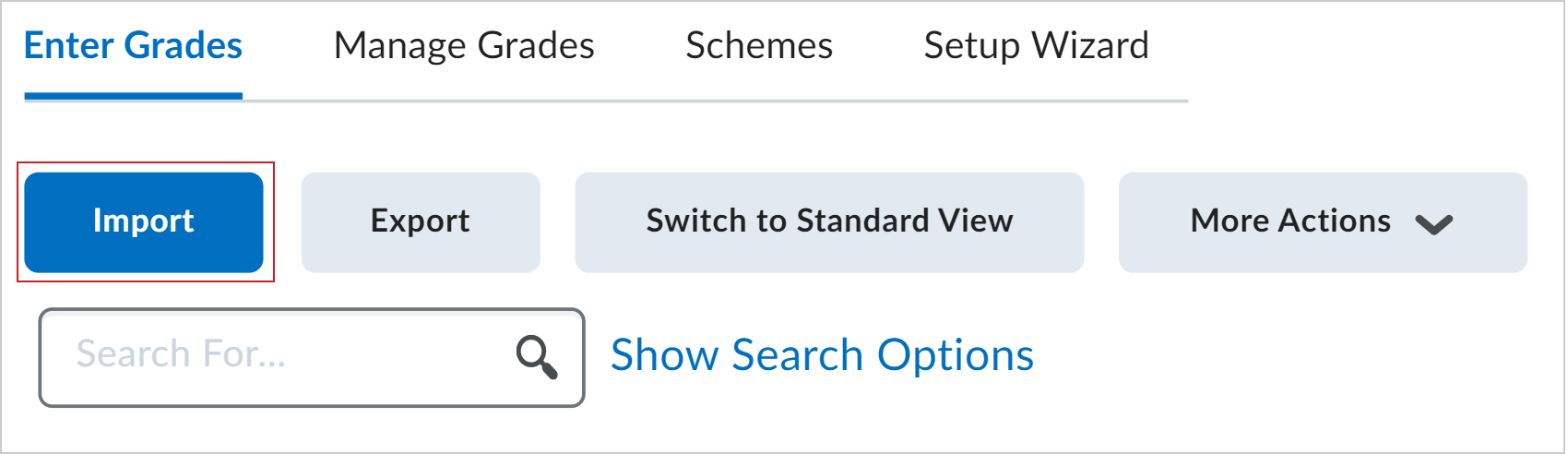
Figure : L’option Importer de l'onglet Saisir les notes.
- Cliquez sur Sélectionner un fichier pour sélectionner un fichier à partir de votre appareil.
Remarque : Brightspace prend en charge les formats de fichiers de carnet de notes suivants : .CSV, .TXT et .TSV. Si votre carnet de notes est au format Microsoft Excel, vous devez le convertir dans l’un des formats pris en charge avant de pouvoir l’importer dans Notes.
- Pour créer de nouveaux éléments de notes qui n'existent pas encore dans votre carnet de notes, sélectionnez Créer l'élément de note lorsque l'élément inconnu est référencé.
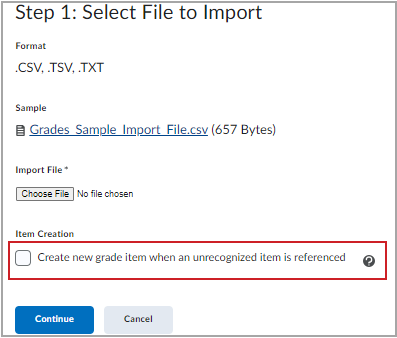
Figure : L'option Création d'éléments vous permet de créer des éléments de note numériques, de type réussite/échec, de type boîte de sélection et de type texte.
- Cliquez sur Continuer pour lancer les étapes guidées du processus d'importation.
Une fois le processus terminé, vous recevez un message indiquant que l’importation a réussi.
Exporter votre carnet de notes
Vous pouvez exporter votre carnet de notes depuis Brightspace au format .CSV ou Excel.
Pour exporter votre carnet de notes
- Naviguez jusqu’à Notes.
- Dans l’onglet Saisir les notes, cliquez sur Exporter.
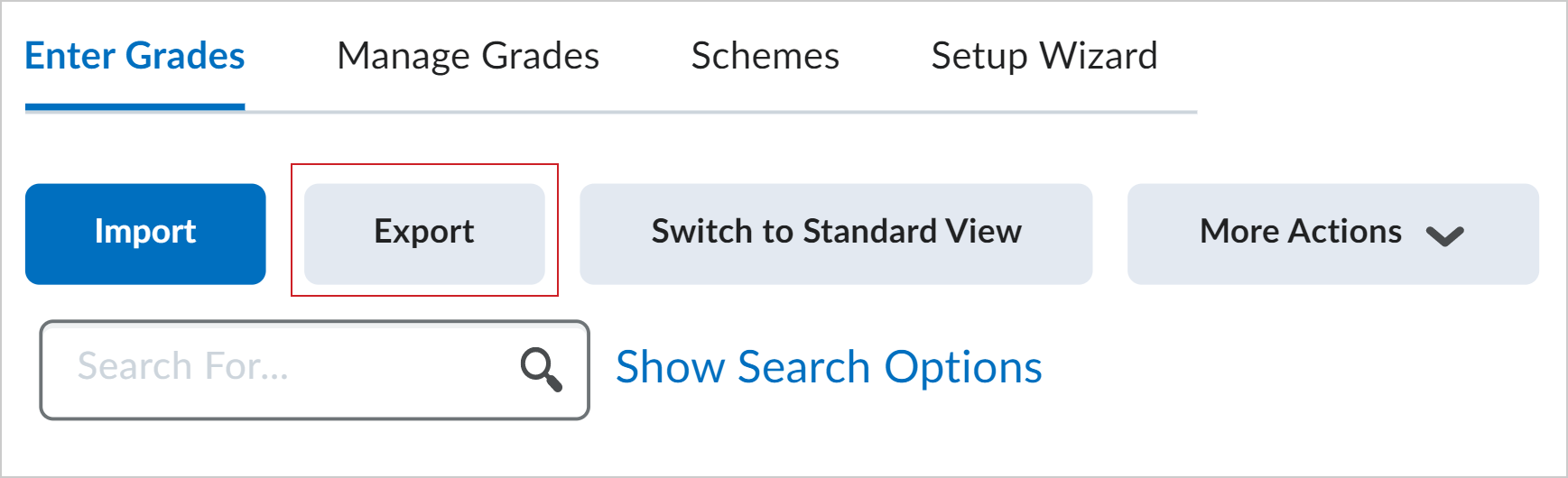
Figure : L’option Exporter de l’onglet Saisir les notes.
-
Sous Exporter les éléments de note pour, indiquez si vous souhaitez exporter les éléments de note pour tous les utilisateurs ou pour des groupes ou sections spécifiques.
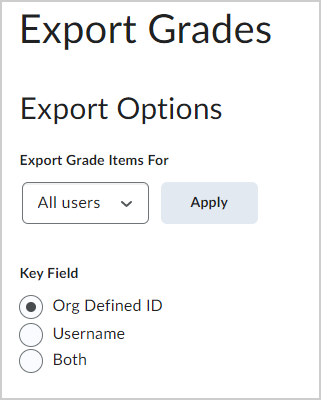
Figure : Options d'exportation affichant Exporter les éléments de notation pour et Champ clé.
-
Cliquez sur Appliquer.
-
Sous Champ clé, sélectionnez l'identifiant de l'apprenant que vous incluez dans le fichier d'exportation.
-
Sous Trier par, sélectionnez la manière dont les identifiants sont affichés, de gauche à droite, dans le fichier d'exportation.
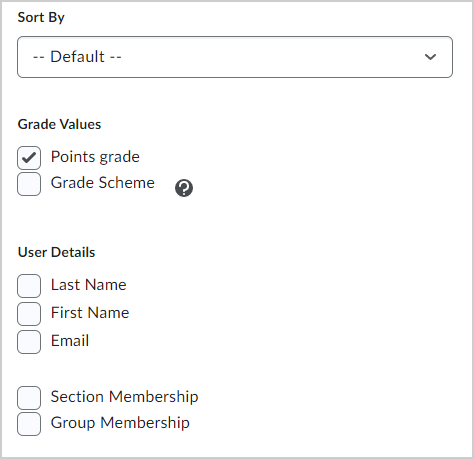
Figure : Options d'exportation supplémentaires comprenant Valeurs des notes et Informations sur l'utilisateur.
-
Utilisez l'option Valeurs des notes pour définir les détails des notes à exporter. Choisissez une ou plusieurs des options suivantes : note chiffrée, note pondérée, barème de notes.
-
Sélectionnez les détails de l'utilisateur que vous souhaitez inclure dans l'exportation.
-
Sélectionnez les catégories de notes et les éléments de note que vous souhaitez inclure dans l'exportation.
-
Sélectionnez le type de fichier d'exportation.
-
Sélectionnez l’une des options suivantes :
-
La fenêtre Exporter les notes s’ouvre. Lorsque l'exportation est terminée, cliquez sur Télécharger.
Les notes sont exportées et téléchargées sous la forme d’un fichier CSV ou Excel.
Pour imprimer vos notes, sélectionnez l'option Imprimer dans le fichier exporté.
Vidéo : Évaluer les soumissions des apprenants
Évaluer les soumissions individuelles des apprenants
Il existe plusieurs façons de saisir des notes pour les soumissions des apprenants et de modifier les notes existantes. D2L recommande d'utiliser l'outil Évaluation rapide pour évaluer toutes les soumissions des apprenants. Cependant, les méthodes facultatives suivantes sont également disponibles pour évaluer par évaluation, les soumissions des apprenants et saisir manuellement des éléments de note dans des cours entiers à l'aide de l'onglet Saisir les notes.

|
Remarque : l'outil Évaluation rapide comporte une limite de 1000 inscriptions par utilisateur. Si l'utilisateur est explicitement inscrit à plus de 1000 cours, une boîte de dialogue d'avertissement s'affiche et les activités et les soumissions ne seront pas affichées à cet utilisateur. |
Pour évaluer les travaux individuels des apprenants
-
Naviguez jusqu’à Notes.
-
Dans l'onglet Saisir les notes, sous l'élément de note, cliquez sur l'icône associée à côté de la soumission de l'apprenant.
Remarque : chaque type de soumission possède une icône unique; les nouvelles soumissions des apprenants sont identifiées par un point dans le coin de l'icône.

Figure : Icônes de soumission des apprenants avec un nouveau point indicateur de soumission sur l’icône de discussion.
Évaluer avec une feuille de calcul
Les notes peuvent également être saisies manuellement à l'aide de l'option Passer à la vue Feuille de calcul de l'onglet Saisir les notes. La vue Feuille de calcul vous permet de saisir des notes numériques pour tous les éléments de la note. Vous pouvez également remplacer les notes précédemment saisies à l’aide de la vue Feuille de calcul.
Pour saisir des notes dans la vue Feuille de calcul
-
Naviguez jusqu’à Notes.
-
Dans l’onglet Saisir les notes, cliquez sur Passer à la vue Feuille de calcul.

Figure : L'onglet Passer à la vue Feuille de calcul de l'onglet Saisir les notes.
-
Repérez l’élément que vous souhaitez saisir ou écraser.
-
Saisissez la nouvelle valeur.
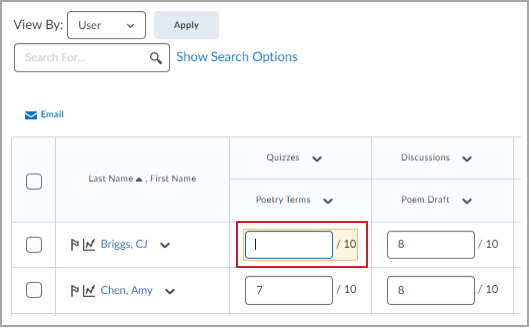
Figure : Saisie de la nouvelle note ou de la note actualisée dans le champ de l’apprenant et de la soumission.
-
Si vous souhaitez revenir à l'affichage standard, cliquez sur Passer à la vue standard.

Figure : Le bouton Passer à la vue standard.
-
Cliquez sur Enregistrer.
Les notes sont mises à jour dans le carnet de notes.
Diffuser les notes finales
Diffusez les notes finales aux apprenants pour révéler leur évaluation finale et globale du cours.
Pour diffuser les notes finales
- Naviguez jusqu’à Notes.
- Dans l'onglet Saisir les notes, dans la colonne Note finale calculée, cliquez sur la note de l'utilisateur dont vous voulez communiquer la note.
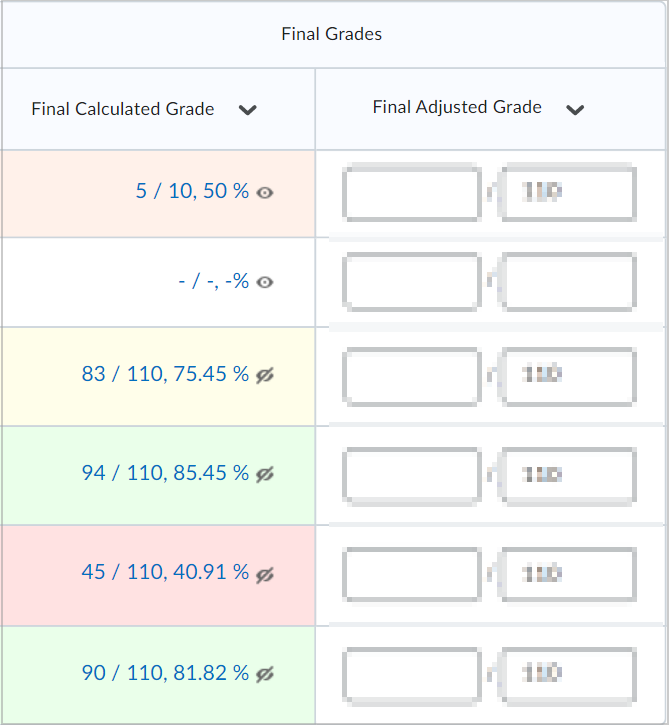
Figure : La colonne Note finale calculée dans l'onglet Saisir les notes.
- Sous Note finale, sélectionnez Diffuser la note finale calculée.
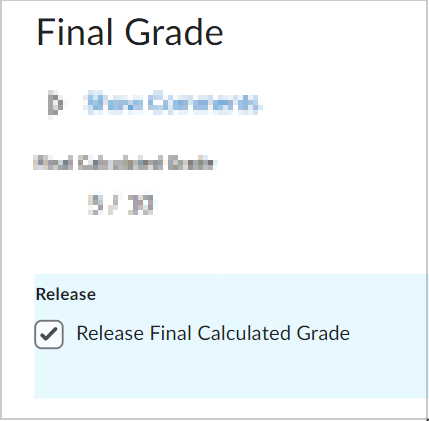
Figure : L'option Diffuser la note finale calculée.
- Cliquez sur Enregistrer et fermer.
La note finale de votre apprenant a été diffusée. Répétez les mêmes étapes pour les autres apprenants de votre cours.
Vidéo : Diffusion des notes d'appréciation finales
Suppression d'une note d'appréciation
Vous pouvez supprimer la note d'appréciation d'un ou de plusieurs apprenants à l'aide de l'option Supprimer des notes.
- Dans la barre de navigation, cliquez sur Notes.
- Dans l'onglet Saisir des notes d'appréciation, cliquez sur la flèche orientée vers le bas située à côté de l'élément de note à effacer, puis cliquez sur l'option Saisir des notes d'appréciation du menu contextuel.
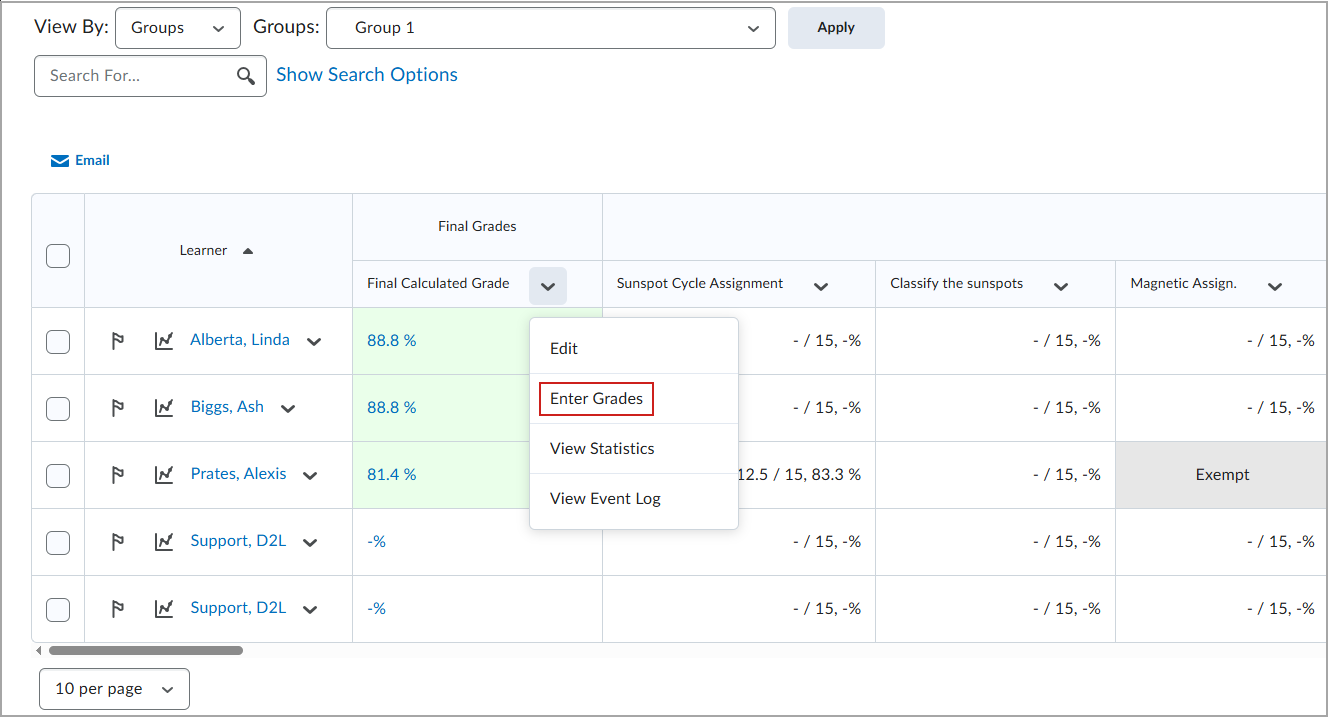
- Cochez la case des apprenants concernés par les notes d'appréciation à supprimer.
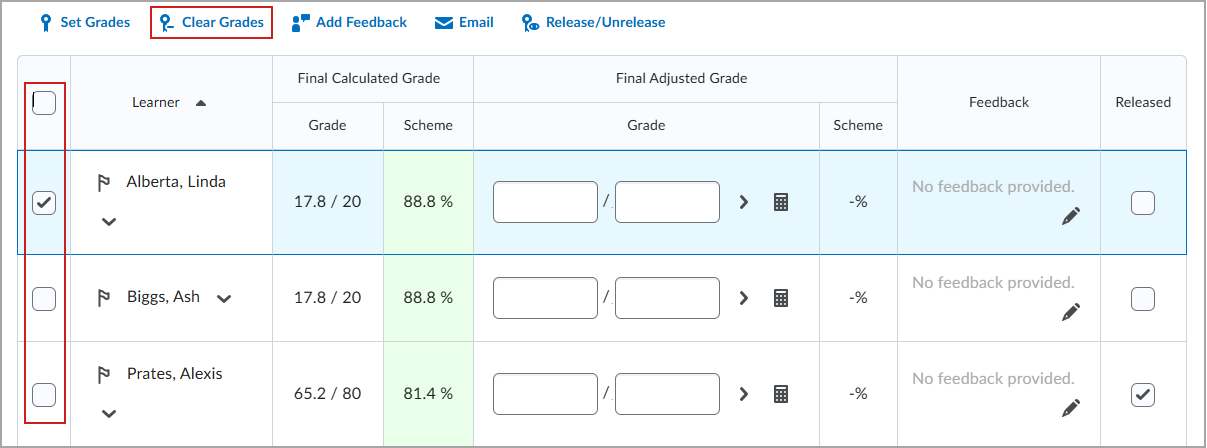
- Cliquez sur Supprimer les notes d'appréciation.
- Dans la boîte de dialogue de confirmation, cliquez sur Oui.

|
Important : Cette action est irréversible. Lorsqu'une note d'appréciation est supprimée, elle doit être saisie manuellement à nouveau, si nécessaire.
|
Annuler la diffusion des notes finales
Vous pouvez aisément annuler la diffusion des notes finales aux élèves de votre cours au moyen de l'option Annuler toute diffusion.
- Dans la barre de navigation, cliquez sur Notes.
- Dans la page Entrer les notes, affichez le menu contextuel Note finale calculée ou Note finale ajustée, puis cliquez sur Entrer les notes.
- Dans le menu déroulant Notes finales, sélectionnez Annuler toute diffusion. Cliquez sur Oui.
- Cliquez sur Enregistrer.
Dépannage des notes
Les notes d'appréciation des questionnaires, travaux, discussions et d'autres contenus peuvent être visibles et publiées aux apprenants dans l'outil Notes. La visibilité des notes pour les activités est contrôlée par les détails que vous définissez dans l'outil Notes.
Les élèves ne peuvent pas voir leur note pour leur questionnaire
La visibilité de la note d'un questionnaire est contrôlée dans le menu Évaluation et rétroaction lorsque vous créez ou modifiez un questionnaire. Vous pouvez cocher la case Note de la tentative pour permettre aux élèves voir leur note pour leur questionnaire. Vous pouvez aussi cocher la case Publier automatiquement les résultat de la tentative dès l’achèvement afin que les élèves puissent voir leur note dès qu'ils terminent de répondre à un questionnaire.
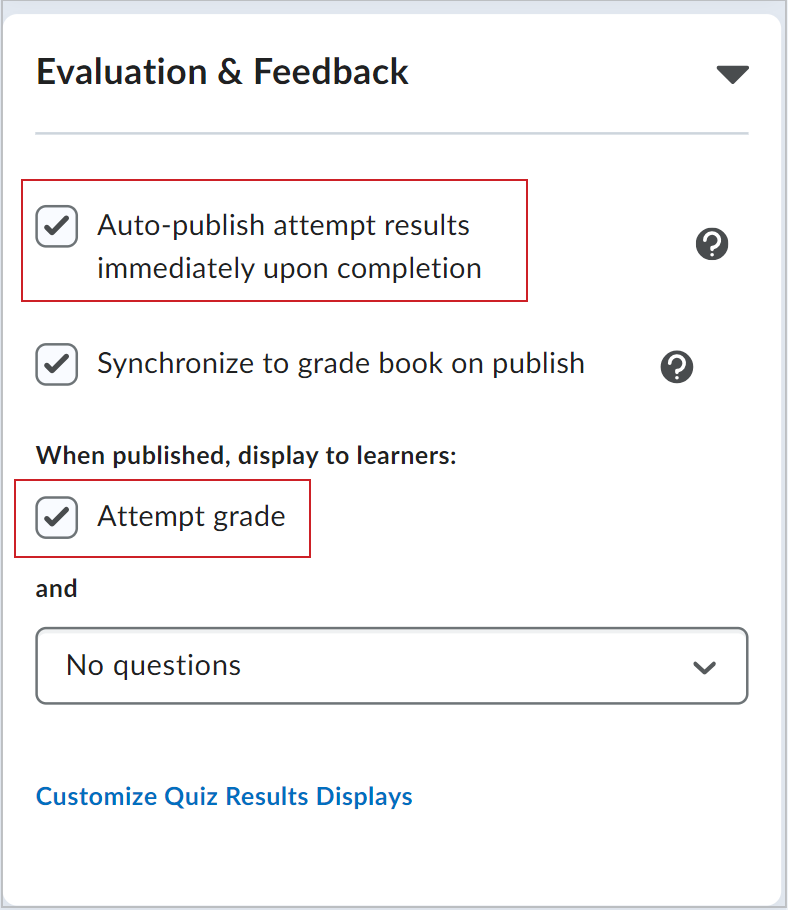
Figure : cochez les cases Publier automatiquement les résultat de la tentative dès l’achèvement et Note de la tentative pour permettre aux élèves de voir leur note lorsqu’ils terminent un questionnaire.
En outre, accédez à l'outil Notes et sélectionnez le questionnaire que vous souhaitez configurer. Dans la section Options d’affichage > l’onglet Propriétés de l’onglet Propriétés, cliquez sur Remplacer les options d’affichage de cet élément pour modifier la façon dont la note du questionnaire est affichée aux élèves.
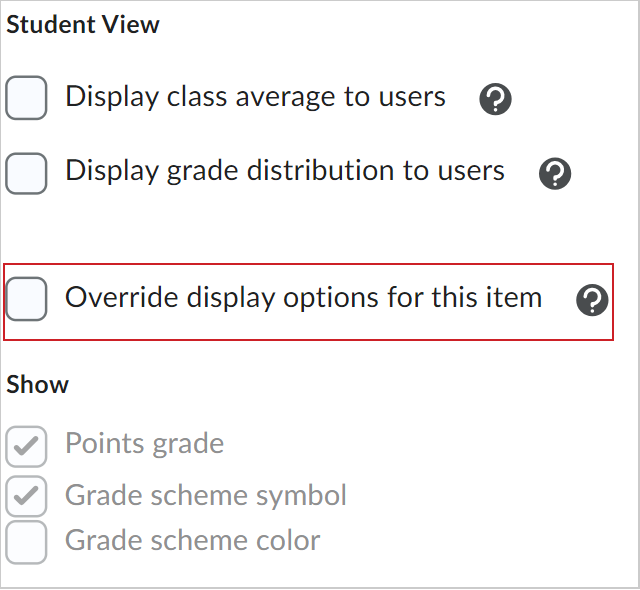
Figure : Cochez la case Avoir préséance sur les options d'affichage de cet élément pour modifier la façon dont la note d'appréciation du questionnaire s'affiche pour les apprenants.
Les apprenants ne peuvent pas voir la note d'appréciation de leur travail.
Les Travaux et la Rétroaction sur le travail sont publiés manuellement par l’enseignant. Dans l'outil Travaux, lorsque vous sélectionnez un travail à noter, toutes les soumissions de vos apprenants s'affichent. Si vous cliquez sur un utilisateur pour afficher et noter son travail, vous pouvez soit cliquer sur Publier pour publier la note attribuée au travail et la rétroaction, soit cliquer sur Enregistrer le brouillon pour continuer à travailler sur le travail plus tard. Les apprenants peuvent ne pas être en mesure de voir la note d'appréciation de leur travail, car la soumission du travail noté est encore enregistrée en tant que brouillon. La note publiée s'affiche dans l'outil Notes tant pour vous que pour l'apprenant.