Si aucun cahier de notes n’a été configuré ou importé pour votre cours, la page Assistant de configuration de l’outil Notes s’affiche lorsque vous accédez à l’outil Notes pour la première fois.

|
Remarque : Si l’option Diffuser automatiquement les notes d’appréciation finales n’est pas offerte, demandez à votre administrateur d'octroyer cette autorisation à votre rôle. |
- Naviguez jusqu’à Notes.
- Sélectionnez Assistant du réglage.
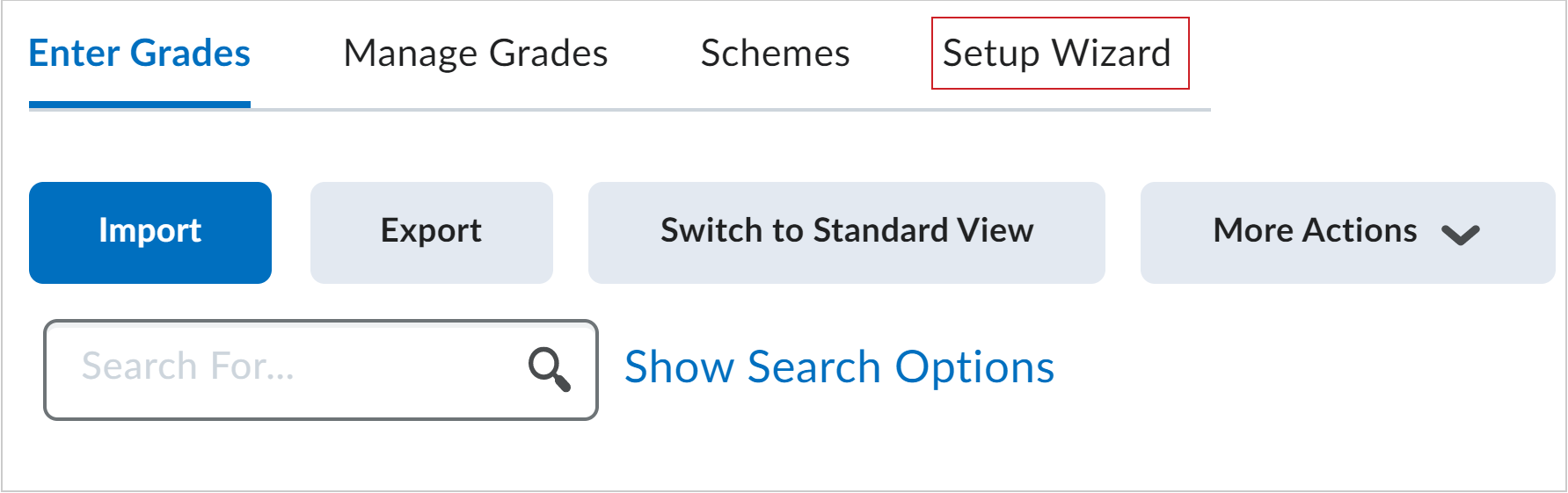
Figure : L’onglet Assistant de configuration dans Notes.
- Dans la page Assistant du réglage de l’outil Notes, cliquez sur Démarrer.
- Sélectionnez votre Système de notation (Pondéré, Points ou Formule), puis cliquez sur Continuer.
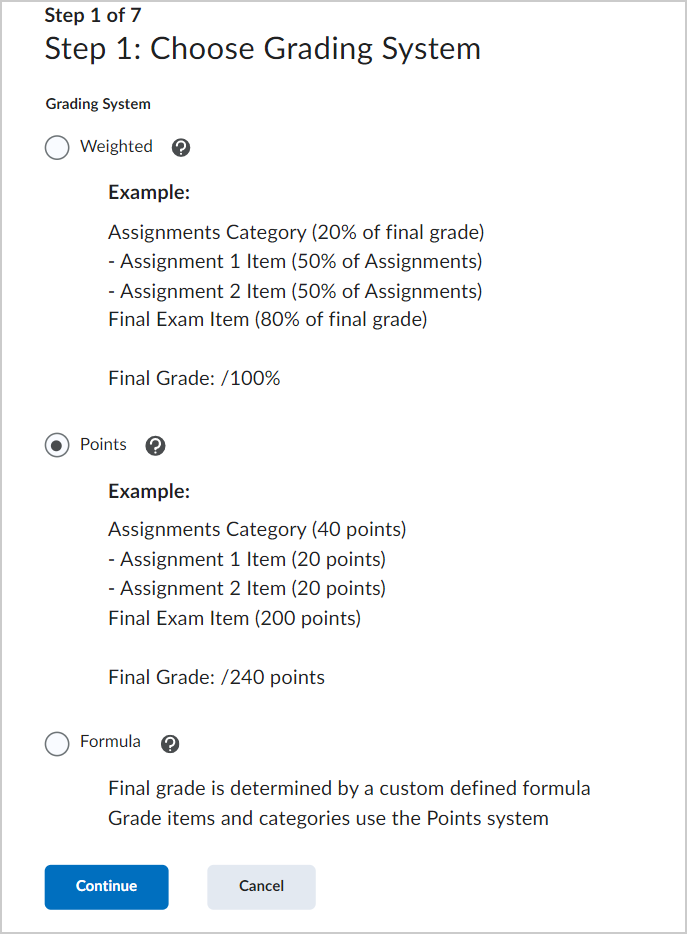
Figure : Sélectionner votre système de notation.
- À l’étape 2, soit la page Diffuser la note finale, choisissez la manière dont vous souhaitez publier les notes finales. Vous pouvez sélectionner les options suivantes :
- Sélectionnez Note finale calculée si vous comptez toujours vous fier à la formule de notation que vous avez indiquée et qu’il n’est pas nécessaire d’ajuster ces notes sans modifier la note de l’élément de note.
- Sélectionnez Note finale ajustée si vous souhaitez pouvoir ajuster les notes des utilisateurs avant de les diffuser.
- En outre, vous pouvez cocher la case Diffuser les notes finales automatiquement, en option. Si vous préférez diffuser manuellement les notes finales, ne cochez pas cette case.
 | Remarque : Si vous avez activé l’option Diffuser les notes finales automatiquement, D2L vous recommande de sélectionner l’option Exclure les éléments de note non notés (à l’étape 3, ci-dessous) afin que les notes diffusées reflètent plus fidèlement les notes actuelles de l’utilisateur tout au long de la session. |
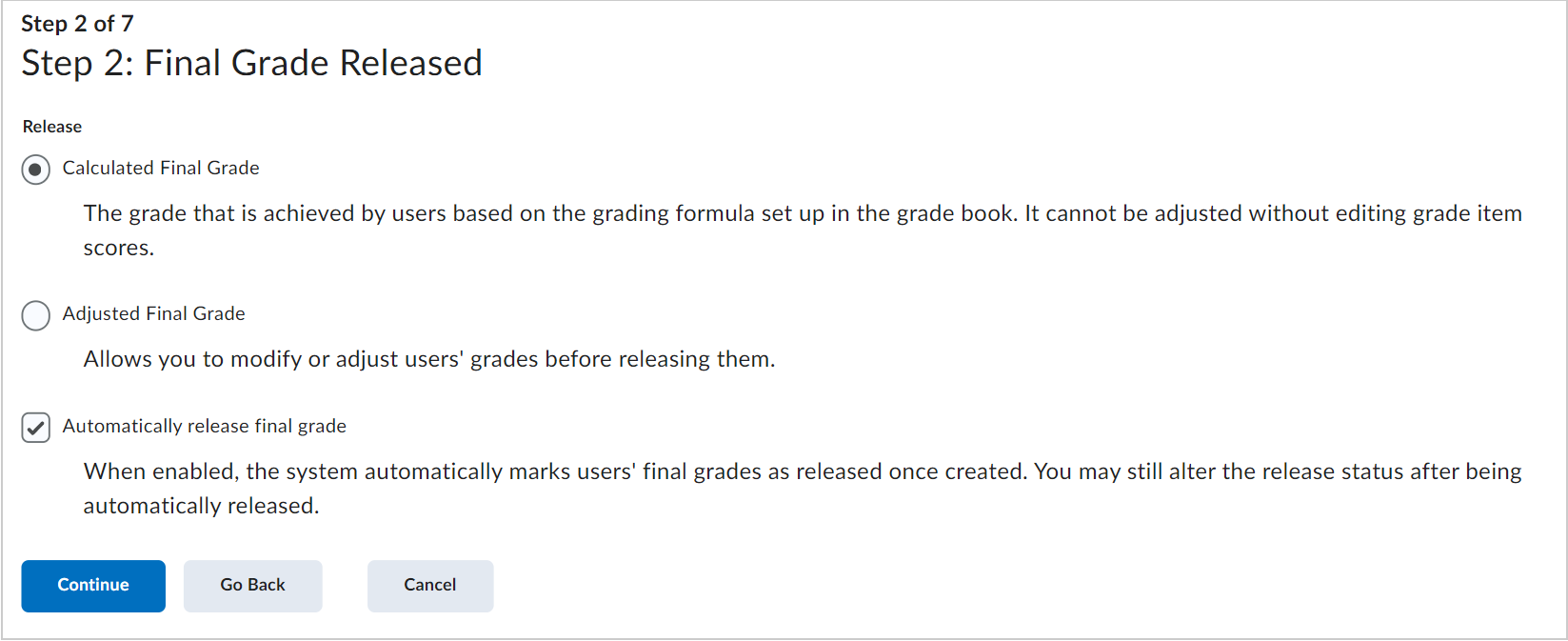
Figure : La page Note finale diffusée.

|
Remarque : Si un enseignant utilisant l’option Diffuser les notes finales automatiquement modifie la valeur de la note d’appréciation finale après sa diffusion, la note d’appréciation finale ne sera pas diffusée automatiquement à nouveau avec la nouvelle valeur. Cette situation pourrait survenir lorsqu’un enseignant note un élément supplémentaire qui modifie la note finale calculée. Les notes finales des élèves qui comportent déjà une valeur ne sont pas automatiquement diffusées lorsque cette variable est activée. Les notes sont uniquement diffusées la première fois qu’une note finale est calculée depuis une valeur nulle à une valeur de note finale. |
- Cliquez sur Continuer.
- À la page Calculs des notes, sélectionnez le mode de traitement des Éléments non notés. Vous pouvez choisir parmi les options suivantes :
- Exclure les éléments de note non notés : les éléments qui ne sont pas notés ne seront pas pris en compte dans la note finale.
- Voir en l’élément de note non noté la valeur 0 : les éléments de note qui ne sont pas notés sont comptés comme 0 dans la note finale.
- Sélectionnez la case Attribuer automatiquement la note de zéro (0) aux soumissions manquantes une fois la date d’échéance d’un travail passée si vous désirez appliquer ce paramètre. Remarque : Cette option n’est peut être pas offerte au sein de votre organisation, ou elle doit être définie par votre administrateur. Dans ces cas, la case à cocher ne s’affichera pas.
- Cochez la case Tenir à jour automatiquement la note finale si vous souhaitez toujours mettre à jour les notes finales des apprenants. Cette option ajuste automatiquement les notes finales après que vous ayez modifié un élément de note ou une option de calcul.
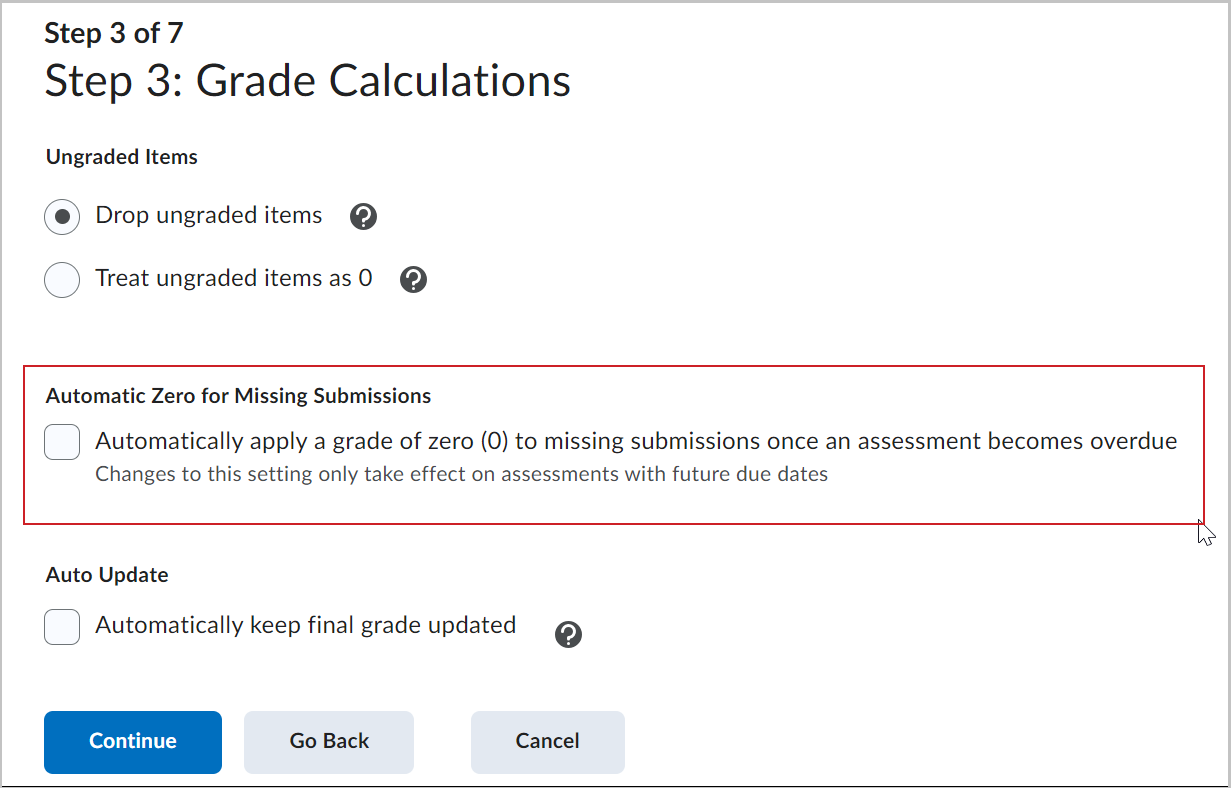
Figure : La page Calcul des notes. Si cette option est activée dans votre cours, les options relatives à case à Attribuer automatiquement la note de zéro aux soumissions manquantes s'affichent.
-
Cliquez sur Continuer.
-
À la page Sélectionner le barème de note par défaut, sélectionnez votre barème de notes par défaut.
-
Cliquez sur Continuer.
- À la page Gestion des options d’affichage, dans le champ Nombre de décimales à afficher, entrez le nombre de décimales à afficher pour les utilisateurs qui saisissent des notes dans le cahier de notes.
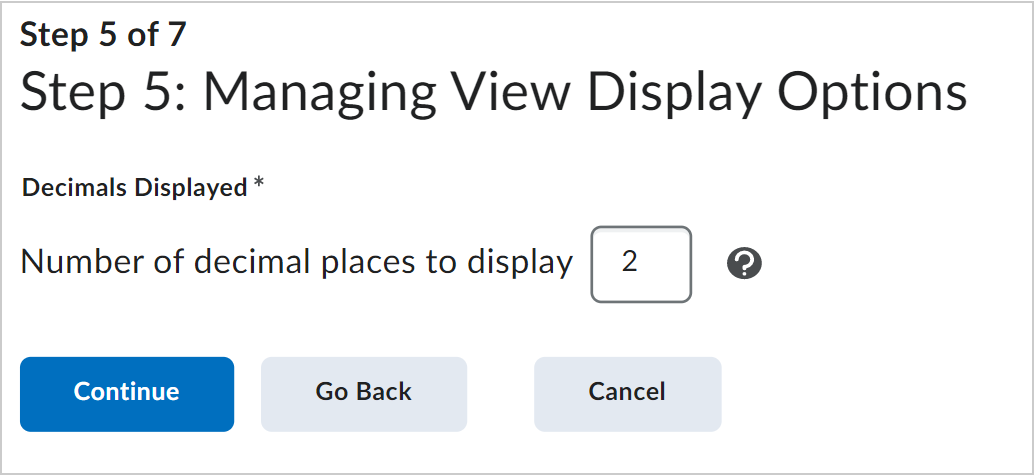
Figure : la page Gestion des options d'affichage de la vue.
- Cliquez sur Continuer.
- À la page Options d'affichage de la vue de l’élève, sélectionnez vos détails de note, le nombre de décimales affichées, le nombre de caractères affichéset l'affichage du Calcul de la note finale.
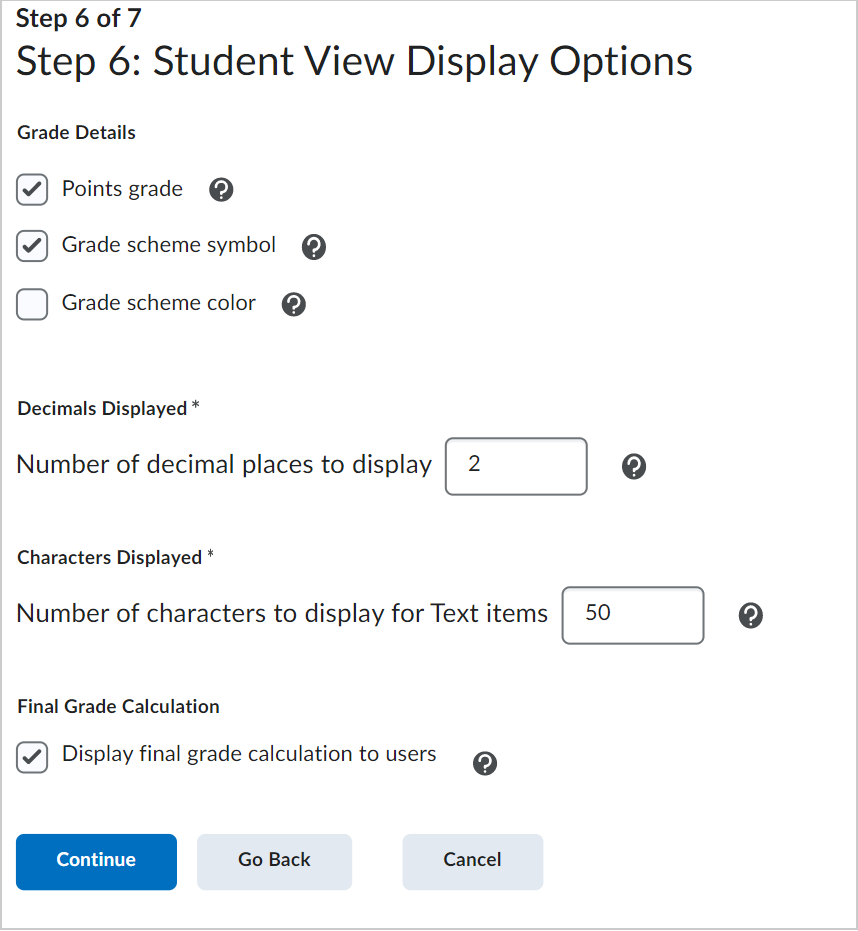
Figure : La page Options d'affichage de la vue de l'élève.
- Cliquez sur Continuer.
- Examinez vos choix dans la page Sommaire du réglage de l’outil Notes.
- Procédez de l’une des façons suivantes :
- Pour modifier les paramètres de votre cahier de notes, cliquez sur Retourner.
- Cliquez sur Terminer.
Vidéo : Assistant de configuration de l’outil Notes
À propos des éléments de note en prime
Les éléments de note en prime ne sont pas inclus dans le maximum de points admissible d'une catégorie ou de la note finale. Il s’ajoute à la note d’appréciation calculée.
Les éléments de note en prime ne peuvent excéder le maximum de points spécifié, à moins que l'option Peut dépasser ne soit activée.
Les notes en prime ne peuvent pas être les seuls éléments de notes contribuant aux notes finales des utilisateurs. Elles doivent être ajoutées aux autres notes d’appréciation déjà saisies.

|
Remarque : Contrairement aux autres éléments de note, les barèmes de notes des éléments de note en prime ne sont pas présentés aux élèves, quelles que soient les options d'affichage définies. Étant donné que les notes en prime ne sont ajoutées aux notes finales qu'une fois tous les autres calculs effectués, les élèves ne peuvent visualiser que les points numériques et, parfois, la pondération obtenue puisque les points ou la pondération de l'élément de note en prime peuvent ne pas concorder avec le reste du barème de notes. |
À propos de l’arrondissement des notes
Les notes sont toujours arrondie pour les et les apprenants. Toutefois, à des fins de calcul, les notes sont toujours calculées à partir de la valeur brute. La note affichée dans votre carnet de notes est la version arrondie de la valeur brute finale calculée.
Les notes peuvent être définies de manière à afficher des valeurs décimales jusqu’à un maximum de cinq décimales. La section Gestion des options d’affichage vous permet de gérer l’affichage des décimales pour les enseignants. La section Options d’affichage de la vue de l’élève vous permet de gérer le nombre de décimales d’une note qui sont affichées aux apprenants.
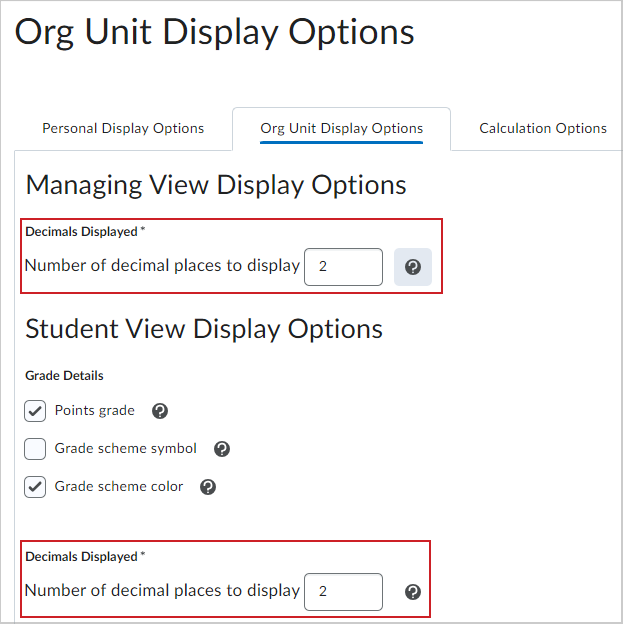
Figure : Cliquez dans le champ Nombre de décimales à afficher pour sélectionner le nombre de décimales à afficher pour les enseignants et les .
Les notes sont automatiquement arrondies dans le carnet de notes. Toutefois, si vous souhaitez arrondir les notes à la baisse plutôt qu’à la hausse, vous devrez mettre en place manuellement un système d’arrondissement de notes en créant un nouveau barème de notes. Pour ce faire, il suffit d’accéder à la rubrique Notes > Barèmes et de cliquer sur Nouveau barème. Une autre option consiste à remplacer manuellement les notes arrondies en saisissant vous-même la valeur dans votre carnet de notes.