Évaluer des questionnaires à l'aide de l'outil Questionnaires
Si votre questionnaire comporte des questions qui peuvent être évaluées automatiquement dans Brightspace, vous n'avez pas besoin d'évaluer ces questions, sauf si vous le souhaitez.
Marche à suivre pour évaluer des questionnaires
- À la page d'accueil de votre cours, accédez à Questionnaires.
- Cliquez sur le menu déroulant à côté du nom du questionnaire que vous souhaitez évaluer
- Sélectionnez Note d'appréciation.

- À la page Noter le questionnaire, sélectionnez une tentative pour ouvrir le questionnaire aux fins de notation.
- Sous la note d'une question du questionnaire, saisissez une nouvelle valeur en points et sélectionnez Mettre à jour pour l'enregistrer.
 | Remarque : Vous pouvez également saisir une valeur négative dans le champ Note. Par exemple, si une question est notée sur 1 point et que vous voulez déduire 25 % de cette valeur en raison d'une réponse inexacte, saisissez -0,25. Notez que lorsque vous déduisez des pourcentages des valeurs en points, la note finale de la tentative de réponse au questionnaire ne sera pas inférieure à 0. Pour en savoir plus sur la déduction de points, consultez la section Créer un questionnaire avec une déduction de points de la rubrique Créer et configurer un questionnaire. La variable de configuration d2l.Tools.Quizzes.NegativeGrading doit être définie par votre administrateur pour que vous puissiez saisir des notes négatives. |
Si un questionnaire tente d'extraire un nombre de questions supérieur à celui disponible dans une banque de questions (par exemple, il tente d'extraire 12 questions dans une banque ne comportant que 10 questions) et que les apprenants ont déjà répondu au questionnaire ayant puisé des question dans la banque concernée, un message d'avertissement s'affichera lors de la notation, indiquant que la banque de questions n'a plus de questions disponibles.

Consulter le barème de notes appliqué au cours lors de l'évaluation d'un questionnaire
Si vous avez appliqué un barème de notes à votre cours, vous pouvez l'afficher lorsque vous notez un questionnaire soumis. Par exemple, si vous avez appliqué le barème de notes Note lettrée à votre cours et que vous avez associé un questionnaire à un élément de note, vous pouvez saisir une note générale, puis afficher le barème de notes de l'apprenant sous Vue de la note d'appréciation de l'apprenant. Cela vous permet de déterminer à quoi ressemblera la note d'appréciation que vous avez saisie lorsque l'apprenant visualisera sa note d'appréciation finale lorsque le barème de notes sera appliqué.

|
Important : L'apparence de la Vue de la note d'appréciation de l'apprenant est contrôlée par une variable de configuration Notes d'appréciation. Communiquez avec l'administrateur de votre organisation pour obtenir de l'aide. De plus, vous devez associer votre questionnaire à un élément de note et à un barème de notes du cours pour voir la Vue de la note d'appréciation de l'apprenant. Pour en savoir plus sur la configuration des barèmes de notes, reportez-vous à la rubrique Création de barèmes de notes avec l'outil Notes. Enfin, assurez-vous d'avoir activé la Nouvelle expérience d'évaluation de questionnaires.
|
Marche à suivre pour afficher le barème de notes appliqué au cours durant votre évaluation
- Accédez à Questionnaires.
- Dans l'onglet Gestion des questionnaires, cliquez sur Actions pour (icône de flèche) du questionnaire concerné, puis sélectionnez Note d'appréciation.
- Dans l'onglet Utilisateurs de la page Noter le questionnaire, cliquez sur une Tentative de réponse à un questionnaire pour l'ouvrir et l'évaluer.
- Saisissez la note d'appréciation. La vue de la note d'appréciation de l'apprenant est automatiquement mise à jour pour représenter le barème de notes appliqué.

- Pour afficher les notes de toutes les tentatives de réponse à un questionnaire, sélectionnez l'option Sommaire de l'achèvement dans le menu déroulant.

- Saisissez la note d'appréciation. La vue de la note d'appréciation de l'apprenant est automatiquement mise à jour pour représenter le barème de notes appliqué.

- Pour afficher les notes de toutes les tentatives de réponse à un questionnaire, sélectionnez l'option Sommaire de l'achèvement dans le menu déroulant.


|
Astuce : Vous pouvez aussi choisir de Masquer la vue de la note d'appréciation de l'apprenant ou d'Afficher la vue de la note d'appréciation de l'apprenant en sélectionnant ces options dans le menu Options d'évaluation (...). |
Évaluation d'un questionnaire comportant une grille d'évaluation associée à une question à développement
Vous pouvez associer une grille d'évaluation à une question à développement (réponse longue) d'un questionnaire.

Par la suite, vous pouvez utiliser cette grille d'évaluation pour noter les réponses aux questions à développement du questionnaire. La grille d'évaluation s'affiche sous la réponse de l', ou vous pouvez cliquer sur la fenêtre contextuelle pour l'afficher dans une boîte de dialogue distincte, ce qui vous permet d'afficher la grille d'évaluation et la réponse écrite dans des fenêtres séparées.


Suppression des notes d'une grille d'évaluation évaluée
Vous pouvez effacer les sélections d'une grille d'évaluation déjà utilisée pour évaluer des réponses à développement de questionnaires. Cette option vous permet de recommencer à zéro, sans affecter la rétroaction déjà fournie. Cette fonction supprime toutes les notes de la grille d'évaluation sans affecter la rétroaction.
Avant de commencer, assurez-vous qu'une grille d'évaluation a été ajoutée à une réponse à développement évaluée et que les notes ont été appliquées.
Marche à suivre pour effacer les notes d'une grille d'évaluation :
- Accédez à la réponse à développement contenant la grille d'évaluation évaluée.
- Dans le menu contextuel Options des grilles d'évaluation, sélectionnez l'option Effacer les sélections.
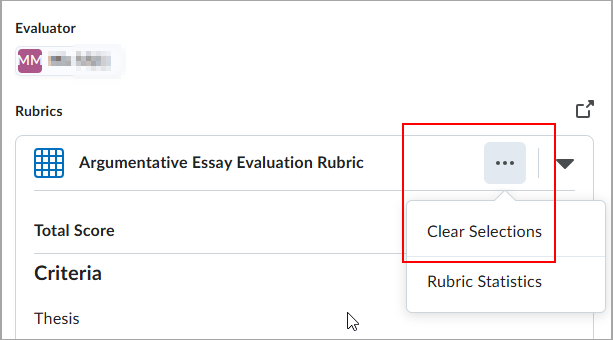

- Dans la boîte de dialogue de confirmation, cliquez sur Oui.
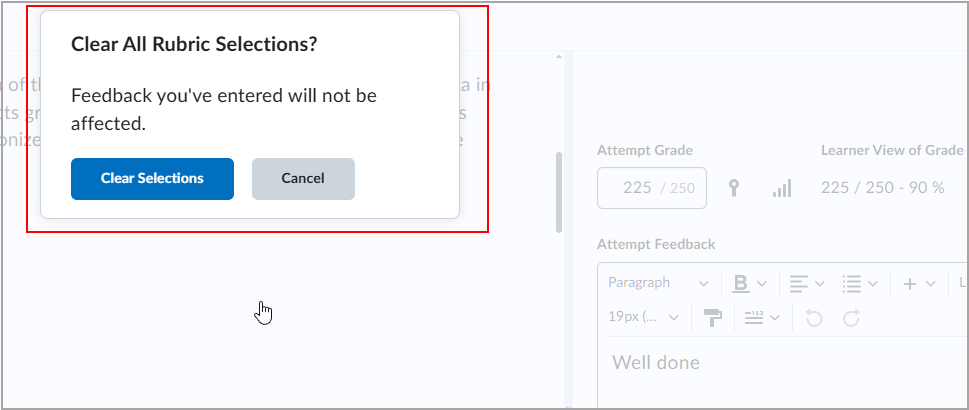

 | Remarque : L'option permettant d'annuler cette action s'affiche dans une fenêtre contextuelle pendant un bref laps de temps après avoir cliqué sur Effacer les sélections. |
Présentation visuelle de la Nouvelle expérience d'évaluation de questionnaires
La Nouvelle expérience d'évaluation de questionnaires propose une vue à deux volets vous permettant de saisir facilement la Note d'appréciation et la rétroaction d'un côté, et de passer en revue la Note de la tentative et la Rétroaction de la tentative de l'autre côté.

- Cliquez sur le menu déroulant pour choisir la tentative de réponse du questionnaire à évaluer ou sélectionnez Sommaire de l'achèvement.
- Cliquez sur Filtre pour afficher les questions du questionnaire qui sont toujours En attente d'évaluation ou les Questions répondues à nouveau seulement.
- Cliquez sur les flèches pour passer à l'utilisateur suivant.
- Saisissez une note d'appréciation et une rétroaction pour la réponse soumise à une question donnée du questionnaire. Si vous avez une question à développement, vous pouvez joindre une grille d'évaluation pour sa notation.
- Saisissez la Note d'appréciation de la tentative et la Rétroaction de la tentative.
- Accéder aux options de la tentative de réponse au questionnaire, notamment :
- Modifier le questionnaire : Apportez des modifications au questionnaire.
- Prévisualiser le questionnaire : Consultez le questionnaire en tant qu' apprenant.
- Réinitialiser l'évaluation : Supprimez toute modification apportée lors de l'évaluation de la tentative de réponse au questionnaire. Les notes attribuées aux questions seront réinitialisées à l'autoévaluation du système.
- Journal des événements du questionnaire : Consultez la liste de toutes les actions effectuées par l'utilisateur lors de sa tentative de réponse au questionnaire.
Évaluer des questionnaires dans la nouvelle expérience de Contenu
En utilisant la vue Activité évaluable dans la nouvelle expérience de Contenu, les peuvent accéder aux questionnaires et évaluer les apprenants dans l'outil Contenu.
 | Conseil : Si vous ne voyez pas la vue Activité évaluable, communiquez avec votre administrateur et demandez-lui de l'activer. |
Marche à suivre pour évaluer des questionnaires dans la nouvelle expérience de Contenu
- Accédez à l'outil Contenu.
- Sélectionnez le module contenant votre questionnaire, puis cliquez sur votre questionnaire.
- Dans la section Sommaire de l'achèvement de la vue Activité évaluable, cliquez sur l'option Accéder à l'évaluation de l'apprenant que vous désirez évaluer.

- Dans le menu déroulant à côté du nom de l'apprenant, sélectionnez la tentative de réponse au questionnaire que vous désirez noter. Vous pouvez aussi sélectionner l'option Sommaire de l'achèvement dans ce menu déroulant lorsque les résultats du questionnaire sont publiés.

- Notez le questionnaire et saisissez votre rétroaction dans la section Rétroaction sur la tentative. Vous pouvez modifier manuellement la note de la tentative, si désiré.
- Lorsque vous avez terminé, cliquez sur Publier ou Enregistrer le brouillon.
Vous avez évalué le questionnaire d'un apprenant dans l'outil Contenu.
Évaluation des questionnaires dans l'onglet Utilisateurs ou Tentatives
L'évaluation des questionnaires à partir de l'onglet Tentatives vous permet de noter les questionnaires des en sélectionnant une tentative dans leur journal des tentatives.
Marche à suivre pour évaluer des questionnaires dans l'onglet Utilisateurs ou Tentatives
- À la page d'accueil de votre cours, accédez à Questionnaires.
- Cliquez sur le menu déroulant à côté du nom du questionnaire que vous souhaitez évaluer
- Sélectionnez Note d'appréciation.

- Sélectionnez Tentatives.
- Sélectionnez la tentative de réponse au questionnaire que vous désirez noter dans la colonne Tentative.
- Dans le menu déroulant Vue questions, choisissez l'une des options suivantes
- Toutes les questions pour afficher toutes les questions du questionnaire, que vous les ayez notées ou non.
- Évaluations en attente pour afficher uniquement les questions que vous n'avez pas notées.
- Pour chaque Note de la tentative relative à une question écrite, entrez la note obtenue pour cette question.
 | Remarque : Si la déduction de points est activée, vous pouvez également saisir une valeur négative dans le champ Note. Par exemple, si une question est notée sur 1 point et que vous voulez déduire 25 % de cette valeur en raison d'une réponse inexacte, saisissez -0,25. Notez que lorsque vous déduisez des pourcentages des valeurs en points, la note finale de la tentative de réponse au questionnaire ne sera pas inférieure à 0. Pour en savoir plus sur la déduction de points, consultez la section Créer un questionnaire avec une déduction de points de la rubrique Créer et configurer un questionnaire. |
- Pour les questions dont les Notes sont attribuées automatiquement, comme les questions à choix multiples, vous n'avez pas besoin de noter la question, sauf si vous corrigez une erreur.
- Dans l'éditeur de Rétroaction HTML, saisissez votre rétroaction pour cette question, si vous le souhaitez. Vous pouvez faire ce qui suit :
- Téléverser des fichiers en toute sécurité
- Inclure des équations
- Utilisez des outils de formatage et d'éléments multimédias avancés
 | Remarque : le champ Rétroaction comporte une limite de 65 536 caractères. |
- Cliquez sur Mettre à jour lorsque vous avez fini de noter pour enregistrer votre évaluation. Sinon, cliquez sur Retirer pour supprimer votre évaluation.
- Cliquez sur Retour pour revenir à la page Noter le questionnaire.
- Répétez les étapes ci-dessus pour chaque .
Évaluer les questionnaires dans l'onglet Questions
L'onglet Questions vous permet de noter toutes les tentatives des pour une seule question. Vous pouvez choisir de Noter les réponses individuelles pour noter la question pour chaque , ou sélectionnez l'option Mettre à jour toutes les tentatives pour accorder la même note à tous les élèves pour une question spécifique.
Pour le flux de travail Noter les réponses individuelles :
- Sous Noter les réponses individuelles, sélectionnez Masquer les noms des élèves ou Afficher les réponses évaluées pour voir les noms des .
- Cliquez sur la question que vous souhaitez évaluer.
 | Conseil : Vous ne devez pas saisir de notes pour les questions évaluées automatiquement, sauf si vous le souhaitez. |
Dans la liste déroulante Taille de la page située sous Noter la question, cliquez sur le nombre de réponses d' que vous souhaitez afficher par page. Le nombre de questions pouvant apparaître est de 1, 5, 10 et 20. - Saisissez la note.
- Cliquez sur Développer la rétroaction sur la question pour ouvrir la zone de texte Rétroaction. Saisissez vos commentaires si vous le souhaitez. Vous pouvez faire ce qui suit :
- Téléverser des fichiers en toute sécurité
- Inclure des équations
- Utilisez des outils de formatage et d'éléments multimédias avancés
- Pour passer à la page suivante de réponses, cliquez sur les flèches situées sous Noter la question.
- Lorsque vous avez terminé la notation, cliquez sur Enregistrer pour revenir à la page Noter le questionnaire.
- Répétez les étapes ci-dessus pour chaque question.
 | Conseil : Vous ne pouvez pas imprimer un questionnaire noté. Au besoin, faites des captures d'écran et ajoutez-les à un document qui peut être imprimé. |
Enregistrer un brouillon de rétroaction au questionnaire
Lorsque vous évaluez un questionnaire, enregistrez la rétroaction du questionnaire en tant que brouillon pour poursuivre votre évaluation plus tard.
Pour enregistrer la rétroaction d'un questionnaire en tant que brouillon :
- Naviguez jusqu'à Questionnaires.
- Dans le menu Actions du questionnaire à noter, cliquez sur Noter.

- Dans l'onglet Utilisateurs, cliquez sur la tentative de l' que vous désirez évaluer.
- Lorsque vous évaluez la soumission de questionnaire, cliquez sur Enregistrer le brouillon pour sauvegarder toutes vos notes d'appréciation et vos commentaires.
Sur la page Noter le questionnaire, dans la colonne État, les tentatives qui comportent un brouillon de rétroaction affichent Brouillon enregistré, ainsi que la date et l'heure où ils l'ont été (pour indiquer que l'évaluation est en cours).
Cliquez sur Publier la rétroaction pour libérer la rétroaction de plusieurs tentatives simultanément.
Une fois la rétroaction publiée, l'interface utilisateur affiche les options Actualiser et Retirer. L'option Retirer permet de masquer la rétroaction et la note pour l'. Les commentaires publiés apparaissent automatiquement dans votre cahier de notes. Si vous retirez les commentaires publiés, l'entrée est simultanément retirée du cahier de notes jusqu'à ce que vous la publiiez de nouveau.
Reprise des questions dont la réponse est erronée lors des tentatives subséquentes
L'option Répondre à nouveau aux questions pour lesquelles mes réponses étaient erronées seulement permet aux apprenants de répondre uniquement aux questions des précédentes tentatives de réponse à un questionnaire dont leurs réponses étaient incorrectes. Lorsque l' tente à nouveau de répondre à son questionnaire, les questions auxquelles il a répondu de manière incorrecte lors des précédentes tentatives sont signalées par un symbole d'alerte. Chaque tentative de réponse à un questionnaire affiche les questions dans le même ordre que la première tentative (y compris les questionnaires avec des bassins de questions). Les questions qui étaient correctes lors des tentatives précédentes affichent toujours la question, mais pas les réponses.
Vous pouvez utiliser Prévisualiser le questionnaire pour répondre au questionnaire et soumettre un aperçu de la tentative. Vous devez sélectionner l'option Autoriser cet aperçu de tentative à être noté dans la zone Noter le questionnaire à la page de soumission d'aperçu de tentative.
Considérations en regard de la notation
- La note d'un lors d'une tentative avec l'option Reprendre les questions erronées seulement ne peut pas être inférieure à la note obtenue précédemment. Les questions dont la réponse est correcte lors de la tentative avec l'option Reprendre les questions erronées seulement contribue à la note des tentatives de l'.
- Lors de la notation d'une tentative de questionnaire avec l'option Reprendre les questions erronées seulement, l' peut seulement noter les réponses fournies lors de cette tentative. La note globale du questionnaire est calculée à l'aide des fonctions de regroupement existantes Plus haute/Plus faible/Première/Dernière/Moyenne. La fonction de regroupement de la moyenne peut être utilisée pour donner à l' une note partielle pour les questions dont la réponse était erronée lors de la première tentative.
- D2L recommande de ne pas utiliser l'option définir automatiquement comme notée pour les questionnaires avec des questions à développement. Si vous utilisez la notation automatique, les questions des réponses à développement recevront la note « 0 » et seront incluses dans les tentatives futures jusqu'à ce qu'elles soient notées manuellement.
Le journal des tentatives permet aux et aux administrateurs d'identifier les tentatives reprises :

L'onglet Utilisateurs répertorie les tentatives subséquentes de façon à la différencier de la tentative initiale.

Permettre l'achèvement d'objectifs d'apprentissage à l'aide d'activités d'éléments de note avec évaluation automatique
Vous pouvez configurer l'évaluation automatique d'élément de note de sorte que leur achèvement par un soit automatiquement déterminé en fonction de la note obtenue.
Pour permettre l'achèvement d'objectifs d'apprentissage à l'aide d'activités d'éléments de note avec évaluation automatique
- Accédez à Compétences.
- À la page d'accueil de la Compétence, cliquez sur l'objectif d'apprentissage pour lequel vous voulez ajouter une activité d'élément de note pour une évaluation automatique.
- Cliquez sur Structure.
- Dans l'onglet Modifier la structure, développez la section Ajouter un élément secondaire.
- Cliquez sur l'activité à ajouter à l'objectif d'apprentissage.
- Cochez la case Évaluer l'objectif.
- Sélectionnez l'option Numérique dans la liste déroulante Type d'évaluation.
- Cochez la case L'activité est obligatoire pour atteindre l'objectif d'apprentissage, puis saisissez l'option relative Seuil.
- Cliquez sur Ajouter.
Vous pouvez également configurer l'évaluation automatique des activités d'élément de note en associant une grille d'évaluation globale à l'article. Si vous associez une grille d'évaluation globale à une activité d'élément de note qui utilise les pourcentages comme méthode de notation, le pourcentage relatif à la note de l' est automatiquement associé au niveau d'achèvement.
 | Remarque : Les apprenants peuvent consulter les fichiers de rétroaction dans le questionnaire concerné ou dans l'outil Notes. |
Vidéo : Associer les compétences du questionnaire aux questions du questionnaire
Vidéo : Nouvelle expérience d'évaluation de questionnaires