Les sondages constituent un excellent moyen de solliciter la rétroaction des utilisateurs sur tous les aspects du cours. Vous pouvez recueillir des opinions de façon anonyme ou non, de même que de l’information sur les utilisateurs. Contrairement aux questionnaires, les questions de sondage n'exigent pas de bonne ou de mauvaise réponse et peuvent inclure les questions d'évaluation de type Likert.
Exigences
Les éléments suivants sont nécessaires pour utiliser l'outil Sondages :
- Pour accéder à l'outil Sondage et l'utiliser, vous disposer des autorisations requises au rôle Sondages requises. Seul l'administrateur de votre organisation peut octroyer ces autorisations.

|
Astuce : Vous pouvez également localiser les outils de cours disponibles en accédant à Administration de cours dans votre barre de navigation. Si vous ne trouvez pas l'outil Sondages dans votre instance Brightspace, contactez l'administrateur de votre organisation pour obtenir les autorisations requises. |
Exemples de sondage
Commencer le cours avec un sondage informel
Un sondage informel permet de s'informer du milieu, de l'éducation antérieure et de l'intérêt pour le cours des participants. Vous pouvez choisir de rendre les réponses anonymes ou de les partager afin que les apprenants puissent voir les réponses de leurs collègues. Vous pouvez utiliser une variété de types de question pour ce sondage amusant, y compris des questions à :
- Réponse courte
- Réponse multiple courte
- Sélections multiples
- Réponse à choix multiples
Recueillir des évaluations de cours informelles ou des examens de mi-année
Vous pouvez utiliser une combinaison de différents types de questions se trouvant habituellement dans les évaluations les examens, comme :
- Likert
- Réponse à développement
- Réponse multiple courte
Se renseigner sur les styles d'apprentissage et les préférences de diffusion du contenu
Vous pouvez utiliser divers types de questions relatives au style d'apprentissage et à la préférence de diffusion de contenu des utilisateurs, y compris des questions à :
- Réponse à choix multiples
- Sélections multiples
- Réponse textuelle ou Réponse courte
Déterminer les ressources d'apprentissage les plus utiles pour atteindre les objectifs d'apprentissage
Vous pouvez utiliser les types de questions suivants afin de déterminer les ressources d'apprentissage les plus utiles :
- Sélections multiples
- Réponse à choix multiples
- Classement
- Likert
Poser des questions ouvertes pour déterminer les domaines qui posent problème à l'apprenant
Vous pouvez utiliser des questions à réponse courte et des questions à réponse textuelle pour ces situations.
Concevoir un questionnaire ou un jeu dont l'apprenant est le héros
Vous pouvez présenter le cours d'une façon amusante ou renforcer la matière du cours grâce à ce type d'activité liée au sondage. Pour ce faire, vous pouvez utiliser le sondage et l'associer aux types de question suivants :
- Réponse à choix multiples
- Vrai ou faux
Créer un sondage
Vous pouvez créer des sondages et utiliser les outils de statistiques pour surveiller les tendances actuelles de cours, recueillir des opinions et évaluer le degré de satisfaction des utilisateurs.
Marche à suivre pour configurer un sondage
- Accéder à Sondages.
- À l'onglet Gérer les sondages, cliquez sur Nouveau sondage.
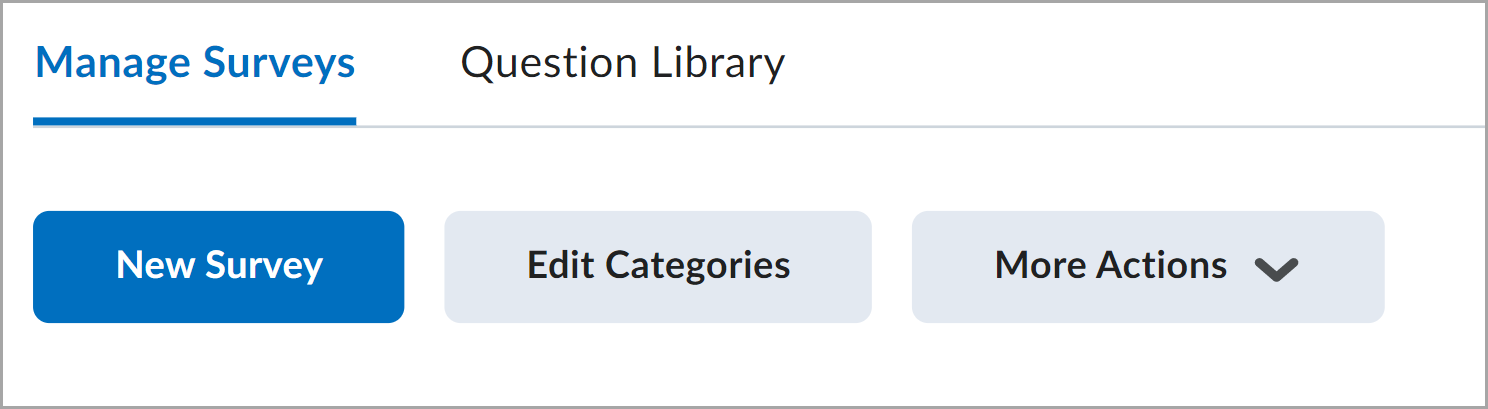
- Saisissez un Nom et définissez les paramètres supplémentaires de votre sondage.
- Pour ajouter des questions au sondage, cliquez sur Ajouter/modifier des questions.
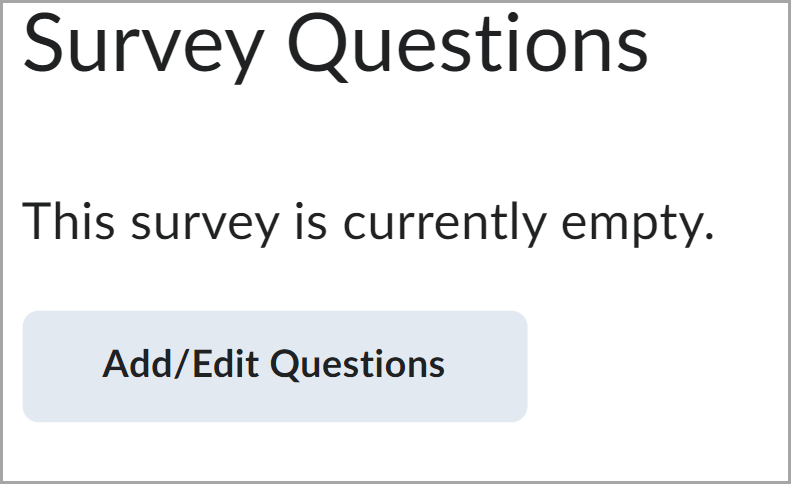
- Sélectionnez Nouveau, puis le type de question ou l'élément d'information que vous désirez créer.
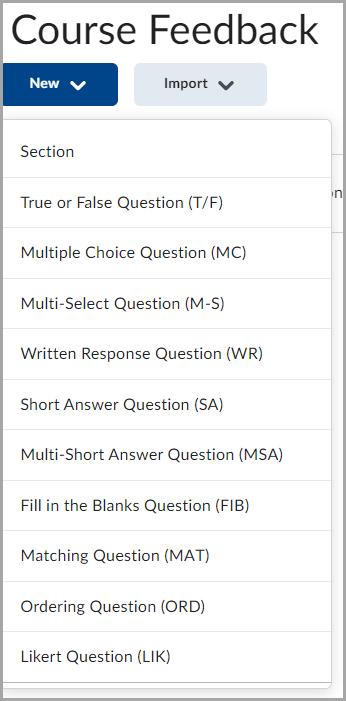
- Pour partager des questions entre les autoévaluations, les questionnaires et les sondages dans la Bibliothèque de questions, cliquez sur Enregistrer et fermer pour quitter le sondage. À la page Gérer les sondages, avec l'outil de navigation, cliquez sur Bibliothèque de questions.
- Cliquez sur Modification des questions terminée.
Vous avez créé un sondage.
Configurer un sondage à l'aide de la Bibliothèque de questions
Si vous avez créé des questions pour votre sondage à l'extérieur de ce dernier, vous pouvez ajouter des questions de la Bibliothèque des questions à votre sondage.
Marche à suivre pour configurer un sondage avec la Bibliothèque des questions
- À la page Gérer les sondages, cliquez sur le nom du sondage visé.
- Cliquez sur Ajouter/modifier des questions > Importer.
- Pour importer des questions à partir de la Bibliothèque de questions, affichez les options de la liste déroulante Source de l'importation, puis sélectionnez D'une collection existante.
- Dans la liste déroulante Collection source, sélectionnez Bibliothèque de questions.
- Pour afficher toutes les questions disponibles, sélectionnez Racine de la collection dans la liste déroulante Section source.
- Dans la zone Collection source, sélectionnez les questions que vous désirez importer dans votre sondage.
- Cliquez sur Enregistrer.
Vous avez importé des questions de la Bibliothèque de questions dans votre sondage.
Définir les restrictions d'un sondage
À l'onglet Restriction du sondage, vous pouvez créer une condition de diffusion ou en joindre une existante, si vous désirez rendre le sondage disponible à l'utilisateur uniquement lorsque d'autres conditions sont satisfaites. Les exemples de condition de diffusion comprennent l'achèvement d'une soumission de travail, l'obtention d'une note précise pour un questionnaire donné, l'achèvement d'une autoévaluation ou l'inscription dans une section particulière. Vous pouvez également utiliser les conditions de diffusion pour rendre le sondage uniquement disponible pour un rôle en particulier. Pour modifier les conditions de diffusion, cliquez sur l'icône Supprimer ou sur l'option Supprimer toutes les conditions.
Si vous décidez d'assujettir le sondage à certaines conditions de diffusion, vous pouvez aussi utiliser l'outil Agents intelligents pour aviser les apprenants de la disponibilité du sondage une fois qu'ils ont rempli les conditions de diffusion applicables.
Dans la section Disponibilité, l'option Masquer aux utilisateurs vous permet de contrôler la visibilité d'un sondage.
Contrôler les réponses d'un utilisateur dans le sondage
Vous pouvez définir un type de réponse indiquant à l'utilisateur le nombre de tentatives de sondage autorisées.
Pour contrôler les réponses des utilisateurs à un sondage :
- Accéder à Sondages.
- Dans la page Sondages, cliquez sur le nom du sondage.
- Sélectionnez l’onglet Restrictions.
- Dans la zone Réponses de l'utilisateur, affichez les options de la liste déroulante Type de réponses, puis sélectionnez l'une des options suivantes :
- Illimité – Offre à l'utilisateur un nombre illimité de participations au sondage et de soumissions.
- Tentative unique modifiable – Offre à l'utilisateur une seule participation au sondage. Il peut accéder de nouveau au sondage et modifier ses réponses jusqu'à l'échéance du sondage.
- Limité – Offre à l'utilisateur un nombre limité de participations au sondage.
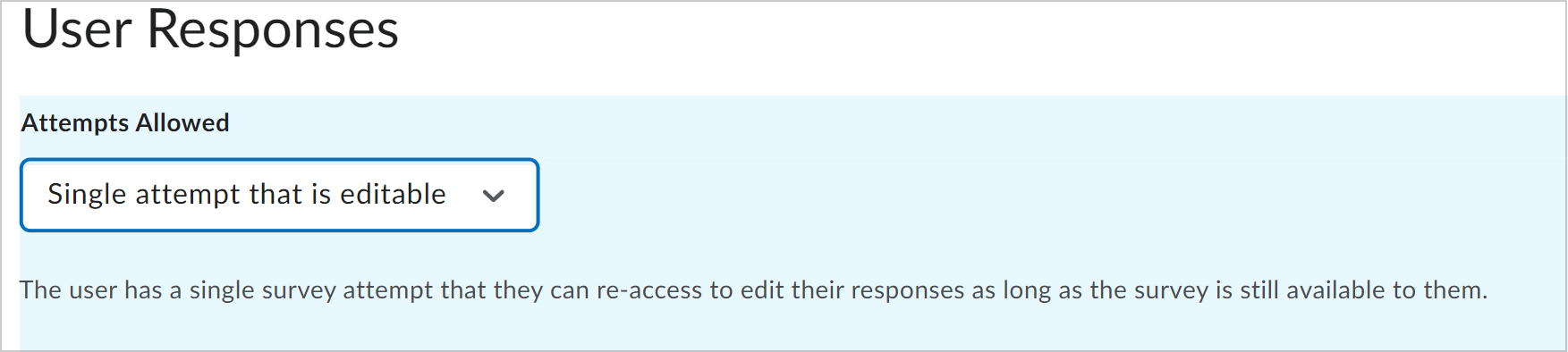
Vous avez contrôlé les réponses des utilisateurs à votre sondage.
Définir une plage de dates d’un sondage
Vous pouvez indiquer la date ou la période à laquelle le sondage devient disponible à l’utilisateur. Vous pouvez aussi ajouter dans le calendrier de votre cours un sondage associé à une date.
Marche à suivre pour définir une plage de dates pour votre sondage
- Accéder à Sondages.
- À l'onglet Gérer les sondages, cliquez sur le sondage concerné.
- Sélectionnez l'onglet Restrictions.
- Dans la zone Disponibilité, sélectionnez l'option A une date de début ou A une date de fin, et précisez les dates et les heures auxquelles les utilisateurs peuvent accéder au sondage.
- Pour afficher le sondage dans l'outil Calendrier, assurez-vous que l'option Masquer aux utilisateurs n'est pas activée et sélectionnez Afficher dans l'outil Calendrier.
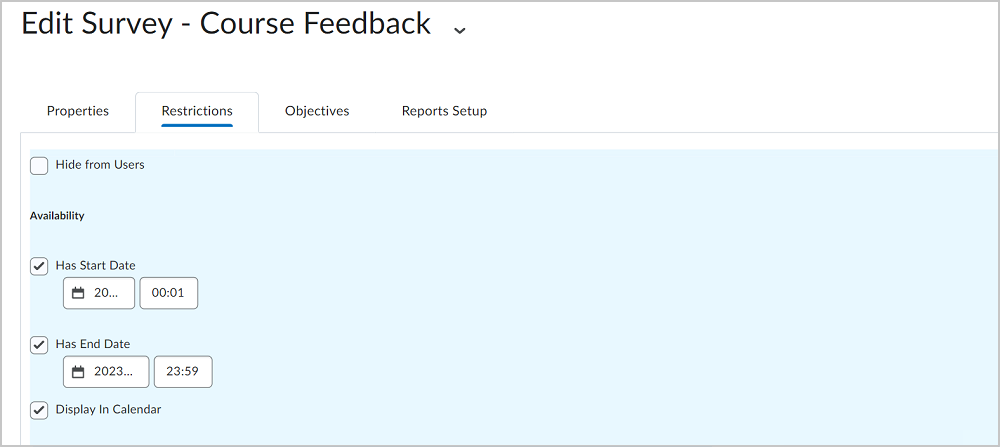
- Cliquez sur Enregistrer et fermer.
Vous avez défini une plage de dates pour votre sondage.
Créer un accès spécial à un sondage
Vous pouvez attribuer des dates de disponibilité différentes à des utilisateurs particuliers. Les propriétés d’accès spécial vous permettent de prolonger le délai d’exécution pour les utilisateurs ayant des besoins particuliers et d’offrir des dates de début et de fin distinctes à des utilisateurs donnés.
Pour créer un accès spécial à un sondage :
- Accéder à Sondages.
- Dans la page Sondages, cliquez sur le nom du sondage.
- Sélectionnez l’onglet Restrictions.
- Procédez de l’une des façons suivantes :
- Pour définir un accès spécial pour certains utilisateurs, sélectionnez Attribuer un accès spécial à ce sondage aux utilisateurs sélectionnés.
- Pour restreindre l'accès au sondage aux utilisateurs détenant un accès spécial, sélectionnez l'option Permettre uniquement aux utilisateurs détenant un accès spécial d'accéder à ce sondage.

- Cliquez sur Ajouter les utilisateurs dans Accès spécial.
- Repérez les utilisateurs et cochez les cases en regard de chaque utilisateur auquel vous désirez accorder l’accès spécial.
- Cliquez sur Ajouter l’accès spécial.
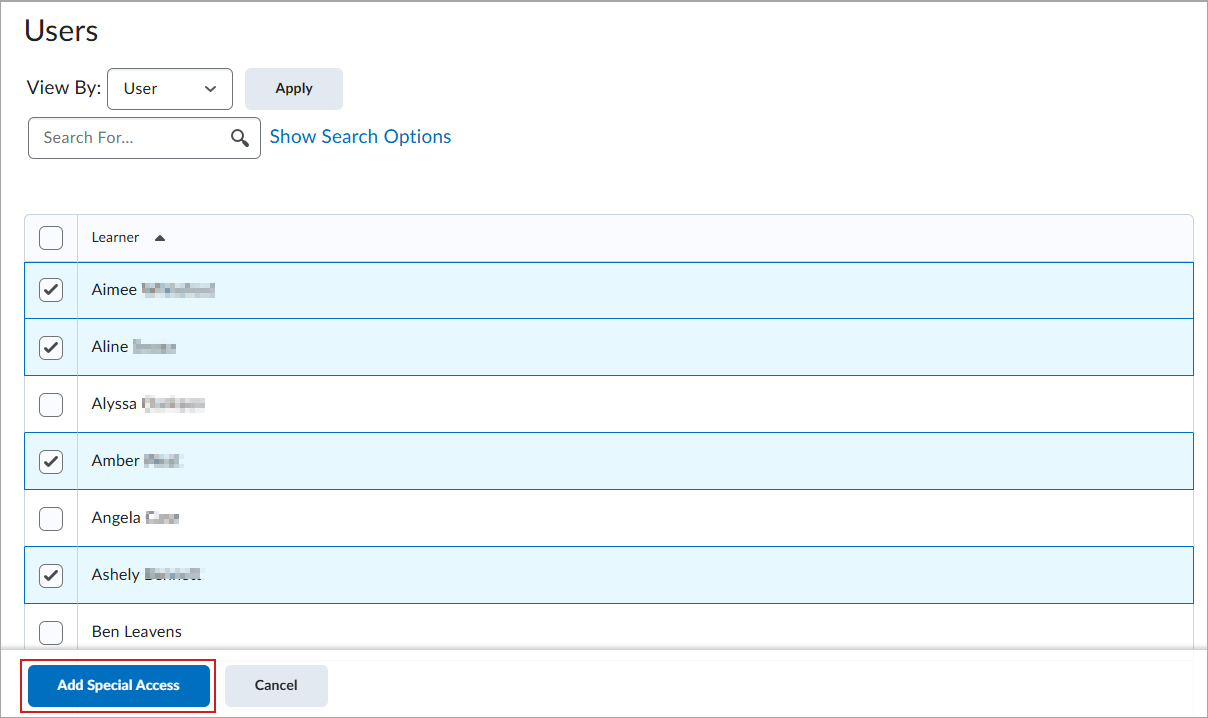
Vous avez défini des accès spéciaux à votre sondage.
Embranchement de sondage
Lorsque des associations sont utilisées, les questions du sondage sont présentées individuellement sur une page distincte. Un saut de page sépare chaque question. L'association de sondage vous permet de choisir l'ordre des questions en fonction de la réponse de l'utilisateur.
- Sélectionnez l'option Sondages de la barre de navigation.
- À la page Gérer les sondages, sélectionnez le sondage à associer.
- Dans la zone Questions du sondage, cliquez sur Assistant d’embranchement. L’Assistant affiche une liste des questions de votre sondage et de leur type correspondant. Les réponses apparaissent pour les questions de type Choix multiples ou Vrai ou faux. Vous pouvez sauter une question ou mettre fin au sondage en fonction de la réponse aux questions de type Choix multiples ou Vrai ou faux.
- Sélectionnez les réponses à partir desquelles vous désirez créer un embranchement, puis fournissez les données nécessaires à l’embranchement.
- Cliquez sur Enregistrer.
Vidéo : Comment créer un sondage
Définir un sondage à l’état Actif
- Accéder à Sondages.
- À l'onglet Gérer les sondages, cliquez sur le nom du sondage.
- Sélectionnez l'onglet Restrictions.
- Dans la section Dates et restrictions, sélectionnez l'option Masquer aux utilisateurs pour définir la visibilité.
Autre méthode :
- Accéder à Sondages.
- Dans la page Gérer les sondages, affichez le menu contextuel de n’importe quel sondage.
- Cliquez sur Masquer aux utilisateurs pour empêcher les apprenants de voir le sondage.

|
Remarque : Dans le menu Actions du sondage, sélectionnez l'option Rendre visible aux utilisateurs pour afficher un sondage masqué. |
Aviser les participants de la disponibilité d'un sondage
Vous pouvez aviser les participants de la disponibilité de l'une des façons suivantes :
- À la page Modifier le sondage, cliquez sur Inviter les participants pour envoyer l'avis de sondage directement à l'adresse de courriel externe d'un utilisateur. Le corps du courriel est limité à 65 535 caractères.
- Dans le composant graphique Nouvelles, créez un article de nouvelle qui annonce la disponibilité du sondage sur la page d’accueil du cours et qui affiche un lien rapide vers le sondage.