Créer une maquette de cours
Utilisez le Générateur de cours pour créer rapidement et facilement un nouveau modèle ou une nouvelle offre de cours, ou pour offrir de nouveau une offre de cours existante. Vous pouvez créer votre maquette de cours de plusieurs façons :
- Créer un nouveau modèle
- Création un nouveau modèle de cours et un nouveau cours
- Créer un nouveau cours basé sur un modèle de cours existant
- Offrir à nouveau un cours existant
Créer un cours avec un nouveau modèle
Marche à suivre pour créer un cours avec le Générateur de cours :
- Dans l'environnement d'apprentissage, cliquez sur Outils d'administration, puis sélectionnez Gestion du cours sous Cours connexe.
- Cliquez sur Créer l'offre ou le modèle de cours.
- Sélectionnez Créer un nouveau modèle
- Cliquez sur Suivant.
- Saisissez le Nom du modèle de cours qui s'affichera.
 | Remarque : La valeur que vous définissez s'affiche dans la liste des modèles de cours dans les zones de l'administrateur. |
- Saisissez le Code du modèle de cours en fournissant un code qui identifiera de façon unique ce modèle de cours.
 | Remarque : N'incluez pas d'identificateurs de période, comme un semestre ou une année, car un modèle de cours n'est associé à aucune période particulière. |
- Procédez de l'une des façons suivantes :
- Sélectionnez un département dans la liste existante.
- Cliquez sur Nouveau département, puis saisissez un Nom de département et un Code de département. Cliquez sur Ajouter.
- Cliquez sur Parcourir pour accéder à l'emplacement du chemin d'accès au modèle de cours, puis cliquez sur Sélectionner.
- Cliquez sur Suivant, puis sur Créer.
- Procédez de l'une des façons suivantes :
- Cliquez sur Modifier le nouveau modèle
- Cliquez sur Ajouter des composants au nouveau modèle
- Cliquez sur Créer un autre modèle ou une autre offre de cours
- Cliquez sur Terminé.
Créer un nouveau modèle de cours et une offre de cours
Pour créer un nouveau modèle de cours et une offre de cours avec le Générateur de cours :
- Dans l'environnement d'apprentissage, cliquez sur Outils d'administration, puis sélectionnez Gestion du cours.
- Cliquez sur Créer l'offre ou le modèle de cours.
- Sélectionnez Créer un nouveau modèle de cours et une nouvelle offre de cours jamais offerts.
- Cliquez sur Suivant.
- Saisissez le Nom du modèle de cours qui s'affichera.
 | Remarque : La valeur que vous définissez s'affiche dans la liste des modèles de cours dans les zones de l'administrateur. |
- Saisissez le Code du modèle de cours en fournissant un code qui identifiera de façon unique ce modèle de cours.
 | Remarque : N'incluez pas d'identificateurs de période, comme un semestre ou une année, car un modèle de cours n'est associé à aucune période particulière. |
- Procédez de l'une des façons suivantes :
- Sélectionnez un département dans la liste existante.
- Cliquez sur Nouveau département, puis saisissez un Nom de département et un Code de département. Cliquez sur Ajouter.
- Cliquez sur Parcourir pour accéder à l'emplacement du chemin d'accès au modèle de cours, puis cliquez sur Sélectionner.
- Après avoir créé votre modèle de cours, cliquez sur Suivant.
- Remplissez les champs Nom de l'offre du cours, Code de l'offre du cours, Paramètres de lieu et Chemin d'accès à l'offre du cours.
- Cliquez sur Suivant, puis sur Créer.
- Procédez de l'une des façons suivantes :
- Cliquez sur Modifier le nouveau modèle
- Cliquez sur Ajouter des composants au nouveau modèle
- Cliquez sur Modifier la nouvelle offre de cours
- Cliquez sur Copier ou importer des composants du cours
- Cliquez sur Créer un autre modèle ou une autre offre de cours
- Cliquez sur Importer à partir du Dépôt d'objets d'apprentissage.
- Cliquez sur Accéder à [le cours que vous venez de créer]
- Cliquez sur Terminé.
Créer l'offre du cours d'après un modèle de cours existant
Marche à suivre pour créer une nouvelle offre de cours basée sur un modèle existant :
- Dans l'environnement d'apprentissage, cliquez sur Outils d'administration, puis sélectionnez Gestion du cours.
- Cliquez sur Créer l'offre ou le modèle de cours.
- Sélectionnez Créer une nouvelle offre de cours basée sur un modèle existant
- Procédez de l'une des façons suivantes :
- Après avoir choisi votre modèle de cours, cliquez sur OK.
- Remplissez les champs Nom de l'offre du cours, Code de l'offre du cours, Paramètres de lieu et Chemin d'accès à l'offre du cours.
- Cliquez sur Suivant, puis sur Créer.
- Procédez de l'une des façons suivantes :
- Cliquez sur Modifier la nouvelle offre de cours
- Cliquez sur Copier ou importer des composants du cours
- Cliquez sur Créer un autre modèle ou une autre offre de cours
- Cliquez sur Importer à partir du Dépôt d'objets d'apprentissage.
- Cliquez sur Accéder à [le cours que vous venez de créer]
- Cliquez sur Terminé.
Offrir à nouveau un cours en utilisant une version existante
Marche à suivre pour offrir un cours existant qui a déjà été offert :
- Dans l'environnement d'apprentissage, cliquez sur Outils d'administration, puis sélectionnez Gestion du cours.
- Cliquez sur Créer l'offre ou le modèle de cours.
- Sélectionnez Offrir à nouveau une offre de cours en choisissant une version antérieure de cette offre de cours.
- Procédez de l'une des façons suivantes :
- Sélectionnez une offre de cours existante dans la liste
- Cliquez sur Rechercher une offre de cours et recherchez le cours que vous souhaitez réutiliser.
- Après avoir choisi une offre de cours, cliquez sur OK.
- Cliquez sur Suivant.
-
Remplissez les champs Nom de l'offre du cours et Code de l'offre du cours, vérifiez les Paramètres de lieu et saisissez le Chemin d'accès à l'offre du cours.

Figure : L'interface Créer une offre du cours.
-
Cliquez sur Suivant.
-
À l'écran suivant, cliquez sur Créer.
- Procédez de l'une des façons suivantes :
- Cliquez sur Modifier la nouvelle offre de cours
- Cliquez sur Copier ou importer des composants du cours
- Cliquez sur Créer un autre modèle ou une autre offre de cours
- Cliquez sur Importer à partir du Dépôt d'objets d'apprentissage.
- Cliquez sur Accéder à [le cours que vous venez de créer]
- Cliquez sur Terminé.
Il est maintenant possible d'ajouter du contenu et des utilisateurs à l'offre de cours à l'aide de Liste des participants ou Outils d'administration > Utilisateurs.
Créer et supprimer des modules et des sujets
Lorsque vous créez un objet dans la boîte à outils ou que vous glissez un nouvel objet dans l'arborescence du cours, le Générateur de cours interagit avec son outil pour vous permettre de remplir les informations et attributs de base. Cela simplifie le processus de définition des ressources et vous permet de vous concentrer sur le développement du cours. Vous pouvez lancer l'outil associé à un objet pour faire les dernières mises au point à partir de la boîte à outils ou du panneau du nœud sélectionné.
- Dans la barre de navigation, cliquez sur Outils du cours >Administration de cours.
- Cliquez sur Générateur de cours.
- Dans la section Ajouter du contenu de la boîte à outils, procédez de l'une des façons suivantes :
- Glissez et déposez un type d'objet à l'emplacement visé dans l'arborescence du cours.
- Sélectionnez le type d'objet à créer. Dans la boîte de dialogue Sélectionner un emplacement, cliquez sur le module ou le paramètre fictif dans lequel vous désirez ajouter votre objet.
- Saisissez les détails de l'objet.
- Cliquez sur Créer.
- Pour supprimer un sujet existant, sélectionnez le bouton du menu déroulant de ce sujet et cliquez sur Supprimer.
Renseignements sur l'offre du cours
Le lien Modifier les renseignements sur le cours ouvre une boîte de dialogue qui vous permet de définir ou de mettre à jour les renseignements sur le cours.
- Dans la barre de navigation, cliquez sur Outils du cours >Administration de cours.
- Cliquez sur Générateur de cours.
- Sur le côté droit de la page, cliquez sur Modifier les renseignements sur le cours.
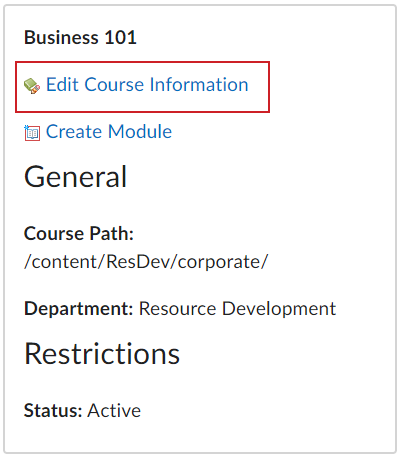
Figure : Les renseignements sur l'offre du cours s'affichent dans une boîte de dialogue.
- Dans la boîte de dialogue Renseignements sur l'offre du cours, procédez de l'une ou de plusieurs des façons suivantes :
- Sélectionnez une image du cours ou la bannière de la page d'accueil
- Mettez à jour le nom de l'offre du cours et indiquez celui qui doit s'afficher dans les listes.
- Ajoutez ou mettez à jour le Code de l'offre du cours
- Ajoutez un Département ou un Semestre pour la prochaine offre du cours.
- Sélectionnez les Paramètres de lieu et indiquez si vous désirez qu'ils aient Préséance sur les préférences en matière de paramètres de lieu
- Indiquez si vous voulez que ce cours soit Actif
- Indiquez si vous désirez que le cours soit Public dans le Portefeuille électronique
- Indiquez si le Cours comporte des sections
- Indiquez si le cours est disponible dans Découvrir.
 | Remarque : Les cours inactifs ne sont pas inclus dans Découvrir. Vous pouvez également rendre ce cours disponible dans Découvrir en l'ajoutant à une règle d'inscription. |
- Définissez une Date de début et une Date de fin.
- Mettez à jour le chemin d'accès à l'offre du cours
- Ajoutez une Description du cours
- Indiquez la combinaison de couleurs du cours.
-
Cliquez sur Enregistrer.
Modifiez votre page d'accueil
La page d'accueil est celle qui s'affiche dans un navigateur Web lorsque les apprenants accèdent à un cours. Vous pouvez utiliser l'outil Gestion de la page d'accueil pour créer une nouvelle page d'accueil et la définir comme page d'accueil active de votre cours.

|
Remarque : Tous les cours sont initialement configurés avec une page d'accueil par défaut par votre administrateur du système. Votre organisation peut rendre obligatoires certaines pages d'accueil de cours. Le cas échéant, la page d'accueil répertoriée dans Pages d'accueil affiche l'état Obligatoire et vous empêche de modifier votre page d'accueil active. |
Marche à suivre pour modifier votre page d'accueil
-
À la page d'accueil de votre cours, cliquez sur le bouton comportant trois points (ellipses) et sélectionnez l'option Modifier cette page d'accueil dans le coin inférieur droit.

Figure : La page d'accueil du cours dans laquelle l'option Modifier cette page d'accueil est mise en évidence.
-
Modifiez les valeurs des champs Nom et Description, au besoin.
-
Dans le champ Type, sélectionnez le type de page d'accueil :
-
Dans le champ En-tête, vous pouvez inclure l'en-tête de la page d'accueil et spécifier le paramètre OrgUnitName.

Figure : La page Modifier la page d'accueil dans laquelle le champ En-tête est mis en évidence.
-
Vous pouvez remplacer la mise en page de la page d'accueil par une nouvelle en cliquant sur le bouton Modifier la mise en page. Sélectionnez la nouvelle mise en page, puis cliquez sur Mettre à jour.

Figure : Sélection d'une nouvelle mise en page dans la boîte de dialogue Sélectionner une nouvelle mise en page.
-
Dans la section Composants graphiques, cliquez sur Ajouter des composants graphiques.

|
Remarque : Les composants graphiques énumérés dans la boîte de dialogue Ajouter des composants graphiques sont dépendants des outils qu'offre votre organisation et qui sont ajoutés dans l'unité organisationnelle actuelle. |
-
Sélectionnez les composants graphiques que vous désirez ajouter, puis cliquez sur Ajouter.

Figure : Ajouter un nouveau composant graphique dans la boîte de dialogue Ajouter des composants graphiques.
-
Pour modifier la position verticale d'un composant graphique dans un volet ou pour le déplacer dans un autre volet, cliquez sur le composant visé et faites-le glisser.
-
Outil : affiche un outil système, comme Contenu, en tant que page d'accueil.
Pour modifier la page d'accueil basée sur un outil : sélectionnez l'outil requis dans le champ Outil. Par exemple, l'outil Liste de participants.

-
URL externe : affiche une page Web externe en tant que page d'accueil de votre cours.
Pour modifier la page d'accueil basée sur une URL : saisissez votre URL externe dans le champ URL.

Figure : La page Modifier la page d'accueil dans laquelle le champ URL est mis en évidence.
-
Cliquez sur Enregistrer et fermer.

La page d'accueil de votre cours s'affiche maintenant sous la forme d'un composant graphique, d'un outil ou d'une URL externe, selon le paramètre que vous avez choisi.
Rendre votre cours disponible et actif
Après avoir construit votre cours, assurez-vous d'être informé de son accessibilité aux élève en contrôlant son état de disponibilité et son statut actif. Cela est particulièrement important si vous désirez que votre cours soit uniquement accessible aux élèves pendant une période donnée ou uns session académique.
Cet article décrit le flux de travail permettant de gérer la visibilité de votre cours pour les apprenants en contrôlant l'état actif de votre cours et en définissant les dates de début et de fin.
Pour activer votre cours
-
Sur la page d'accueil de votre organisation, utilisez le sélecteur de cours pour rechercher et ouvrir le cours que vous souhaitez activer.
-
À la page d'accueil du cours, sélectionnez l'option Administration de cours de la barre de navigation.
-
Cliquez sur Information sur l'offre du cours.
-
Sélectionnez Cours actif.

Figure : Le Cours est actif.

|
Remarque : Vous pouvez désactiver une offre de cours afin de la masquer aux élèves en désactivant l'option Cours actif. |
-
Cliquez sur Enregistrer.

|
Remarque : Si une Date de début et une Date de fin sont définies, mais que l'enseignant n'a pas sélectionné l'option Cours actif, le cours ne sera pas accessible aux apprenants à la Date de début définie. Le cours doit être activé en sélectionnant Cours actif. |