Votre Liste de participants est un répertoire de noms, de courriels et de paramètres de groupe qui vous permet d'accéder rapidement à la liste complète des participants de votre cours.
Marquer un utilisateur dans une Liste de participants
Vous pouvez marquer des utilisateurs précis dans la Liste de participants. Cela vous permet de rechercher des utilisateurs marqués à l’aide des Options de recherche.
Marche à suivre pour marquer un utilisateur dans une Liste de participants
- Dans la barre de navigation, cliquez sur Liste de participants.
- Dans la colonne Image, cliquez sur l’icône de drapeau à côté de l’image de l’utilisateur visé.
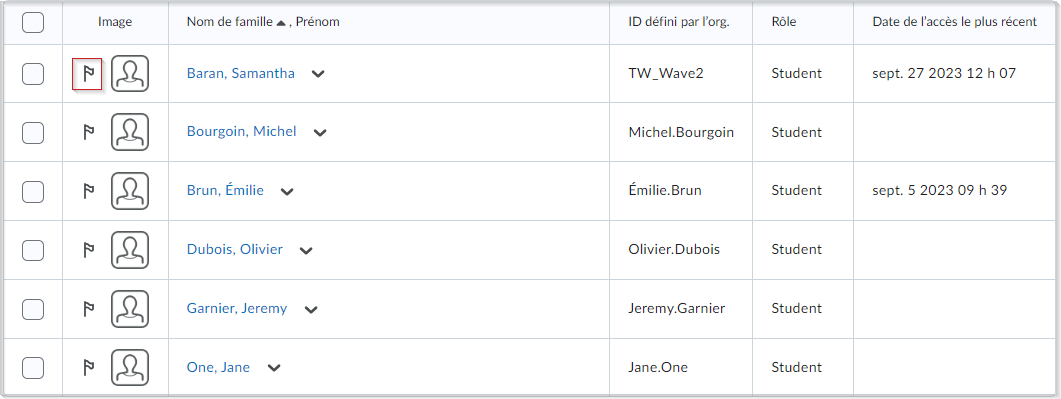
- Procédez comme suit pour rechercher et trier la Liste des inscrits au cours uniquement par utilisateur marqué ou non marqué :

- Cliquez sur Afficher les options de recherche et cochez la case sous Marqué.
- Sélectionnez Marqué ou Non marqué dans le menu déroulant.
- Cliquez sur Rechercher pour mettre à jour la Liste des inscrits au cours.
Votre Liste des inscrits au cours est filtrée par utilisateurs marqués ou non marqués.
Envoyer des courriels Brightspace à votre Liste des inscrits au cours
Vous pouvez envoyer un courriel aux apprenants directement à partir de l’outil Liste des inscrits au cours. Vous pouvez envoyer des messages à :
apprenants individuels- plusieurs apprenants, ou
- tous les apprenants.
Pour envoyer un courriel à partir de Liste des inscrits au cours
- Dans la barre de navigation du cours, cliquez sur Liste de participants.
- Pour envoyer un courriel à un élève :
- Dans le menu contextuel de l’apprenant que vous souhaitez contacter, cliquez sur Envoyer un courriel.

- Pour envoyer un courriel à plusieurs élèves :
- Cochez les cases à gauche de chaque apprenant que vous souhaitez contacter, puis cliquez sur Courriel.

- Pour envoyer un courriel à tous les apprenants de votre cours :
- Cochez la case Sélectionner tout au haut de votre tableau Liste des inscrits au cours, puis cliquez sur Courriel.

- Pour n’envoyer un courriel qu’aux apprenants profitant de mesures d’adaptation, définissez votre filtre de recherche en conséquence :
- Dans la page Envoyer courriel à la liste, cliquez sur Afficher les options de recherche.
- Cochez la case Utilisateurs bénéficiant d’accommodations.
- Dans la zone de texte Rechercher, cliquez sur l’icône de recherche.
- Cliquez sur Envoyer un courriel.
- Rédigez votre message et ajoutez des pièces jointes, le cas échéant.
- Cliquez sur Envoyer.
Votre courriel est envoyé aux apprenants.
Ajouter un utilisateur existant dans la Liste des inscrits au cours
Ajoutez un utilisateur existant dans Brightspace à votre Liste des inscrits au cours.
Pour ajouter un utilisateur existant dans la Liste des inscrits au cours
- Naviguez jusqu’à Liste des inscrits au cours.
- Cliquez sur Ajouter des participants et sélectionnez Ajouter des utilisateurs existants.
- À la page Ajouter des utilisateurs existants, procédez comme suit :
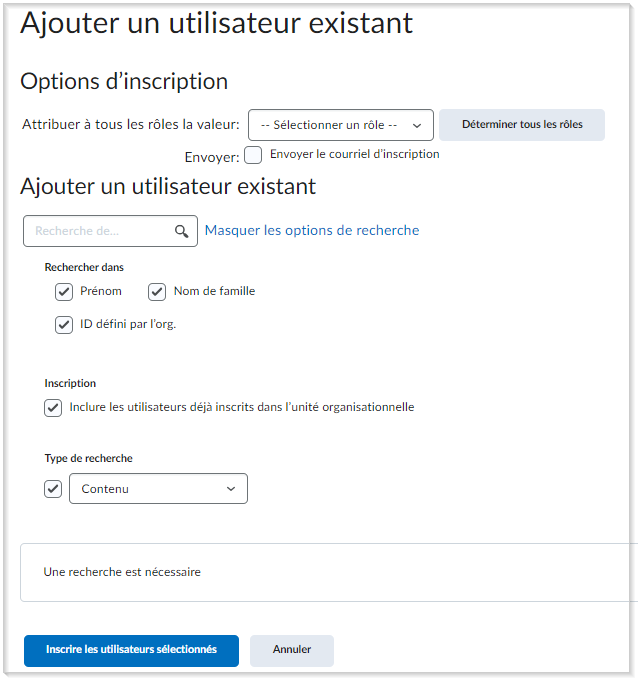
- Sous Options d'inscription, dans la liste déroulante Définir tous les rôles à, sélectionnez le rôle que vous souhaitez attribuer à l'utilisateur que vous ajoutez à la Liste des inscrits au cours.
- Pour envoyer un courriel qui informe l'utilisateur de son inscription, cochez Envoyer le courriel d'inscription.
- Sous Inclure un utilisateur existant, dans le champ Rechercher, entrez le nom de l'utilisateur à ajouter.
- Cliquez sur Afficher les options de recherche, précisez les options suivantes, puis cliquez sur l'icône Rechercher :
- Cliquez sur Afficher les options de recherche et précisez les options suivantes :
- Rechercher dans : cochez les cases Prénom, Nom et ID défini par l’organisation.
- Inscription – Pour filtrer les utilisateurs déjà inscrits au cours, désélectionnez la case Inclure les utilisateurs déjà inscrits dans l’unité organisationnelle.
- Type de recherche : Sélectionnez commence par, correspondance exacte ou contient. La sélection de l’option commence par ou correspondance exacte précise votre recherche et améliore la vitesse d’affichage des résultats de la recherche.
- Dans la liste des résultats de la recherche, cochez la case en regard du nom de l'utilisateur que vous souhaitez ajouter, puis sélectionnez le rôle approprié pour l'utilisateur.
- Sélectionnez Inscrire les utilisateurs sélectionnés.
- Cliquez sur Terminer.
Les utilisateurs existants sélectionnés sont ajoutés à votre Liste des inscrits au cours.
Inscrire un nouvel utilisateur
Vous pouvez aussi créer et ajouter un nouvel utilisateur à votre Liste des inscrits au cours.
Pour inscrire un nouvel utilisateur
- Naviguez jusqu’à Liste des inscrits au cours.
- Depuis le menu contextuel Inclure l'utilisateur, sélectionnez Créer et inscrire un utilisateur.
- À la page Créer et inscrire un utilisateur, saisissez tous les détails sur l'utilisateur.
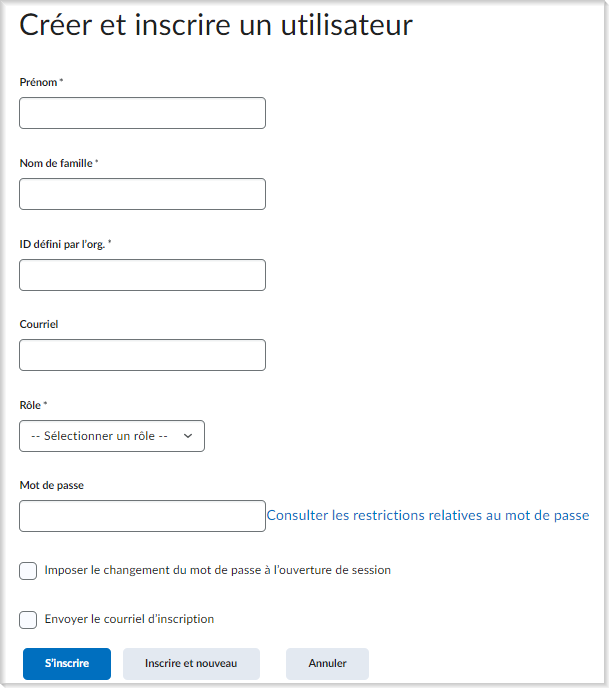
- Si vous désirez envoyer un courriel qui informe l'utilisateur de son inscription, cochez la case Envoyer le courriel d'inscription.
- Cliquez sur Inscrire.
Un nouvel utilisateur est créé et inscrit dans votre Liste des inscrits au cours.
Vidéo : Comment inscrire un nouvel utilisateur
Afficher les accommodations d'un utilisateur
Vous pouvez afficher les accommodations d’un utilisateur à partir de l’outil Liste des inscrits au cours.

|
Remarque : Vous devez disposer des autorisations relatives au rôle requises pour consulter les accommodations d'un utilisateur. Communiquez avec votre administrateur de système pour obtenir plus d’information à ce sujet. |
Pour afficher les accommodations d’un utilisateur
- Naviguez jusqu’à Liste des inscrits au cours.
- Cliquez sur le menu contextuel de l’ apprenant dont vous souhaitez afficher les accommodations de questionnaire, puis cliquez sur Afficher les accommodations.
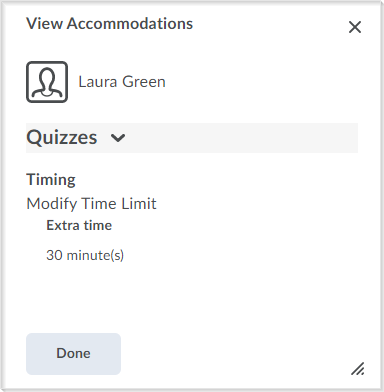
- Cliquez sur Terminé pour fermer.
Modifier les accommodations d’un utilisateur
Ajoutez de nouvelles accommodations à l’apprenant ou modifiez des accommodations existantes à partir de l’outil Liste des inscrits au cours.

|
Remarque : Vous devez disposer des autorisations relatives au rôle requises pour consulter les accommodations d'un utilisateur. Communiquez avec votre administrateur de système pour obtenir plus d’information à ce sujet. |

|
Conseil : Des mesures d'adaptation s'appliquent à tous les questionnaires du cours pour l'élève sélectionné, y compris les questionnaires ayant déjà fait l'objet d'une tentative. Pour assurer l'uniformité, appliquez les mesures d'adaptation au début du cours, avant toute tentative de réponse à un questionnaire. |
Pour modifier les accommodations d’un utilisateur
- Naviguez jusqu’à Liste des inscrits au cours.
- Cliquez sur le menu contextuel de l’apprenant dont vous souhaitez afficher les accommodations de questionnaire, puis cliquez sur Modifier les accommodations.
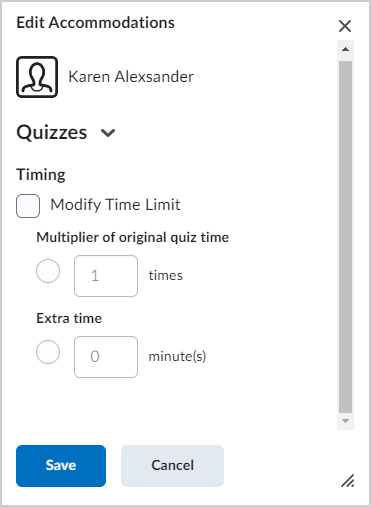
- Sous Chronologie, procédez comme suit :
- Sélectionnez Modifier la limite de temps et choisissez d’augmenter la durée du questionnaire initial d’un facteur ou d’ajouter du temps supplémentaire en minutes.
- Cliquez sur Enregistrer.
Les accommodations sont mises à jour et enregistrées pour l’utilisateur sélectionné.
Désinscrire des utilisateurs
Vous pouvez désinscrire (supprimer) des utilisateurs qui ne sont plus inscrits à votre cours au moyen de l'outil Liste des inscrits au cours.

|
Remarque : Vous devez disposer des autorisations relatives au rôle requises pour consulter les accommodations d'un utilisateur. Communiquez avec votre administrateur de système pour obtenir plus d’information à ce sujet. |
Pour désinscrire des utilisateurs
- Dans la barre de navigation du cours, cliquez sur Liste des inscrits au cours.
- Sélectionnez les utilisateurs que vous souhaitez désinscrire et cliquez sur Désinscrire.
- Cliquez sur Oui pour confirmer.
Les utilisateurs sélectionnés sont désinscrits de votre Liste des inscrits au cours.

|
Important : Si vous avez ajouté des utilisateurs à une section ou à un groupe secondaire, ils ne sont pas désinscrits de la section ou du groupe secondaire lorsqu'ils sont désinscrits de l'offre de cours primaire. Pour en savoir plus, reportez-vous à la rubrique À propos des groupes et des sections.
|
Emprunter l'identité d'un utilisateur
Vous pouvez emprunter l’identité d’un autre utilisateur grâce à l’outil Liste des inscrits au cours. Par exemple, vous pouvez emprunter l’identité d’un utilisateur lors de l’envoi de questionnaires en son nom.

|
Remarque : Vous devez disposer des autorisations relatives au rôle requises pour usurper l'identité d'un autre utilisateur. Communiquez avec votre administrateur de système pour obtenir plus d’information à ce sujet. Lorsque vous empruntez l’identité d’un autre utilisateur, vous n’êtes pas autorisé à utiliser l’intégration Google Workspace ou à afficher le composant graphique Google Workspace. |
Pour emprunter l'identité d'un utilisateur
- Naviguez jusqu’à Liste des inscrits au cours.
- Dans le menu contextuel de l'utilisateur dont vous voulez emprunter l'identité, cliquez sur Emprunter l'identité.
- Cliquez sur Oui pour confirmer.
Vous avez assumé le rôle de l’utilisateur sélectionné, y compris ses autorisations relatives au rôle.
Pour cesser d’emprunter l’identité d’un utilisateur
- Cliquez sur la photo de votre profil, puis cliquez sur le X à côté du nom de l’utilisateur.
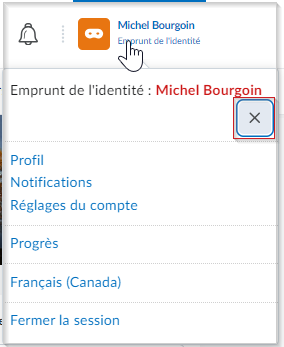
Vous n’empruntez plus l’identité de l’utilisateur sélectionné.
Vidéo : Emprunter l’identité d’un utilisateur
Afficher le progrès de la Liste des inscrits au cours
Vous pouvez accéder à l’outil Progrès de la classe à partir de votre Liste des inscrits au cours. L’outil Progrès de la classe vous aide à examiner les notes d’un apprenant, ses objectifs d’apprentissage et sa participation aux activités du cours, comme les discussions.

|
Remarque : la vue de l'outil Progrès de la classe diffère selon que vous y accédez à partir de l'organisation ou de l'unité organisationnelle, et en fonction des rôles et autorisations qui vous ont été attribués. Communiquez avec votre administrateur de système pour obtenir plus d’information à ce sujet. |
Pour vérifier les progrès d’un utilisateur
- Naviguez jusqu’à Liste des inscrits au cours.
- Dans le menu contextuel de l'utilisateur visé, cliquez sur Afficher le progrès.
Remarque : Si l'utilisateur comprend des accommodations associées à un questionnaire précis, l'icône des accommodations s'affiche en regard de l'indicateur de progrès du questionnaire.
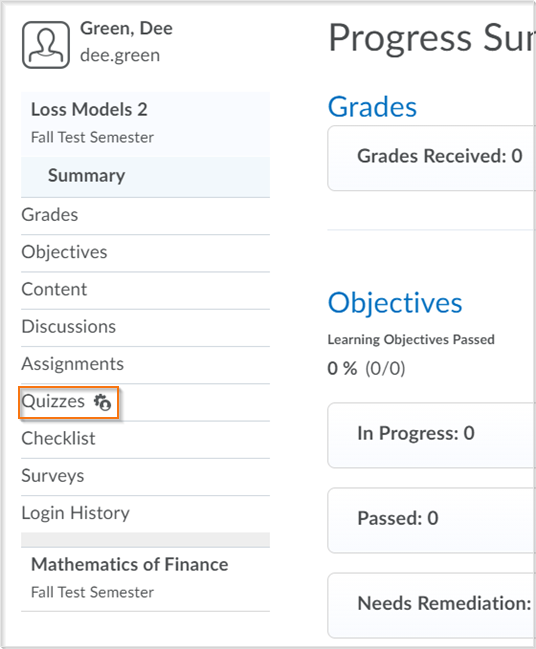
- Pour visualiser le progrès associé à un indicateur précis, cliquez sur l'indicateur visé dans le volet de gauche. Les détails du rapport s'affichent.
- Cliquez sur les liens de développement ou de réduction pour développer ou réduire les détails du rapport.
Organiser votre Liste des inscrits au cours avec des onglets
Utilisez les onglets de votre Liste des inscrits au cours pour afficher tous les rôles, un rôle ou une combinaison de rôles. Les apprenants voient les onglets que vous aurez choisi d’afficher lorsqu’ils accèdent à votre Liste des inscrits au cours. Si vous ne souhaitez pas que les apprenants voient un rôle dans la Liste des inscrits au cours, vous pouvez choisir de ne pas le faire apparaître.

|
Remarque : vous devez obtenir les autorisations de rôle requises pour organiser votre Liste des inscrits au cours au moyen d’onglets. Communiquez avec votre administrateur de système pour obtenir plus d’information à ce sujet. |
Pour afficher les onglets de votre Liste des inscrits au cours
- Naviguez jusqu’à Liste des inscrits au cours.
- Dans la page Liste des inscrits au cours, cliquez sur Réglages.
- Dans la liste déroulante de la colonne Afficher, sélectionnez Oui ou Non pour afficher ou masquer un onglet sur votre page Liste des inscrits au cours.
- Cliquez sur Enregistrer.
Votre Liste des inscrits au cours s’affiche avec des onglets basés sur vos paramètres enregistrés.
Ajouter ou supprimer des vérificateurs
Vous pouvez ajouter des parents en tant que vérificateur à partir de la Liste des inscrits au cours. Le parent qui ajoute un vérificateur de son enfant peut visualiser l’information sur son enfant dans l’outil Progrès de la classe pour une offre de cours précise. Les vérificateurs peuvent également afficher :
- L’outil Notes.
- Activités relatives à l'outil Questionnaires
- Activités relatives à l'outil Discussions
- Activités relatives à l'affichage du contenu
- Activités relatives à l'outil Travaux
- Historique des ouvertures de session
- Achèvement des listes de rappels
- Acquisition des compétences

|
Remarque : Vous devez disposer des autorisations relatives au rôle requises pour ajouter des parents comme vérificateurs d'un apprenant. Communiquez avec votre administrateur de système pour obtenir plus d’information à ce sujet. |
Pour ajouter un vérificateur
- Naviguez jusqu’à Liste des inscrits au cours.
- Dans la page de l’outil Liste des inscrits au cours, affichez le menu contextuel de l’utilisateur pour lequel vous désirez assigner des vérificateurs, puis cliquez sur Gérer des vérificateurs d’utilisateur.
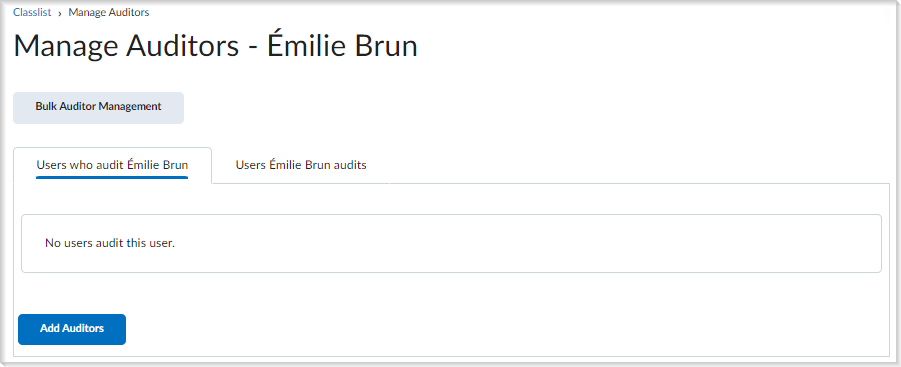
- Pour ajouter ou supprimer des vérificateurs, cliquez sur Ajouter des vérificateurs.

- Cliquez sur Ajouter, puis sur Ajouter de nouveau pour confirmer.
L’utilisateur sélectionné est ajouté en tant que vérificateur de l’apprenant sélectionné. Pour supprimer un vérificateur, cliquez sur le menu contextuel à côté du nom du vérificateur, puis sur Supprimer.

|
Remarque : Vous pouvez également désigner l'utilisateur sélectionné comme vérificateur d'un autre utilisateur en cliquant sur l'onglet Vérifications de [nom d'utilisateur] des utilisateurs et en cliquant sur Ajouter des utilisateurs à la vérification. |
Pour ajouter ou supprimer plusieurs vérificateurs avec un fichier CSV
- À la page Gérer les vérificateurs, cliquez sur Gestion des vérificateurs en bloc.
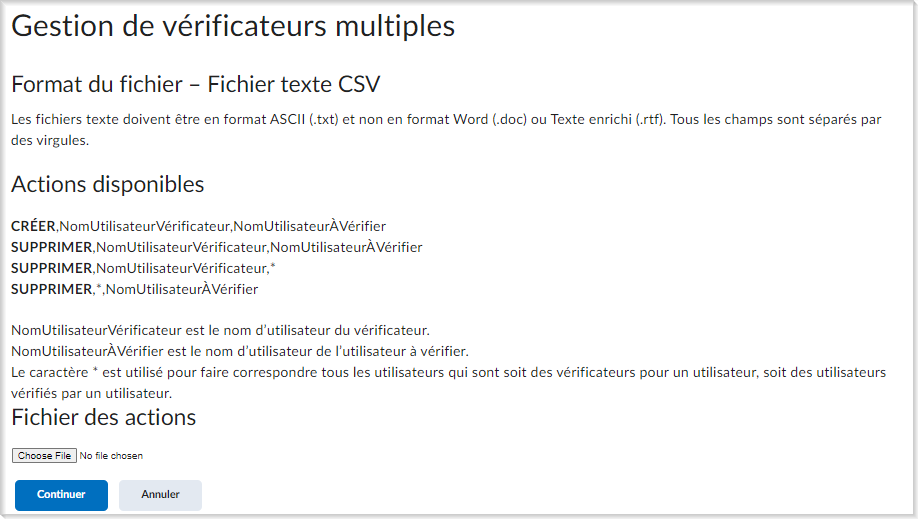
- Suivez les instructions fournies sur cette page pour téléverser un fichier, puis cliquez sur Continuer.
Suivez les invites pour terminer le processus.
Imprimer une liste des inscrits au cours
Vous pouvez imprimer une liste des élèves inscrits à votre cours. La liste imprimée comprend l'image, le nom de famille, le prénom, l'ID défini par l'organisation, le rôle ainsi que la date et l'heure de l'accès le plus récent pour chaque élève.
Pour imprimer une liste de participants
- Dans la page d’accueil du cours, cliquez sur Liste des inscrits au cours.
- Pour imprimer une liste comprenant plusieurs élèves, cochez la case en regard de chaque élève visé(e), puis cliquez sur Imprimer. La boîte de dialogue Imprimer la liste des inscrits au cours apparaît et affiche l’information que vous imprimez.
- Sélectionnez Imprimer.
- Pour imprimer l’ensemble de la liste des inscrits au cours, cliquez sur Imprimer au haut de la page. La page Imprimer la liste des inscrits au cours apparaît.
- Sélectionnez Imprimer.
- Pour n’imprimer qu’une liste d’élèves ayant des accommodations, cliquez sur Imprimer et réglez votre filtre de recherche de façon à n’afficher que les étudiants ayant des accommodations :
- Dans la page Imprimer la liste de participants, cliquez sur Afficher les options de recherche.
- Cochez la case Utilisateurs bénéficiant d’accommodations.
- Dans la zone de texte Recherche de, cliquez sur l’icône de recherche.
- Sélectionnez Imprimer. La boîte de dialogue Imprimer la liste de participants apparaît.
- Cliquez sur Imprimer et sélectionnez votre imprimante.
- Sélectionnez Imprimer.