Inscrire un apprenant à votre cours
-
Dans Brightspace, naviguez jusqu’à votre cours.
-
Dans la barre de navigation, cliquez sur Liste des inscrits au cours.
-
Depuis le menu déroulant Ajouter des participants, sélectionnez Créer et inscrivez un nouvel utilisateur.
-
Saisissez l'information sur l'utilisateur.
-
Si vous désirez envoyer un courriel qui informe l’utilisateur de son inscription, sélectionnez Envoyer le courriel d’inscription.
-
Cliquez sur Inscrire.
Importer les utilisateurs en bloc
Le fichier CSV ou TXT doit être du format énoncé dans la page Gestion globale des utilisateurs.
-
Dans le menu Outils d’administration, cliquez sur Utilisateurs > Gestion globale des utilisateurs.
-
Naviguez jusqu’au fichier CSV ou TXT, puis sélectionnez Suivant.
-
Cliquez sur Suivant une fois le traitement du fichier terminé.
-
Lorsqu’un message d’erreur apparaît dans la page Gestion de masse d’utilisateurs – Actions de prévisualisation, sélectionnez Annuler pour interrompre l’importation, et réviser le fichier CSV ou TXT afin de corriger toute erreur.
-
Spécifiez les actions que vous souhaitez exécuter sur chaque ligne, puis cliquez sur Suivant.
-
Si la liste des actions s’étend sur plusieurs pages, cliquez sur Mettre à jour la sélection pour enregistrer votre sélection avant de passer à une autre page.
-
Sélectionnez une ou toutes les notifications par courriel ou options d’activation, puis cliquez sur Exécuter.
-
Pour revoir vos actions d’importation, cliquez sur Afficher le sommaire.
-
Cliquez sur Terminer.
Inscrire un apprenant au moyen d’Agents intelligents
Vous pouvez améliorer l’interaction individuelle avec vos apprenants sans effort supplémentaire grâce à des Agents intelligents, particulièrement lorsque vous inscrivez vos apprenants.
Pour inscrire vos apprenants :
-
Dans la page d’accueil du cours, cliquez sur Administration de cours.
-
Cliquez sur Agents intelligents.
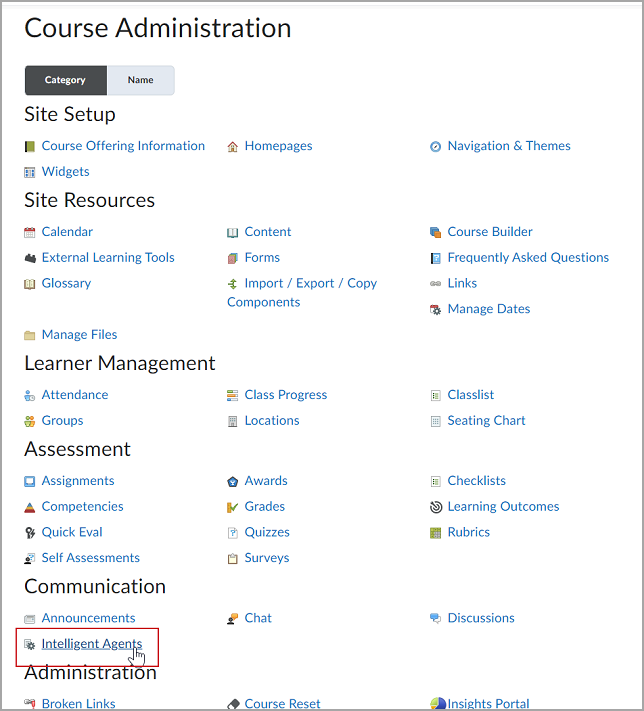
Figure : La page Administration de cours avec l’option Agents intelligents en surbrillance
-
Dans la page Liste des agents, cliquez sur Nouvel agent.
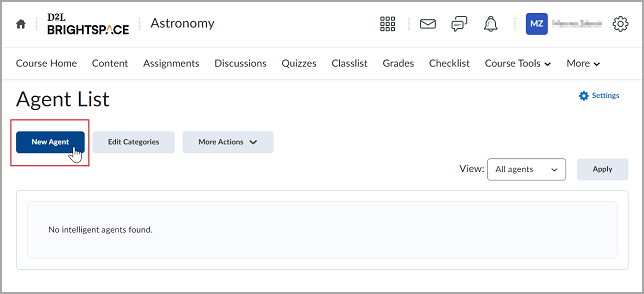
Figure : La page Liste des agents avec le bouton Nouvel agent en surbrillance.
-
Dans la page Nouvel agent, saisissez :
-
Nom de l’agent : saisissez le titre de votre agent.
-
Description : ajoutez des renseignements supplémentaires au besoin.
-
Sélectionnez une Catégorie.
Remarque : vous pouvez créer une nouvelle catégorie en cliquant sur le lien Ajouter une catégorie à la droite du menu déroulant Catégorie. Saisissez un nom dans le champ Nom, puis cliquez sur Enregistrer.
-
Sélectionnez Agent est activé si vous désirez que l’agent soit actif.
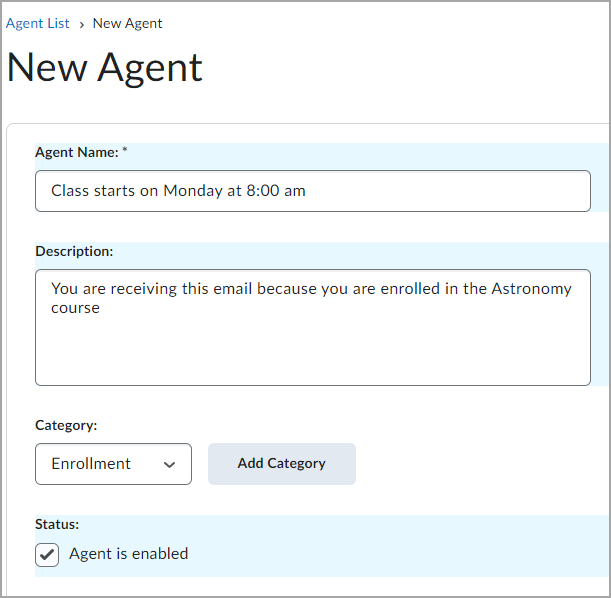
Figure : La page Nouvel agent affiche la case des détails de l’agent. Elle contient le Nom de l’agent, la Description, la Catégorie et le Statut.
-
Développez Planification.
Sous Planification > Fréquence, choisissez une option de fréquence dans le menu déroulant et complétez les options de dates et de répétitions selon vos besoins. Pour inscrire vos apprenants, sélectionnez l'option Exécuter une seule fois.
Remarque : Les Agents intelligents ne peuvent commencer qu’après la date de début du cours. Les Agents intelligents cessent de s’exécuter et sont automatiquement désactivés si le cours est inactif, que la date de fin est échue ou qu’il est supprimé. Vous pouvez toujours configurer une exécution d'essai ou l'exécution manuelle d'un agent intelligent en tout temps dans un cours affichant une date de fin échue.
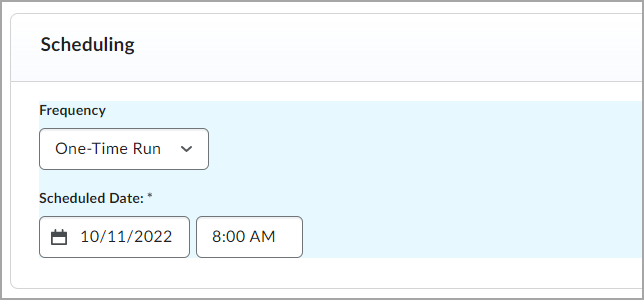
Figure : Le bloc Planification avec le menu déroulant Fréquence agrandi.
-
Développez Critères :
-
Dans Rôle dans la Liste des inscrits au cours, procédez de l’une des façons suivantes :
-
Si vous souhaitez que l’Agent intelligent soit applicable à tous les rôles de la Liste des inscrits au cours, sélectionnez Tous les utilisateurs visibles dans la Liste des inscrits au cours.
-
Si vous souhaitez que l’Agent intelligent ne s’applique qu’à certains rôles, sélectionnez Utilisateurs aux rôles particuliers, puis choisissez les rôles visés.
-
Sous Entreprendre l’action sur l’activité > Activité de connexion, saisissez vos critères si vous voulez que votre Agent cible les habitudes de connexion des utilisateurs.
Remarque : Les activités d’ouverture de session font référence aux ouvertures de session au niveau de la plateforme.
-
Sous Entreprendre l’action sur l’activité > Activité de cours, saisissez vos critères si vous voulez que votre Agent cible les habitudes de cours des utilisateurs.
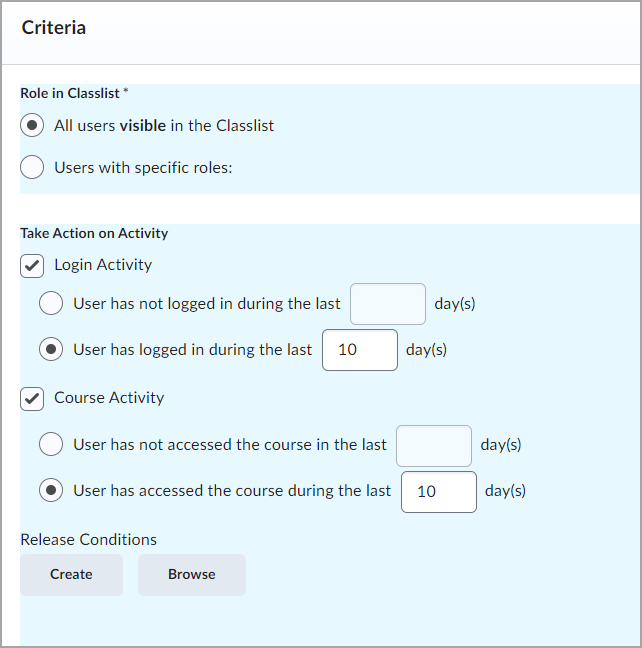
Figure : Le bloc Critères.
-
Sous Conditions de diffusion, cliquez sur Créer. Dans le champ Type de condition, sélectionnez inscription de l’unité organisationnelle dans la liste déroulante, cliquez sur Sélectionner l’unité organisationnelle, sélectionnez le cours dans lequel vous souhaitez qu’elle soit inscrite en tant que condition, et confirmez en cliquant sur Insérer. Sélectionnez toute information détaillée sur la condition nécessaire, puis cliquez sur Créer.
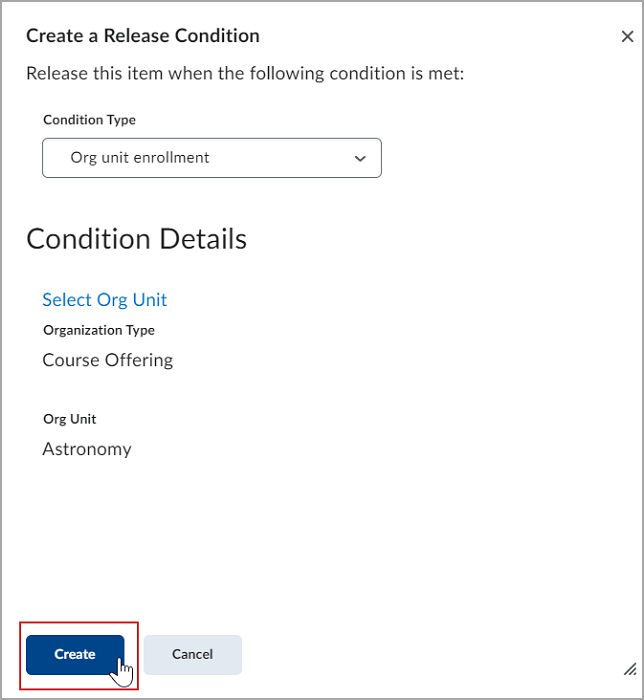
Figure : La fenêtre Créer une condition de diffusion avec le bouton Créer en surbrillance.
-
Développez Actions.
Remarque : vous devez disposer des autorisations Utiliser les actions d’inscription de l’agent et Exécuter les désinscriptions pour définir votre agent pour qu’il effectue une action d’inscription.
-
Sous Répétition, sélectionnez la fréquence selon laquelle l'agent doit entreprendre l'action.
-
Sous Modifier les inscriptions des utilisateurs, sélectionnez l’option Modifier les inscriptions des utilisateurs une fois les critères respectés.
-
Remplissez les champs suivants :
-
À partir de la liste déroulante Action d'inscription, sélectionnez l'option Inscrire l'utilisateur à un cours.
-
Dans Sélectionner une organisation, sélectionnez votre cours.
-
À partir de la liste déroulante Rôle, choisissez le rôle auquel l’utilisateur sera inscrit lorsqu’il aura respecté les critères de l’Agent.
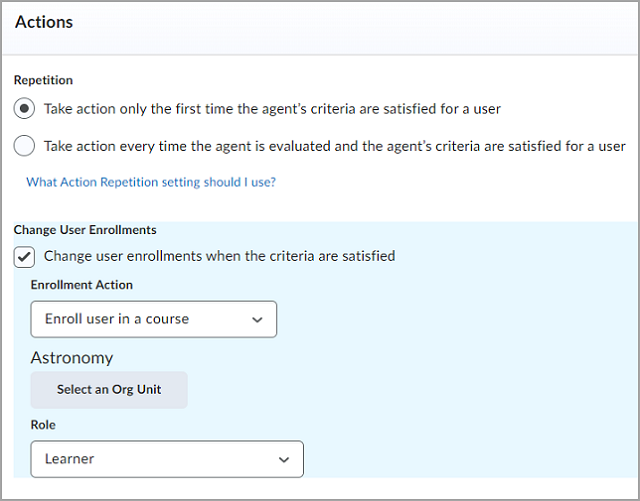
Figure : Le bloc Action. Il comprend les options Répétition, Modifier les inscriptions d’utilisateurs et Rôle.
-
Sous Envoyer un courriel, sélectionnez l’option Envoyer un courriel lorsque les critères sont satisfaits et saisissez les détails de votre courriel et les pièces jointes pertinentes si vous souhaitez que l’Agent envoie un courriel lorsque les critères sont satisfaits.
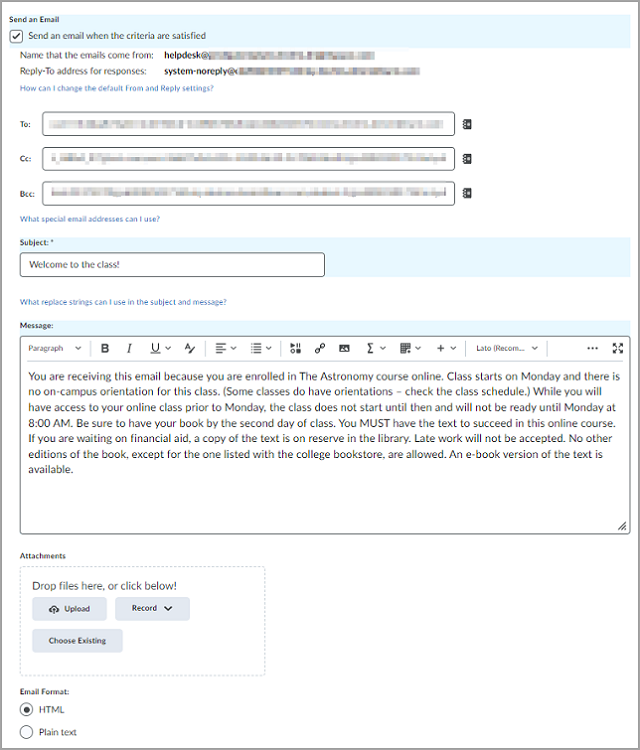
Figure : L'option Envoyer un courriel.
-
Cliquez sur Enregistrer et fermer.
Tous les apprenants sélectionnés seront inscrits à votre cours au moyen d’Agents intelligents.
Attributs d’utilisateur
Les outils Tableau de bord du gestionnaire et Groupes d'apprentissage font appel à des attributs pour organiser l'information relative aux utilisateurs et aux cours.
L'outil Groupes d'apprentissage se base sur des attributs standards associés aux utilisateurs pour organiser ces derniers en groupes d'apprentissage. Ces attributs standards, tels que Département, Division ou Emplacement, peuvent faciliter la création de groupes logiques pour des cours requis par les politiques de l'entreprise. Certains autres attributs standards, par exemple Rôle d'employé(e), peuvent déterminer la disponibilité des cours pour des utilisateurs spécifiques qui possèdent cet attribut.
L’outil Tableau de bord du gestionnaire se base sur des attributs dits réservés pour déterminer les cours disponibles pour les gestionnaires. Ces cours sont connus sous le nom d’Unités organisationnelles affiliées. La saisie de codes d'unité organisationnelle (p. ex., le code d'UO Département) en tant que valeur d'attribut pour chaque utilisateur doté du rôle de gestionnaire fait en sorte que seuls les cours affiliés au code d'UO indiqué sont disponibles pour l'attribution à des rapports directs ou indirects par des gestionnaires. Ce type d'attribut réservé ne peut pas être utilisé pour créer ou modifier des groupes d'apprentissage. Pour utiliser cet attribut, vous devez définir la variable de configuration d2l.Tools.ManagerRole.CoursesAvailableToAssign. Les gestionnaires aux options d'attribution de cours limitées peuvent uniquement opter pour des cours désignés du type d'UO indiqué lors de l'attribution de cours. Tous les autres cours disponibles dans l'organisation ne seront pas offerts au gestionnaire au sein du flux de travail Attribuer des cours.
D2L comprend un ensemble d'attributs par défaut configurés pour les outils Tableau de bord du gestionnaire et Groupes d'apprentissage. Communiquez avec les services de mise en œuvre D2L pour créer des attributs personnalisés et configurer votre instance en fonction de ceux-ci. Vous pouvez utiliser jusqu'à 50 attributs. Il est à noter que les valeurs d'attribut ne doivent pas excéder 256 caractères (octets).
L'outil d'administration Attributs permet de parcourir les attributs définis du système et d'afficher les données d'attribut associées à chaque utilisateur; il constitue le point d'entrée pour le téléversement manuel des données d'attribut.
Tous les attributs sont ajoutés au système au moyen d'un fichier CSV contenant le nom d'attribut, le type d'attribut, la description, les valeurs et les valeurs uniques. Tous les attributs des types standard et réservé sont inclus dans le modèle de fichier CSV fourni par D2L. La taille maximale d’un fichier CSV à importer est de 2 Go.
Si vous ne disposez pas d'un fichier CSV, vous pouvez télécharger un modèle pour en créer un dans l'onglet Téléversement d'attributs en bloc de la page Attributs des utilisateurs.
Groupes d’apprentissage
L'outil Groupes d'apprentissage utilise les attributs associés à chaque utilisateur pour créer des groupes d'utilisateurs automatiques et définir des inscriptions automatiques aux cours et aux chemins d'apprentissage. L'attribut Nom d'utilisateur du SGA est requis pour tous les utilisateurs.
D2L recommande de sélectionner à l'origine un ensemble d'attributs d'utilisateur par défaut pour le Tableau de bord du gestionnaire. Vous pouvez choisir certains attributs, voire tous les attributs disponibles, en plus de l'attribut Nom d'utilisateur du SGA.
D2L recommande fortement d’utiliser l’attribut d’utilisateur Gestionnaire si vous désirez utiliser l’outil Tableau de bord du gestionnaire. L’attribut Gestionnaire est utilisé pour définir la structure gestionnaire/employé de l’organisation. Vous ne pouvez avoir qu’une valeur pour l’attribut Gestionnaire.
Autoriser les apprenants à s’auto-inscrire avec Découvrir
Pour plus de flexibilité et de contrôle sur les objectifs d'apprentissage personnels des élèves, l'outil Découvrir permet de rechercher des cours actifs et de procéder à une auto-inscription. Les élèves peuvent en outre s'auto-désinscrire des cours auxquels ils s'étaient auto-inscrits.
Pour configurer un cours afin d'autoriser l'auto-inscription :
-
Naviguez jusqu'au cours.
-
Sélectionnez Administration de cours > Information sur l'offre du cours.
-
Sous Découvrir, cochez Rendre ce cours disponible dans Découvrir afin que les apprenants puissent s’y inscrire eux-mêmes.
-
Sous Description, indiquez une description de cours à afficher dans Découvrir.
-
Assurez-vous que l'option Le cours est actif est sélectionnée. Les cours inactifs ne sont pas inclus dans Découvrir.
-
Cliquez sur Enregistrer.