Effectuer une exécution d'essai d'un agent
Vous pouvez définir une exécution d'essai d'un agent pour connaître les utilisateurs identifiés par l'agent sans pour autant leur envoyer un courriel. Les agents ne doivent pas nécessairement être activés pour pouvoir exécuter un essai.
Pour effectuer une exécution d'essai d'un agent
- Accédez à Administration de cours > Agents intelligents.
- Dans le menu contextuel de l'agent visé, cliquez sur Exécution d'essai.
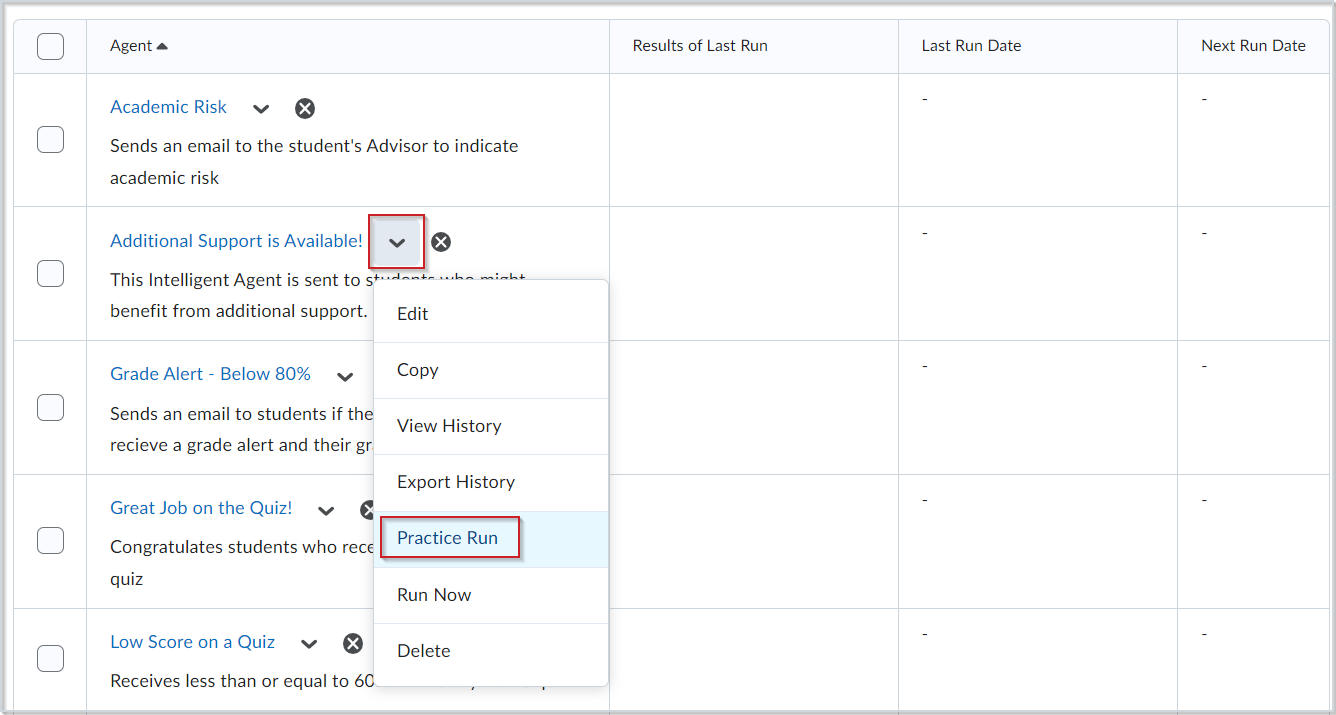
Figure : Cliquez sur l'option Exécution d'essai du menu contextuel de l'agent.
- Sélectionnez Exécuter dans la boîte de dialogue Confirmation.
- Cliquez sur Terminé pour retourner à la page Liste des agents.
- Les résultats de l'exécution d'essai s'affichent dans la colonne Résultats de la dernière exécution.
 | Astuce : Vous pouvez également afficher l'information détaillée en cliquant sur l'option Afficher l'historique du menu contextuel de l'agent. |
Figure : Cliquez sur le lien de la colonne Résultats de la dernière exécution pour afficher plus de détails.
Exécuter un agent manuellement
En règle générale, un agent est configuré de façon à s'exécuter automatiquement. Vous pouvez toutefois, si vous n'avez pas programmé un horaire d'exécution régulier, lancer l'exécution de façon manuelle.
Lorsque vous exécutez un agent de façon manuelle, celui-ci transmet un courriel de confirmation à l'utilisateur qui a demandé ou défini l'agent. Ce courriel comprend les renseignements suivants :
- Code et nom de l'unité organisationnelle;
- Identification de l'<I>Agent</I> exécuté;
- Heure et date de la soumission de la demande;
- Heure et date de la fin de l'exécution de la demande;
- Action exécutée par l'<I>Agent</I>;
Vous pouvez définir l'exécution manuelle d'un agent intelligent en tout temps pour un cours affichant une date de fin échue. Les agents ne doivent pas nécessairement être activés pour pouvoir configurer une exécution manuelle.
Pour exécuter un agent manuellement
- Accédez à Administration de cours > Agents intelligents.
- Dans le menu contextuel de l'agent à exécuter de façon manuelle, cliquez sur Faire exécuter l'agent maintenant.
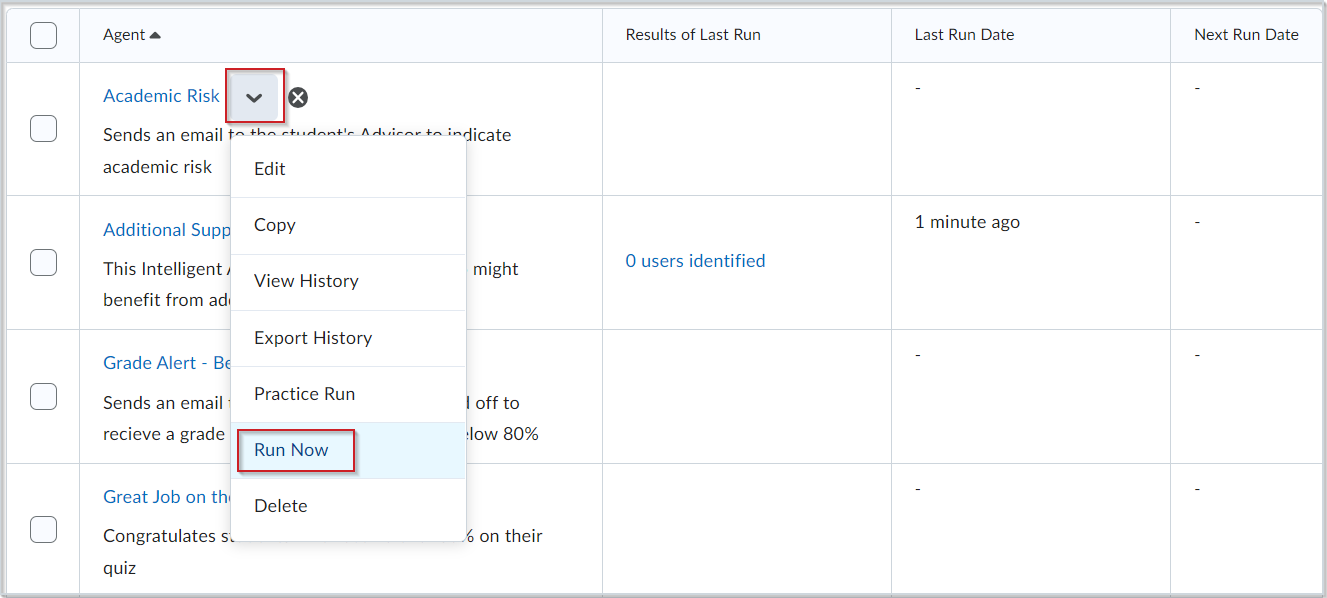
Figure : Cliquez sur l'option Exécuter maintenant du menu contextuel de l'agent.
- Sélectionnez Exécuter dans la boîte de dialogue Confirmation.
- Cliquez sur Terminé pour retourner à la page Liste des agents.
- Les résultats de l'exécution d'essai s'affichent dans la colonne Résultats de la dernière exécution. Vous pouvez également afficher l'information détaillée en cliquant sur l'option Afficher l'historique du menu contextuel de l'agent.
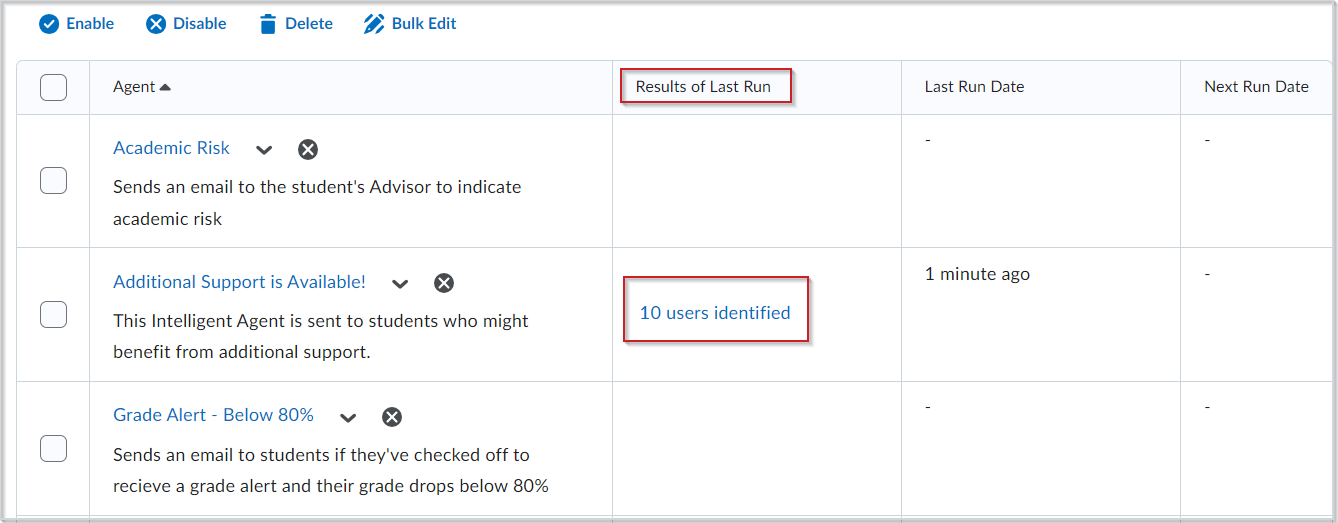
Figure : Cliquez sur le lien de la colonne Résultats de la dernière exécution pour afficher plus de détails.
Afficher l'historique d'un agent
Vous pouvez consulter l'historique d'un agent pour connaître ses périodes d'exécution, les utilisateurs identifiés, le type d'exécution (Manuelle, Programmée ou d'Essai), le responsable de l'exécution et les erreurs rencontrées, s'il y a lieu.
Marche à suivre pour afficher l'historique d'un agent
- Accédez à Administration de cours > Agents intelligents.
- Dans le menu contextuel de l'agent visé, cliquez sur Afficher l'historique.
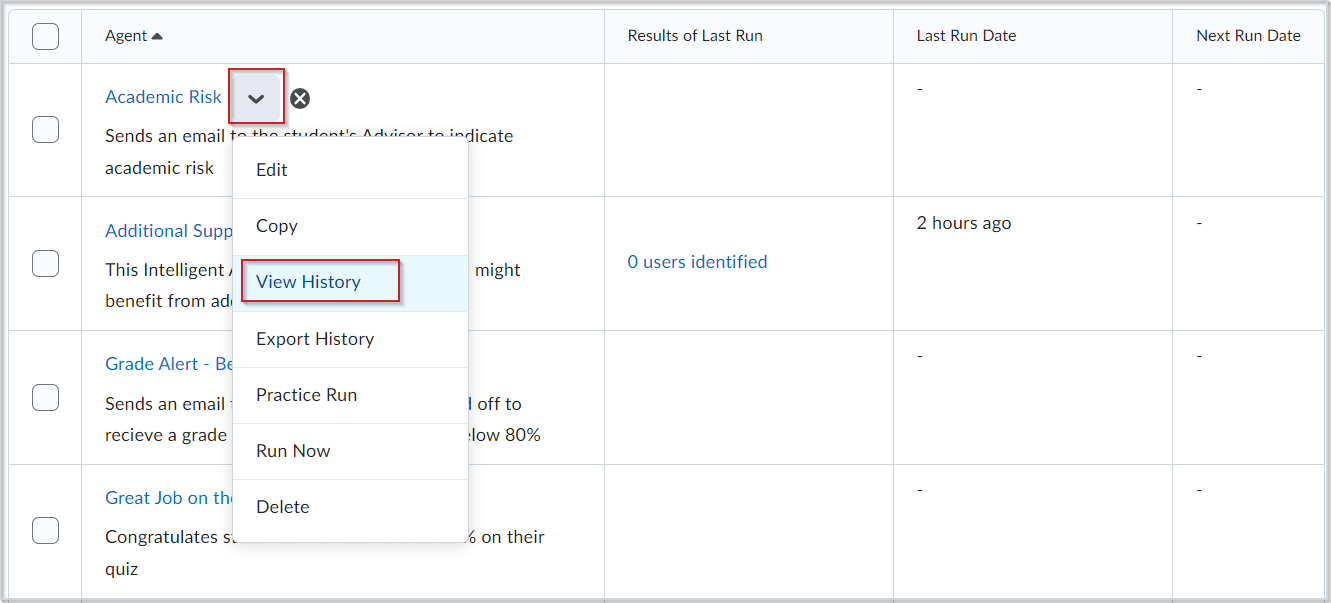
Figure : Cliquez sur l'option Afficher l'historique du menu contextuel de l'agent.
Exporter l'historique d'un agent
Vous pouvez exporter l’historique d’un agent pour connaître ses périodes d’exécution, les utilisateurs identifiés, le type d’exécution (manuelle, programmée ou d’essai), le responsable de l’exécution et les erreurs résultants s’il y a lieu.
- Accédez à Administration de cours > Agents intelligents.
- Cliquez sur Plus d'actions, et sélectionnez Exporter l'historique d'un agent.
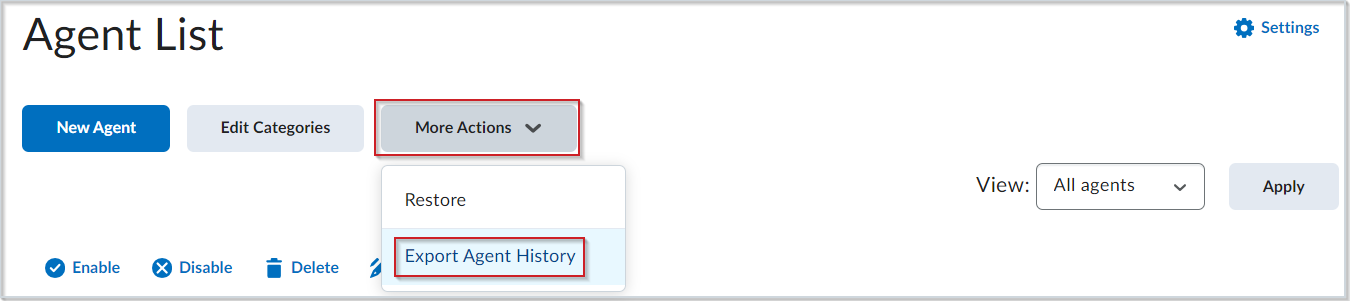
Figure : Cliquez sur l'option Exporter l'historique de l'agent du menu Plus d'actions.
- Utilisez l'option Sélectionner un agent pour sélectionner Tous les agents ou un agent spécifique.
- Sélectionnez Inclure les exécutions d'essai pour inclure les renseignements sur l'exécution d'essai.
- Définissez la plage de dates à inclure.
- Cliquez sur Exporter.
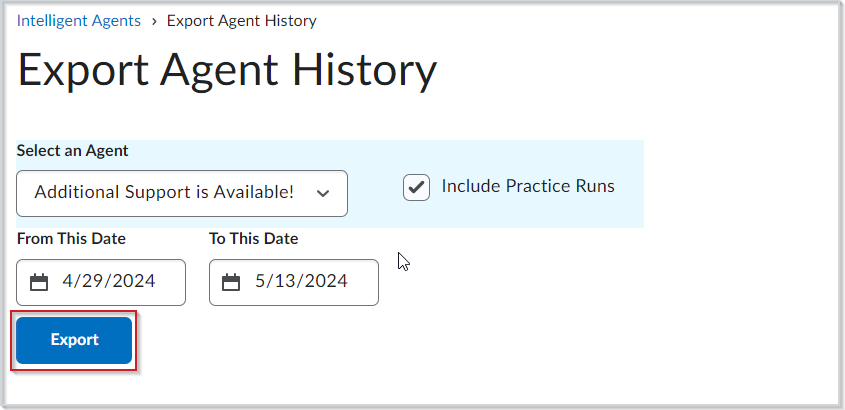
Figure : Après avoir sélectionné un agent et définissez la plage de dates, puis cliquez sur Exporter.
- Cliquez sur le lien du fichier CSV pour télécharger l'historique.
 | Remarque : Vous pouvez aussi télécharger ce lien plus tard en accédant à la page Liste des agents et en sélectionnant l'option Exporter l'historique du menu contextuel de cet agent. |