Les propriétés définies pour les sondages déterminent si vous verrez la liste des utilisateurs ou uniquement des résultats généraux comprenant des réponses anonymes.
Pour suivre les progrès et résultats d'un sondage :
- Allez à Sondages.
- À l'onglet Gérer les sondages, dans le menu Actions du sondage, cliquez sur Statistiques.
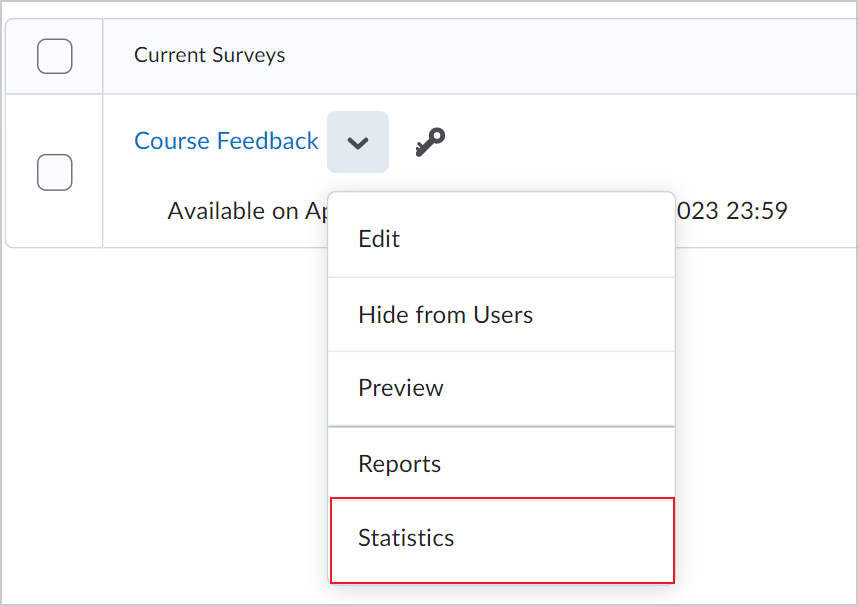
Figure : L'option Statistiques du menu Actions d'un sondage.
- Dans l'onglet Utilisateurs, recherchez les utilisateurs et leurs types de tentatives enregistrés. Vous pouvez préciser votre recherche de résultats de sondage en fonction des tentatives dans l'onglet Tentatives.
- Pour afficher les résultats d'un utilisateur donné, cliquez sur sa tentative. Pour afficher le nombre de tentatives par question dans le sondage, cliquez sur Afficher le résultat global au bas de la page.
Vous avez consulté les statistiques de votre sondage.
Configurer les rapports de sondage
les rapports de sondage recueillent l'information sur les données des sondages. Ils se distinguent des résultats de sondage en ce qu’ils ciblent des types d’information différents. Sélectionnez un type de rapport pour afficher les statistiques ou l’information détaillée sur la question, les statistiques de l’utilisateur, l’information détaillée sur la tentative ou les tentatives de l’utilisateur. Vous pouvez aussi sélectionner une date de diffusion et les rôles autorisés à consulter chaque rapport.
Pour configurer les rapports de sondage :
- Allez à Sondages.
- À l'onglet Gérer les sondages, cliquez sur le nom du sondage visé.
- Dans l'onglet Réglages du rapport, cliquez sur Inclure le rapport.
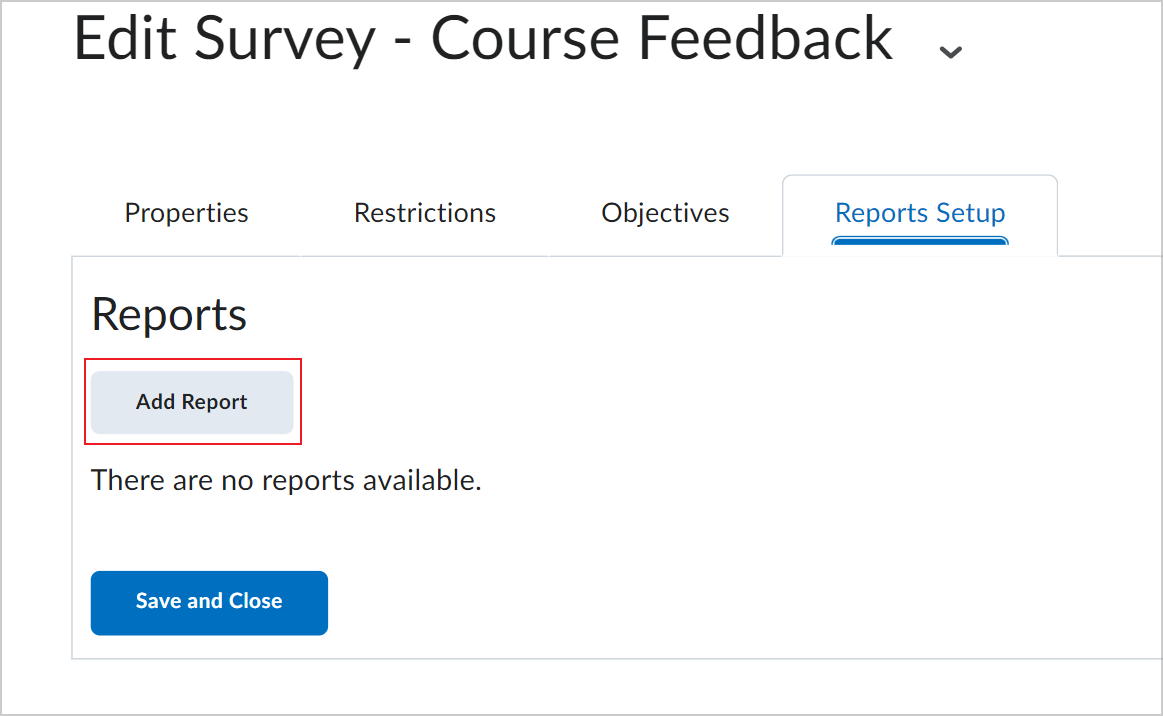
Figure : Cliquez sur l'option Ajouter un rapport de la page Configuration des rapports.
- Saisissez le Nom du rapport.
- Choisissez un type de rapport :
- Rapport sommaire : sélectionnez cette option pour afficher les données agrégées des questions à choix multiples, vrai ou faux, d'opinion, à sélections multiples et à appariement. Vous pouvez également afficher des réponses textuelles pour les réponses courtes, à développement ou à compléter.
- Tentatives individuelles : sélectionnez cette option pour afficher les données associées à chaque tentative individuelle. Vous pouvez masquer les nom et prénom de l'utilisateur à l'affichage du rapport Tentatives individuelles.
- Vous pouvez diffuser le rapport immédiatement après la soumission du sondage ou saisir une autre date et heure.
- Sélectionnez la case en regard de chaque rôle d'utilisateur auquel diffuser le rapport dans la section Diffuser le rapport à.
- Cliquez sur Enregistrer.
Vous avez créé un rapport de sondage.
Afficher un rapport de sondage
Vous pouvez exporter des statistiques et des rapports de sondage dans un fichier à des fins d'analyse des données. Ce fichier contient toute l’information pertinente sur le sondage, de sorte que vous pouvez interroger, trier et évaluer les données sans que le système de gestion de l’apprentissage soit sollicité. Vous devez configurer les rapports du sondage dans l'onglet Configurer les rapports avant de pouvoir les afficher ou les exporter.
Marche à suivre pour afficher un rapport de sondage
- Allez à Sondages.
- À la page Gérer les sondages, dans le menu Actions du sondage que vous désirez afficher, cliquez sur Rapports.
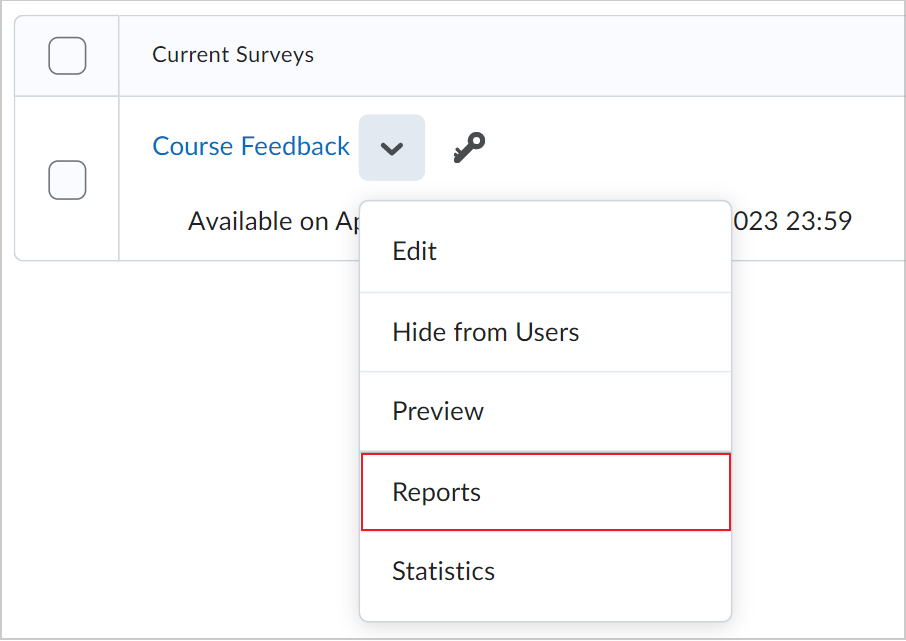
Figure : Cliquez sur l'option Rapports du menu Actions d'un sondage affiché.
- Cliquez sur le nom du rapport.
- Pour limiter votre rapport à une période comprise entre deux dates, sélectionnez les cases De et À, puis saisissez les dates.
- Cliquez sur Générer le rapport en format HTML pour afficher le rapport dans votre navigateur, ou cliquez sur Générer le rapport en format CSV ou Générer le rapport en format Excel, pour l'enregistrer sur votre ordinateur.
Vous avez affiché un rapport de sondage.
Définir la participation anonyme à un sondage
Si un sondage est anonyme, vos données d'utilisateur sont masquées dans les résultats du sondage. Tous les utilisateurs ont accès aux réponses au sondage, mais le système n'identifie pas les répondants.
Pendant que les apprenants répondent à un sondage anonyme, une alerte s'affiche au haut du sondage, qui indique que le sondage est anonyme et que leurs renseignements d'utilisateur ne seront pas liés à leurs réponses.

|
Remarque : Vous ne pouvez pas associer des activités de sondage anonymes aux objectifs d'apprentissage.
|
Marche à suivre pour s'assurer de la participation anonyme à un sondage
- Allez à Sondages.
- À la page Gérer les sondages, cliquez sur le nom du sondage visé.
- Dans la zone Général, cochez Rendre le résultat anonyme.
Activer l'affichage instantané du message de rétroaction
Vous pouvez supprimer l'option Soumettre d'un sondage qui ne peut pas être modifié. Tout commentaire saisi au sujet d'une question est immédiatement rendu disponible à tout utilisateur répondant au sondage.
Marche à suivre pour activer l'affichage instantané du message de rétroaction
- Allez à Sondages.
- À la page Gérer les sondages, cliquez sur le nom du sondage visé.
- Dans la zone Général, cochez la case Donner une rétroaction instantanée.
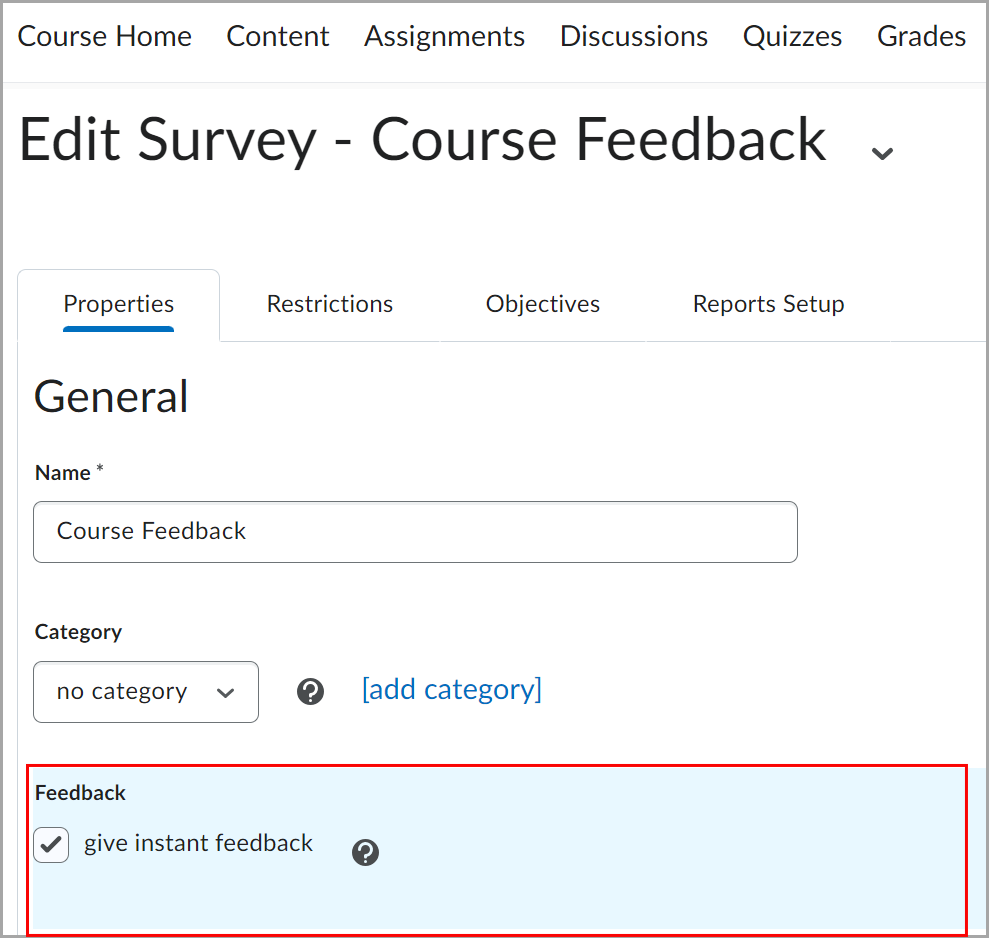
Figure : cochez la case Donner une rétroaction instantanée.
Partagez les résultats du sondage avec les participants
Vous pouvez partager les résultats d'un sondage avec les . Il suffit de modifier l'onglet Configuration du rapport du sondage et fournir aux apprenants les directives pour obtenir les résultats du sondage lorsqu'ils ont terminé d'y répondre ou qu'ils l'ont mis à jour.
Marche à suivre pour partager les résultats
- Allez à Sondages.
- À l'onglet Gérer les sondages, cliquez sur le nom du sondage visé.
- Dans l'onglet Configuration des rapports du sondage, cliquez sur Ajouter un rapport.
- Remplissez les champs comme décrit dans la section Configuration des rapports du sondage ci-dessus :
- Dans le champ Diffusion, sélectionnez immédiatement.
- Dans la liste Diffuser le rapport à, sélectionnez les rôles auxquels vous voulez diffuser le rapport.