Pour plus de flexibilité et de contrôle sur les objectifs d'apprentissage personnels des élèves, l'outil Découvrir permet de rechercher des cours actifs et de procéder à une auto-inscription. De plus, les apprenants peuvent se désinscrire des cours auxquels ils se sont inscrits. Vous pouvez également configurer un cours pour exiger une approbation de l'auto-inscription et appliquer des règles d'inscription à un cours pour limiter les personnes qui peuvent s'y auto-inscrire.
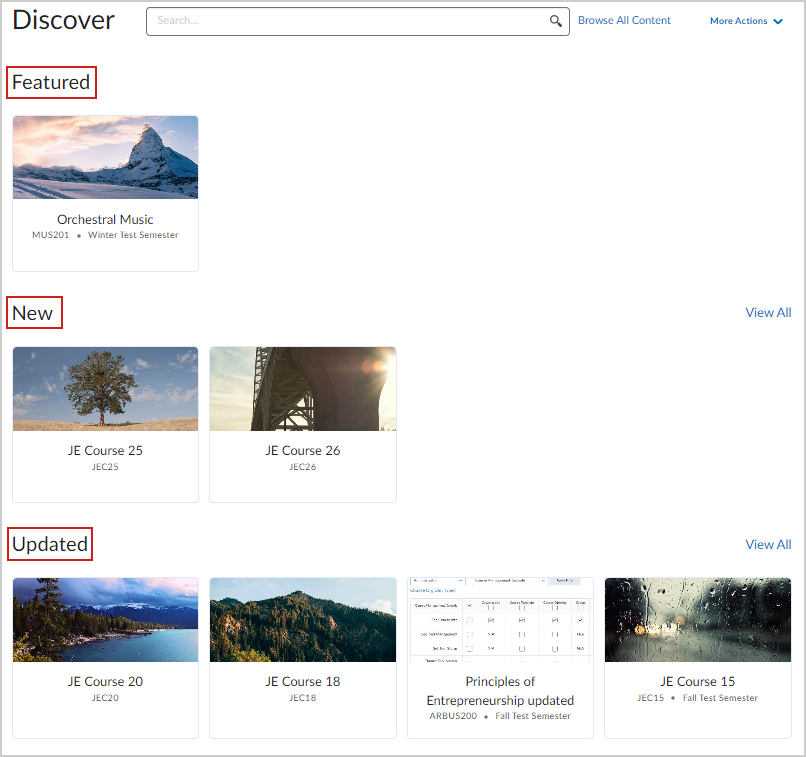
Figure : vos cours sont organisés dans les sections En vedette, Nouveautés et Mis à jour de la page d'accueil de l'outil Découvrir.
Afin de faciliter l'exploration de cours par catégorie, la page d'accueil de Découvrir organise les cours avec désinscription dans les sections suivantes :
-
Nouveau : Comprend les cours ajoutés à l'outil Découvrir au cours des six derniers mois.

|
Remarque : les cours associés aux règles d'inscription ne s'affichent pas dans la section Nouveautés de cette page, même s'ils ont été ajoutés dans Découvrir au cours des six derniers mois. Cependant, les élèves peuvent tout de même trouver de nouveaux cours en effectuant une recherche sur la page d'accueil de Découvrir. |
-
Mise à jour : Comprend les cours mis à jour au cours des six derniers mois. Cette section ne comprend que les cours pour lesquels les champs de titre ou de description ont été changés; les cours dont le contenu a été mis à jour n'y figurent pas.
-
Nouveau : Si activée, cette section comprend les cours mis de l'avant par votre administrateur, soit généralement des cours populaires ou des cours que l'organisation souhaite promouvoir, jusqu'à un maximum de 4 cours.
Par défaut, tous les cours configurés pour s'afficher dans Découvrir sont visibles pour n'importe quel rôle au sein de votre organisation. Cependant, votre administrateur peut utiliser les Règles d'inscription pour configurer l'accès basé sur les rôles pour les utilisateurs de Brightspace Core, ou l'accès personnalisé basé sur les attributs d'utilisateur pour les utilisateurs de Manager Dashboard et de Learning Groups. Communiquez avec votre administrateur pour obtenir plus d'information à ce sujet.
Les apprenants peuvent s'inscrire à un cours avant sa date de début (si cette option est configurée), mais pas après sa date de fin (si cette option est configurée).

|
Important : Vous devez demander à votre administrateur de vous inscrire à un cours en tant qu'Enseignant avant de pouvoir rendre un cours disponible dans Découvrir et gérer les demandes d'inscription. Communiquez avec votre administrateur pour obtenir plus d'information à ce sujet.
|
Par défaut, Découvrir affiche les cours offerts aux apprenants et exclut ceux auxquels ils sont déjà inscrits. Les cours auxquels ils sont inscrits sont affichés sous Parcourir tout le contenu.
Pour vous désinscrire d'un cours auquel vous êtes auto-inscrit, procédez comme suit dans Découvrir :
1. Cliquez sur l'option Parcourir tout le contenu située à côté de la fenêtre de recherche.
2. Modifiez l'option de tri à Déjà inscrit à l'aide de la liste déroulante.
3. Sélectionnez le cours duquel vous souhaitez vous désinscrire.
4. Cliquez sur le menu Options (« ... ») de la page des détails du cours, à côté de l'option Ouvrir le cours.
5. Sélectionnez Se désinscrire.
Rendre un cours disponible dans Découvrir
La première étape pour permettre à vos élèves de s'auto-inscrire à un cours est de rendre ce cours disponible dans Découvrir.

|
Remarque : Avant de rendre votre cours disponible dans Découvrir, assurez-vous que votre cours est actif. Les cours inactifs ne sont pas inclus dans Découvrir. Communiquez avec votre administrateur pour obtenir plus d'information à ce sujet. |
Pour rendre le cours disponible dans Découvrir
- Sur votre page d'accueil organisationnelle, sélectionnez un cours dans le composant graphique Mes cours, ou utilisez l'icône Sélectionner un cours (icône de « gaufre ») pour trouver un cours.
- Dans la barre de navigation, sélectionnez Administration de cours > Information sur l'offre de cours.
- Sous Découvrir, sélectionnez Rendre ce cours disponible dans Découvrir afin que les élèves puissent s'y inscrire.
- Sous Description, indiquez une description de cours à afficher dans Découvrir.
- Cliquez sur Enregistrer.
Le cours sera alors disponible aux élèves dans Découvrir.

|
Remarque : Après avoir rendu un cours disponible pour l'auto-inscription dans Découvrir, il faut prévoir quelques minutes pour que le cours s'affiche dans les résultats de recherche de Découvrir. |
Ajouter ou supprimer des règles d'inscription existantes à partir de la page Informations sur l'offre de cours
Vous pouvez afficher toutes les règles d'inscription associées à un cours et ajouter ou supprimer des règles d'inscription existantes à partir de la page Informations sur l'offre de cours.

|
Important : Pour créer, modifier ou supprimer des règles d'inscription, vous devez disposer de l'autorisation relative au rôle Gérer Découvrir. Communiquez avec votre administrateur pour obtenir plus d'information à ce sujet. |
Pour ajouter ou supprimer des règles d'inscription existantes dans la page Informations sur l'offre de cours
- Naviguez jusqu'au cours et sélectionnez Administration du cours.
- Cliquez sur Information sur l'offre du cours.
- Sous la section Découvrir, développez la fenêtre Règles d'inscription pour passer en revue les règles appliquées au cours.
- Sélectionnez Ajouter des règles d'inscription.
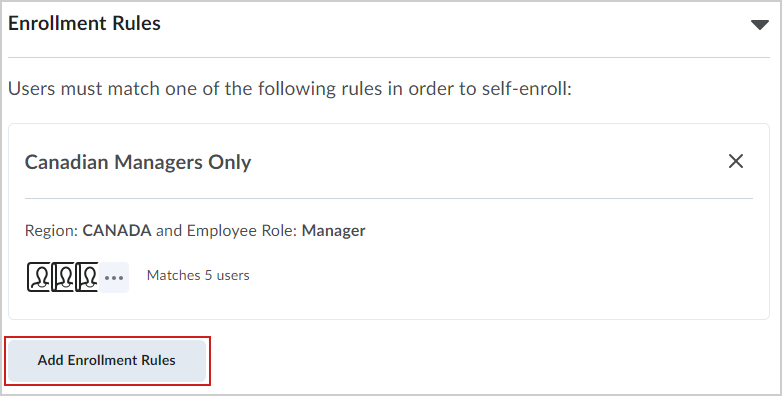
Figure : Sélectionnez Ajouter des règles d'inscription pour rechercher, sélectionner et ajouter des règles d'inscription existantes.
- Dans la boîte de dialogue Ajouter des règles d'inscription, recherchez et sélectionnez toutes les règles que vous souhaitez associer à votre cours et cliquez sur Ajouter.
Les règles d'inscription sélectionnées sont ajoutées au cours.
Approbation requise pour les demandes d'auto-inscription
Vous pouvez configurer un cours pour que votre approbation soit requise avant qu'un élève puisse s'y auto-inscrire.

|
Important : Pour approuver des demandes d'inscription dans un cours, assurez-vous que votre administrateur vous a octroyé l'autorisation relative au rôle Approuver les demandes d'inscription. |
Comment exiger l'approbation pour les demandes d'auto-inscription
- Dans la barre de navigation de votre cours, cliquez sur Administration de cours > Information sur l'offre de cours.
- Sous Découvrir, sélectionnez Rendre ce cours disponible dans Découvrir afin que les élèves puissent s'y inscrire.
- Sous Approbation, sélectionnez Approbation requise pour les demandes d'auto-inscription.
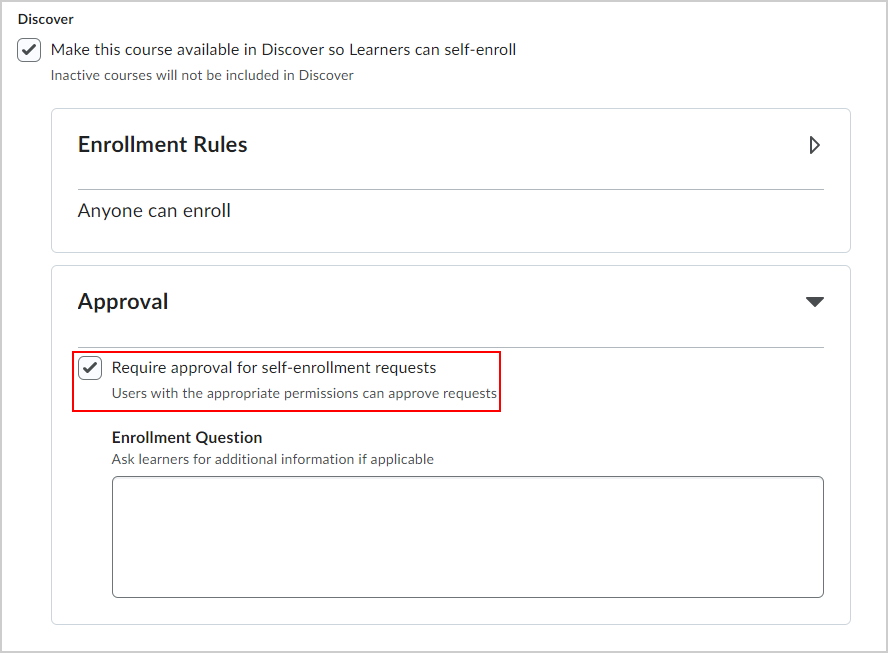
Figure : Cochez l'option Approbation requise pour les demandes d'auto-inscription.
- Si vous le souhaitez, vous pouvez saisir une Question d'inscription pour demander des renseignements supplémentaires aux élèves lorsqu'ils demanderont à s'inscrire.
- Cliquez sur Enregistrer.
Les élèves devront demander l'approbation pour pouvoir s'auto-inscrire à ce cours.
Afficher le nom de l'approbateur aux élèves
Par défaut, Découvrir ne rend pas visible le nom ou la photo de l'approbateur lorsqu'un apprenant consulte l'état de sa demande d'approbation. Si vous souhaitez que les noms des approbateurs soient rendus visibles aux apprenants dans leurs demandes d'approbation, vous pouvez activer cette option dans les paramètres de Découvrir.
Pour afficher le nom d'un approbateur
- Dans votre barre de navigation organisationnelle, cliquez sur Découvrir.
- Cliquez sur Plus d'actions > Réglages.
- Sous Personnaliser les flux d'approbation, sélectionnez Afficher le nom de l'approbateur à l'apprenant.
 | Remarque : Lorsqu'un apprenant sélectionne Découvrir > Mes demandes, ouvre une demande et sélectionne Afficher la demande, l'image et le nom du profil de l'utilisateur approbateur s'affichent. |
 Figure : Si l'option Rendre le nom de l'approbateur visible à l'apprenant est sélectionnée, l'apprenant peut voir l'image et le nom du profil de l'approbateur. Cette zone est vide si vous ne choisissez pas de rendre visible le nom de l'approbateur.
Figure : Si l'option Rendre le nom de l'approbateur visible à l'apprenant est sélectionnée, l'apprenant peut voir l'image et le nom du profil de l'approbateur. Cette zone est vide si vous ne choisissez pas de rendre visible le nom de l'approbateur.
Gérer les demandes d'inscription
Vous pouvez gérer toutes les demandes d'auto-inscription aux cours à l'aide de la page Gérer les demandes de Découvrir.

|
Remarque : Un message s'affichera sur la page d'accueil de Découvrir pour vous aviser des demandes d'inscription en attente. Vous pouvez également recevoir des notifications par courriel dans le cadre du résumé hebdomadaire Sommaire d'activité, ainsi que dans la liste des inscrits au cours, dans le composant graphique Mises à jour et dans le composant graphique Mes cours. |
Pour activer le courriel Sommaire des activités
- À la page d'accueil de votre cours, sélectionnez votre nom d'utilisateur, puis Notifications.
- Sous Sommaire des activités, configurez la fréquence, l'heure et les jours auxquels vous souhaitez recevoir le résumé.
Pour gérer les demandes d'approbation
-
Dans la barre de navigation de votre page d'accueil organisationnelle, cliquez sur Découvrir.
-
Dans la barre de notification, cliquez sur Afficher. Vous pouvez également cliquer sur Plus d'actions, puis sur Gérer les demandes.

Figure : Sélectionnez Afficher pour accéder à la page Gérer les demandes.
-
La page Gérer les demandes comprend un tableau répertoriant toutes les demandes d'inscription des élèves. Les demandes des élèves y sont étiquetées d'après les états suivants :
- En attente : L'élève a besoin de votre approbation pour s'auto-inscrire au cours.
- Approuvée : L'élève est approuvé et est auto-inscrit au cours.
- Refusée : La demande de l'élève est refusée et il n'est pas inscrit au cours.
 | Astuce : Vous pouvez également Rechercher des demandes et cliquer sur la flèche à côté des options Cours, Date de soumission et État pour rechercher des demandes et filtrer les résultats. |
Pour effectuer des actions en bloc sur plusieurs demandes d'inscription
Voici comment approuver ou refuser une demande d'inscription individuelle
- Cliquez sur le nom d'un élève et procédez de l'une des façons suivantes :
Par défaut, Découvrir affiche les cours offerts aux apprenants et exclut ceux auxquels ils sont déjà inscrits. Les cours auxquels ils sont inscrits sont affichés sous Parcourir tout le contenu.
Pour en savoir plus, consultez la rubrique Recherche de cours et auto-inscription dans Découvrir.