À propos du contenu du cours
Les enseignants peuvent créer du contenu de cours à l'aide des outils suivants :
- Création de contenu de cours avec l'outil Contenu
- Formatage du contenu de cours avec l'Éditeur Brightspace
- Ajouter un lien URL à un cours avec l'outil Liens
- Créer un chemin d'apprentissage personnalisé dans un cours avec des conditions de diffusion
- Aviser les élèves des mises à jour du contenu d'un cours
- Ajouter des dates de disponibilité et d'échéance dans l'outil Contenu
- Évaluer les soumissions de travaux à partir de l'outil Contenu
Création de nouveau contenu à l'aide d'un modèle de page existant
Vous pouvez créer plusieurs pages au moyen d'un même modèle enregistré dans un répertoire de modèles. Chaque modèle enregistré comprend des styles standards et des images.
Si vous définissez un chemin d'accès à un répertoire contenant des modèles de page dans l'outil Gérer les fichiers, ces modèles s'afficheront dans une liste déroulante lorsque vous créerez un document. Tous les liens menant vers des ressources comme des images, des fichiers CSS et des fichiers JS sont conservés lorsque vous créez une nouvelle page à partir d'un modèle dans l'outil Contenu.

|
Remarque : Si vous avez déjà créé une toute nouvelle page, vous pouvez l'enregistrer dans votre répertoire de modèles afin de vous en servir pour créer d'autres documents. Si vous utilisez des progiciels SCORM, reportez-vous à la rubrique Importer et gérer des éléments SCORM. |
Marche à suivre pour créer une nouvelle page avec un modèle
- Sélectionnez l'option Contenu de la barre de navigation de votre cours.
 | Remarque : Les étapes suivantes sont effectuées dans l'outil Leçons ou dans la Nouvelle expérience de contenu. |
- Dans un module, cliquez sur Créer nouveau > Page.
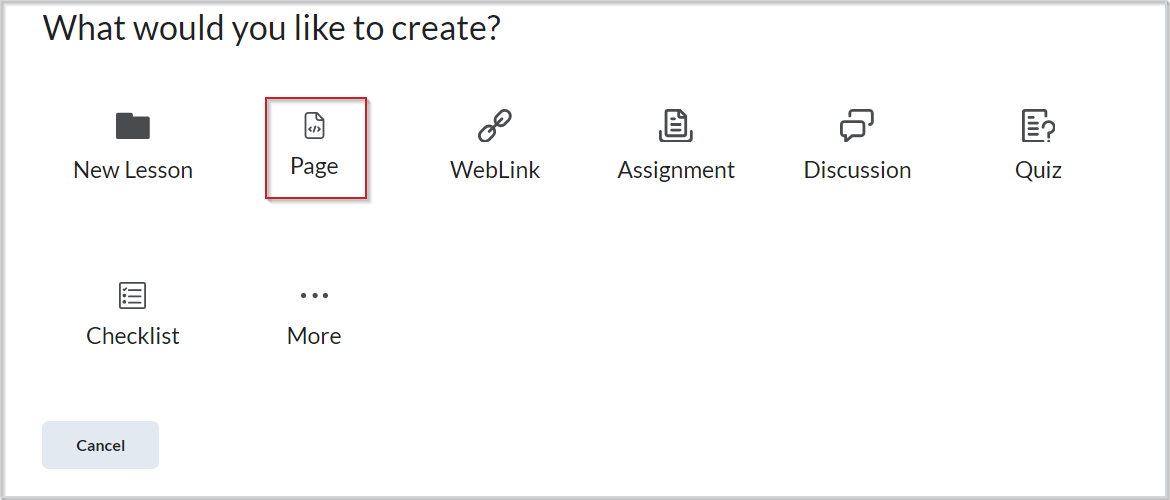
Figure : Cliquez sur Page pour commencer à créer du contenu.
- Dans la nouvelle page, saisissez un nom.
- Cliquez sur Sélectionner le modèle. Sélectionnez un modèle dans la liste déroulante.
- Cliquez sur Enregistrer et fermer.
Créer du nouveau contenu
Utilisez l'outil Contenu pour créer un fichier à ajouter à votre cours en tant que nouveau contenu.
Marche à suivre pour créer un fichier pour votre cours
- Dans l'outil Contenu, sélectionnez le module dans lequel vous souhaitez créer le contenu.
- Cliquez sur Nouveau > Nouvelle leçon.
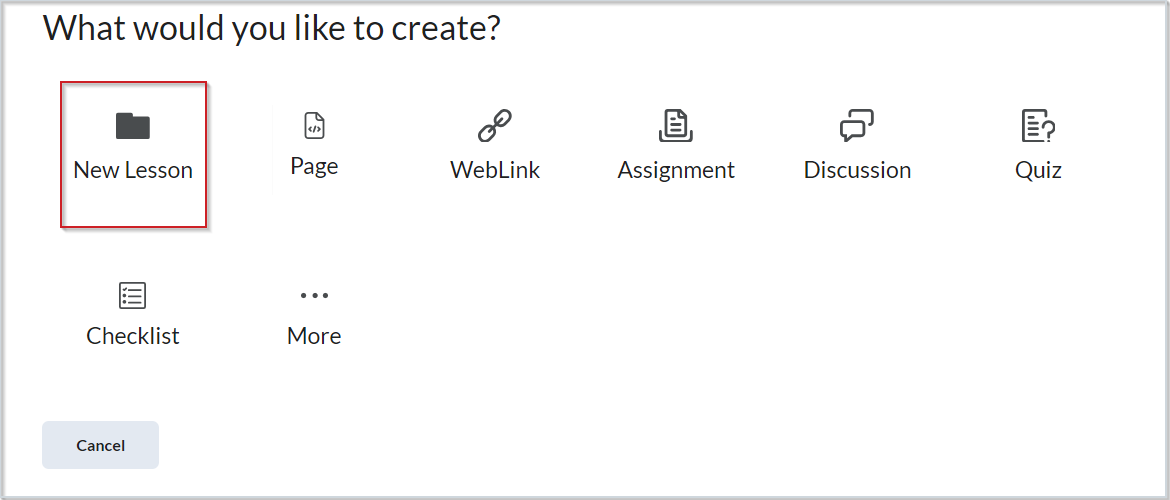
Figure : cliquez sur Nouvelle leçon pour commencer à créer du contenu.
- Procédez de l'une des façons suivantes :
- Remplissez le fichier avec l'éditeur Brightspace.
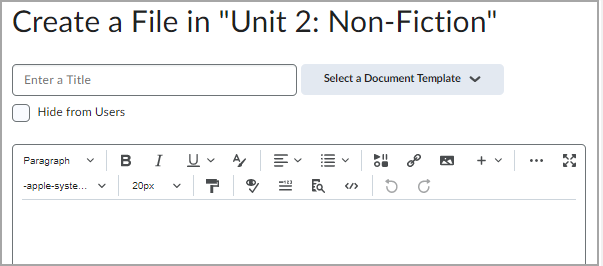
Figure : créez votre contenu à l'aide de l'éditeur Brightspace.
- Cliquez sur Sélectionner un modèle de documentation pour afficher les modèles de fichiers disponibles.
 | Remarque : cette option n'est disponible que si votre implémentation Brightspace comporte des modèles préconfigurés. |
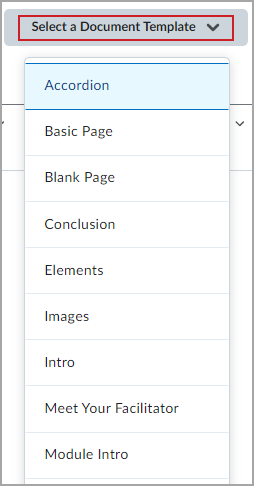
Figure : cliquez sur Sélectionner un modèle de documentation pour afficher les modèles disponibles.
- Définissez la date d'échéance de votre contenu, si désiré.
- Dans l'accordéon Dates et conditions de disponibilité, définissez la date de début et la date de fin de votre contenu, si désiré.
- Cliquez sur Ajouter une condition de diffusion si vous désirez ajouter une nouvelle condition de diffusion ou une condition existante.

Figure : développez l'accordéon Dates et conditions de disponibilités pour ajouter une date de début, une date de fin et des conditions de diffusion.
- Définissez la visibilité de votre contenu.
- Sélectionnez Enregistrer et fermer pour examiner votre fichier et le publier.
 Figure : définissez la visibilité du contenu, puis cliquez sur Enregistrer et fermer pour le publier.
Figure : définissez la visibilité du contenu, puis cliquez sur Enregistrer et fermer pour le publier.
Formatez votre document
Utilisez l'ensemble d'options se trouvant dans la partie supérieure de l'éditeur Brightspace pour personnaliser votre document. Pour en savoir plus sur l'éditeur Brightspace, reportez-vous à la rubrique À propos de l'éditeur Brightspace.

Figure : les options de l'éditeur Brightspace pour personnaliser le contenu.
- Modifier la police.
- Utilisez Inclure quelque chose pour insérer des fichiers multimédias, des fichiers, des liens, des codes intégrés et enregistrer des vidéos avec l'outil Note vidéo.
- Utilisez l'option Inclure un lien rapide pour ajouter un lien dans un fichier, une évaluation ou un module précis.
- Utilisez l'option Insérer une image pour ajouter des images à votre contenu. Assurez-vous d'inclure un texte alternatif adéquat pour les élèves qui utilisent la technologie d'assistance.
- Utilisez l'éditeur d'équation pour créer des équations directement dans votre fichier.
- Utilisez le vérificateur d'accessibilité pour vous assurer que votre document respecte les normes d'accessibilité en ligne, conformément aux lignes directrices en matière d'accessibilité du contenu Web (WCAG) 2.1 normes AAA (partout dans le monde) et à l'article 508 de la Loi sur la réadaptation (1973) (États-Unis d'Amérique).
- Sélectionnez Plus d'actions pour accéder à d'autres options de mise en page.
Ajouter du contenu externe à un cours avec l'outil Contenu (Leçons)
Utilisez l'outil Contenu pour ajouter des fichiers externes à vos modules de cours. Vous pouvez glisser-déposer des fichiers ou parcourir votre appareil pour les trouver et les ajouter.
Marche à suivre pour ajouter des fichiers externes à partir de votre appareil
- Sélectionnez les fichiers dans votre ordinateur pour les importer dans Brightspace.
- Glissez-déposez ces fichier dans le module. Vous pouvez également parcourir votre appareil pour trouver votre fichier en cliquant sur Parcourir.
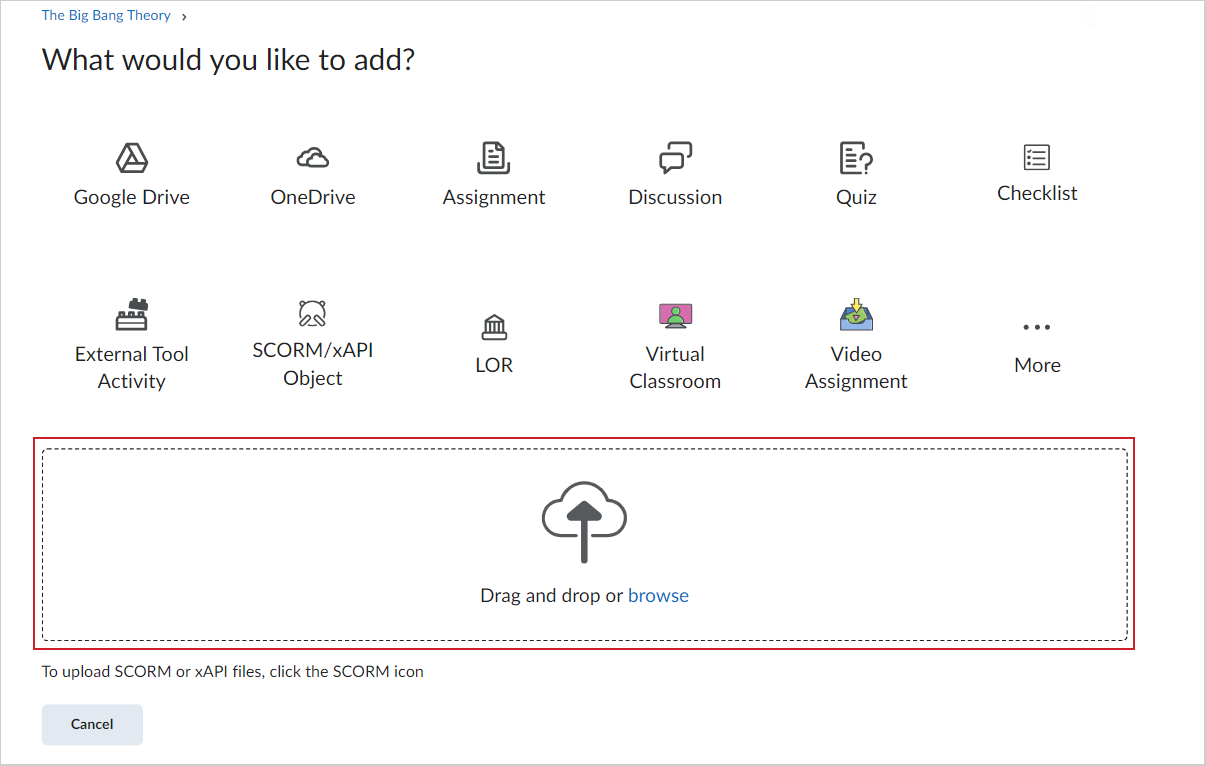
Figure : glissez-déposez votre fichier dans le module ou cliquez sur Parcourir.
Ajouter du matériel existant
Pour ajouter un objet de cours existant à l'outil Contenu
- Naviguez jusqu'à Contenu.
- Dans un module, cliquez sur Ajouter un élément existant.
- Sélectionnez le type de contenu à ajouter. Vous pouvez également ajouter du contenu à partir de Google Drive, de OneDrive et de votre appareil.
Commandez de nouveau le contenu du cours
L'outil Contenu vous permet d'organiser le contenu de votre cours en glissant et en déposant des modules et des sujets avec la poignée glisser-déposer (content_draghandle).
Lorsque vous glissez un module ou un sujet au-dessus ou au-dessous d'un autre module ou sujet, une zone apparaît pour vous indiquer où vous pouvez le déposer.
Vous pouvez également actualiser automatiquement vos fichiers existants en glissant la version la plus récente de votre fichier de votre appareil dans le module en question. Lorsqu'un module ne comprend aucun sujet, une cible de téléversement apparaît. Lorsqu'un module comprend des sujets, vous pouvez quand même y glisser un fichier. Une zone indique où le fichier sera déposé, ce qui vous permet d'insérer de nouveaux sujets entre les sujets existants. Vous pouvez également déposer des fichiers de votre ordinateur directement dans le volet Table des matières.
Lorsque vous glissez des fichiers de votre ordinateur dans la cible de téléversement d'un module pour ajouter ou actualiser des sujets, les fichiers s'enregistrent dans l'outil Gérer les fichiers. Une boîte de dialogue s'affiche et vous invite à indiquer où enregistrer le nouveau fichier dans l'outil Gérer les fichiers.
Ajouter les ressources de tiers dans un cours
Utilisez l'outil Contenu pour ajouter l'outil d'un tiers à votre cours, comme Google Drive ou One Drive.
Marche à suivre pour ajouter l'outil d'un tiers dans votre cours
- Dans l'outil Contenu, sélectionnez le module dans lequel vous souhaitez créer le contenu.
- Cliquez sur Ajouter un élément existant > Plus.
- Dans la section Tiers de la boîte de dialogue Matériel du cours, sélectionnez l'outil que vous désirez utiliser.
- Sélectionnez le contenu que vous voulez ajouter dans votre module.

|
Remarque : la disponibilité des outils tiers est configurée et gérée par vos administrateurs Brightspace. |
Importer du contenu existant d'un autre cours
Utilisez l'outil Contenu pour importer le contenu existant d'un autre cours.
Marche à suivre pour importer du contenu existant d'un autre cours
- Accédez à l'outil Contenu.
- Cliquez sur Ajouter un élément existant > Objet SCORM/xAPI.
- Dans la boîte de dialogue Ajouter un progiciel de cours, sélectionnez le progiciel de cours que vous voulez ajouter.
- Sélectionnez le cours à ajouter.
- Cliquez sur Suivant.
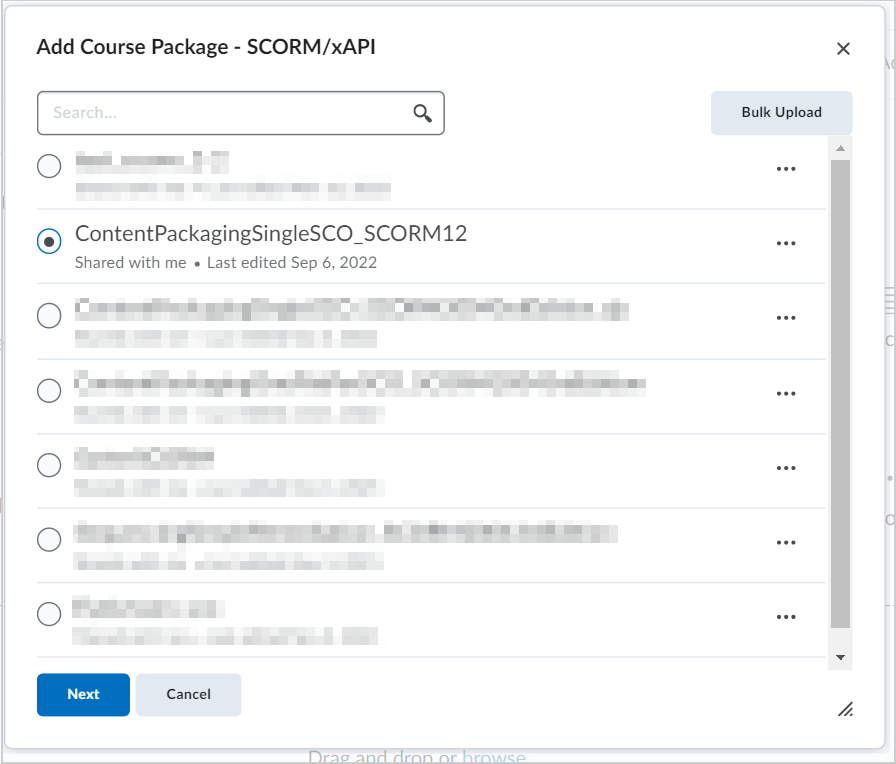
Figure : sélectionnez un progiciel de cours et cliquez sur Suivant.
- Déterminez ce qui suit :
- Sous Voulez-vous créer un élément de note pour cette instance?, sélectionnez Oui ou Non.
- Dans le menu Méthode de calcul de la note d'appréciation, sélectionnez la méthode de calcul désirée.
- Pour le contrôle de version, sélectionnez Toujours afficher la dernière version ou Afficher cette version même si une nouvelle version est ajoutée.
- Pour les Options du lecteur de progiciel de cours, sélectionnez la façon dont vous voulez que les lecteurs fonctionnent.
- Cliquez sur Ajouter.
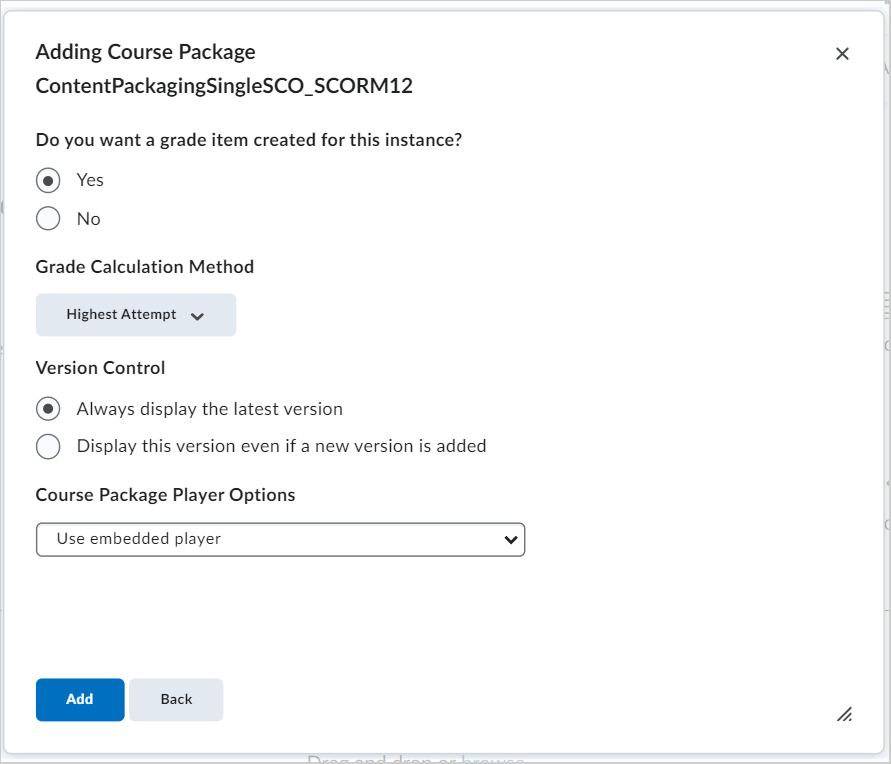
Figure : définissez les paramètres de votre progiciel de cours et cliquez sur Ajouter.
Copier un cours existant
Vous pouvez copier un cours existant dans Brightspace.
Pour copier un cours existant
- Dans le menu déroulant Importer un cours, cliquez sur Copier un cours existant.
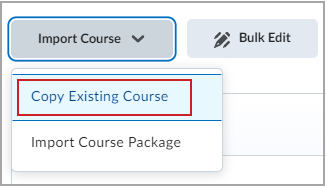
Figure : le menu déroulant Importer un cours dans lequel l'option Copier un cours existant est mis en évidence.
- Sélectionnez Copier des composantes d'une autre unité organisationnelle.
- Utilisez l'option Rechercher une offre pour trouver le cours contenant les composantes de cours que vous désirez copier.
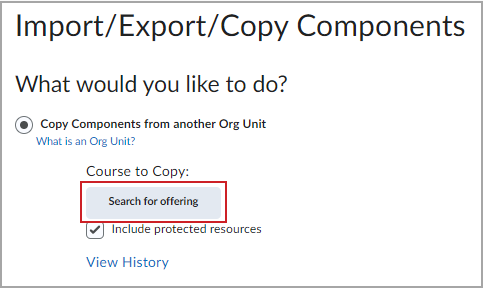
Figure : la fenêtre Importer/Exporter/Copier des composantes dans laquelle le bouton Rechercher une offre est mise en évidence.
- Choisissez le cours.
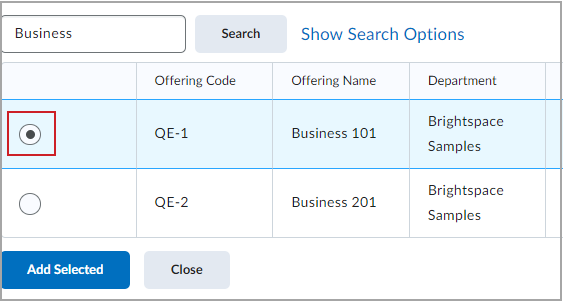
Figure : La fenêtre Sélectionner une offre du cours dans laquelle un exemple d'offre de cours est sélectionné.
- Cliquez sur Ajouter la sélection.
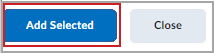
Figure : cliquez sur Ajouter la sélection.
Remarque : le menu Importer/Exporter/Copier des composantes comporte des options supplémentaires permettant de :- Copie de composantes à partir d'un modèle primaire
- Exporter comme progiciel Brightspace
- Exporter en format Common Cartridge
- Exporter en format Thin Common Cartridge
- Importer des composantes d'un dépôt d'objets d'apprentissage ou d'un progiciel de cours
- Sélectionnez Copier toutes les composantes ou sélectionnez les composantes individuelles à copier. Vous serez avisé lorsque le téléversement du cours sera terminé.

Figure : cliquez sur Copier toutes les composantes.
 | Remarque : lorsque vous sélectionnez l'option Sélectionner des composantes, vous avez l'option de sélectionner tous les éléments ou des éléments individuels dans les outils suivants : Contenu, Réglages de l'affichage du contenu, Fichiers du cours, Travaux, Notes, Réglages de note, Questionnaires, Récompenses, Grilles d'évaluation, Apparence du cours, Sondages et Conditions de diffusion. |
Le menu Historique de copie des composantes du cours affiche les copies de cours en cours et antérieures. Cette page vous permet de copier d'autres progiciels, de consulter le contenu que vous venez d'importer ou d'examiner et de gérer les dates.