Ao fazer login no Brightspace, você notará que a página inicial do curso está dividida em duas seções. Na metade superior, você verá ferramentas de navegação, como sua barra de navegação. Você pode personalizar sua barra de navegação para colocar as ferramentas mais relevantes para você e para seus alunos . A barra de navegação pode ser habilitada para ser baseada em texto ou baseada em ícones.
Importante: para personalizar a barra de navegação do curso, criar novas barras de navegação, adicionar links à barra de navegação ou criar temas da barra de navegação, você deve obter permissões em Instrutor > Barra de navegação. Entre em contato com o administrador para obter mais informações.
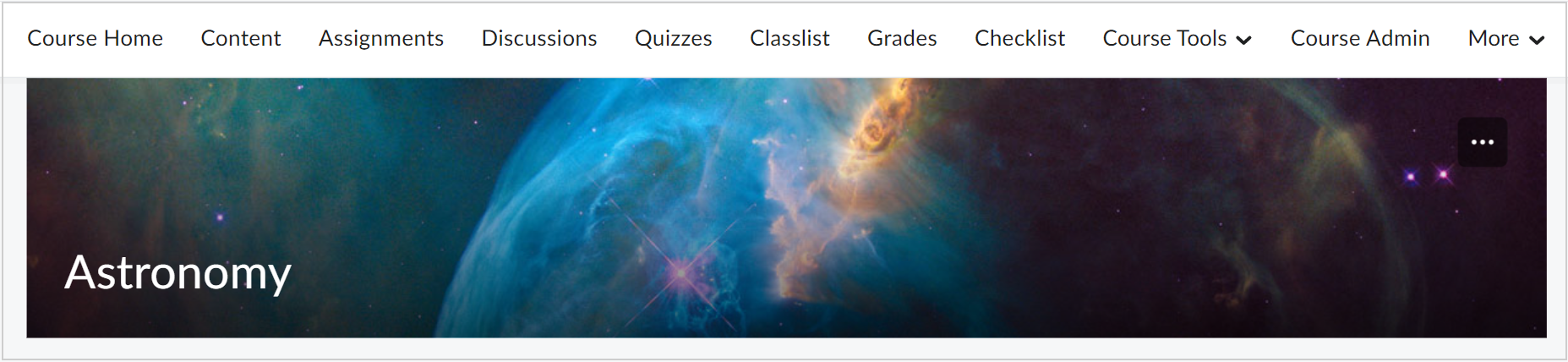
Figura: uma barra de navegação baseada em texto.
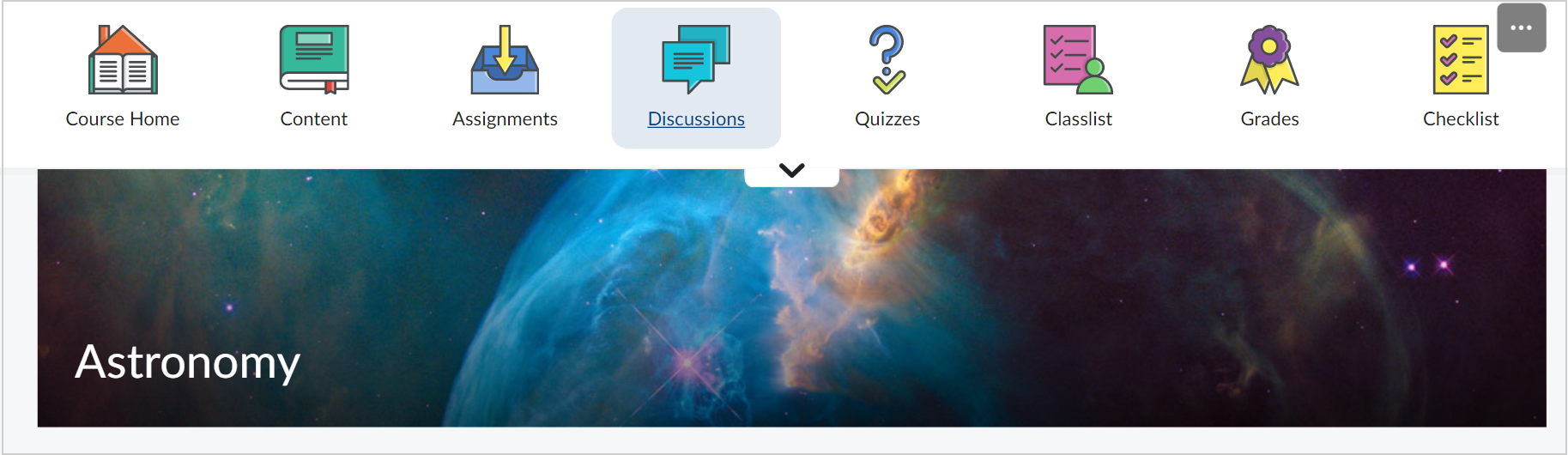
Figura: uma barra de navegação baseada em ícones.
Personalizar sua barra de navegação
- Na barra de navegação do seu curso, navegue até o menu suspenso Ações da barra de navegação (...).
- Clique em Editar esta barra de navegação.
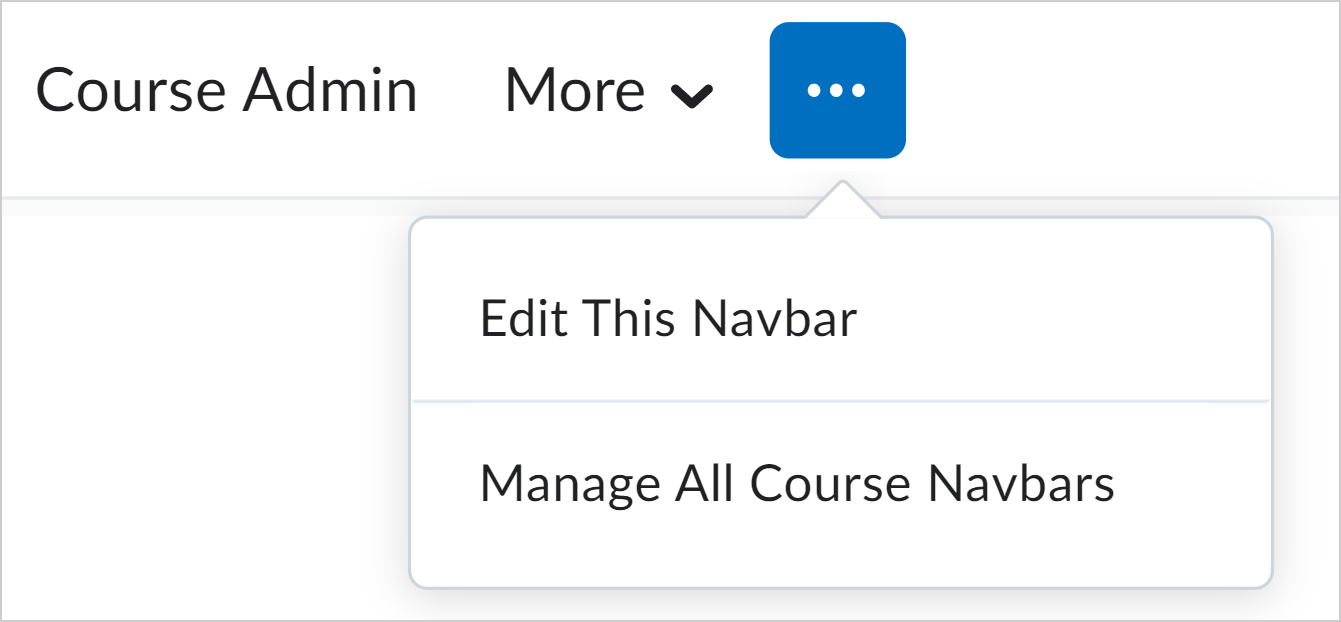
Figura: clique em Editar esta barra de navegação no menu Ações.
- Na página Editar barra de navegação, você pode executar uma ou mais destas ações:
- Nome: altere o nome da barra de navegação do curso.
- Adicionar links: adicione diferentes ferramentas do Brightspace à barra de navegação.
- Observação: você pode remover uma ferramenta da barra de navegação passando o mouse sobre a ferramenta e clicando no X.
- Ativar barra de navegação baseada em ícones: clique na caixa de seleção para alterar a barra de navegação para baseada em ícones. Desmarque a caixa de seleção para tornar a sua barra de navegação baseada em texto.
- Alterar tema: altere o tema da barra de navegação. Por exemplo, você pode alterar a cor da barra de navegação.
- Clique em Salvar e fechar para salvar e usar sua nova barra de navegação.
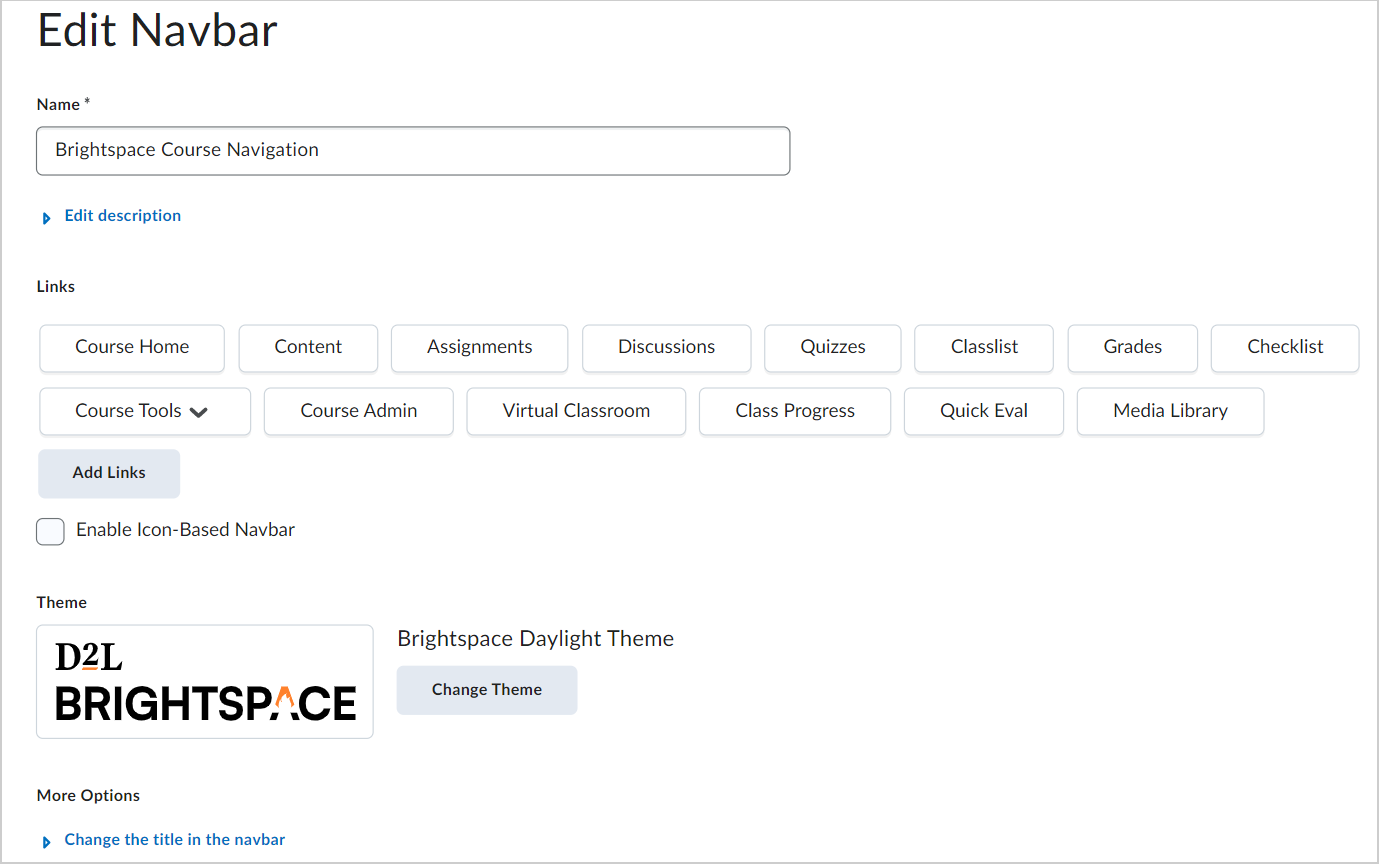
Criar uma barra de navegação
Você pode criar sua própria barra de navegação personalizada que aparece na página inicial do curso.
Criar uma barra de navegação
- Na barra de navegação, clique em Administrador do curso.
- Clique em Navegação e temas.
- Na guia Barra de navegação, clique em Criar barra de navegação.
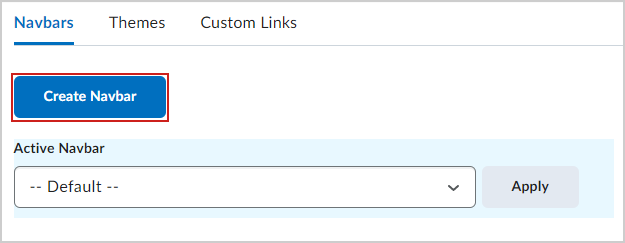
Figura: o botão Criar barra de navegação na guia Barras de navegação.
- Na página Criar barra de navegação, siga um destes procedimentos:
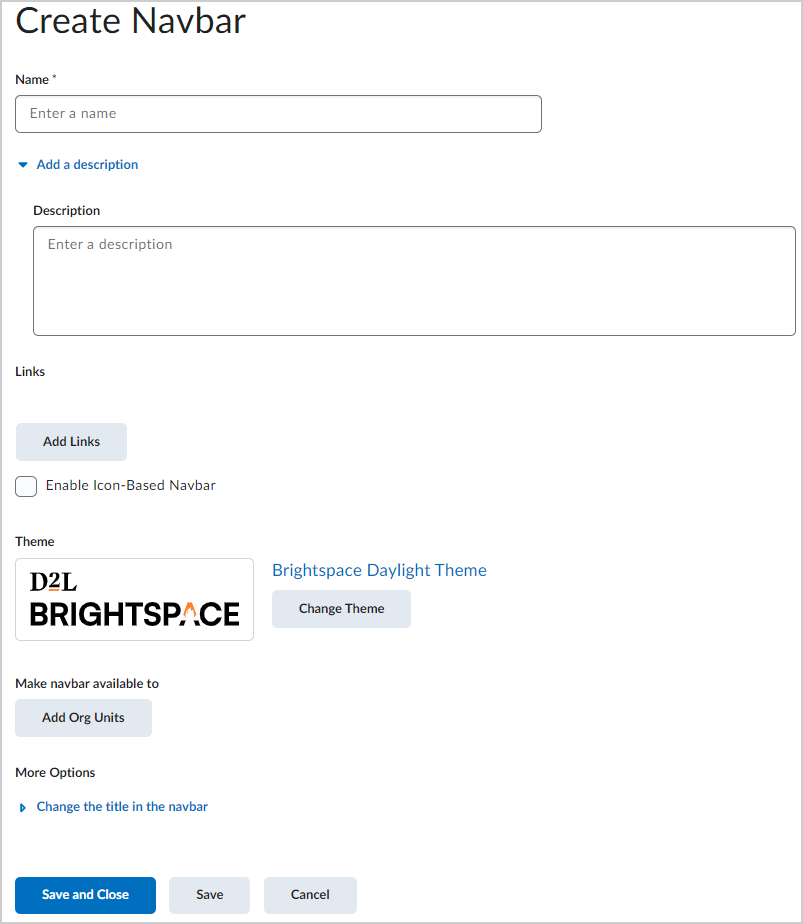
Figura: edite a barra de navegação na página Criar barra de navegação.
- Insira um Nome para sua barra de navegação personalizada.
- Se desejar, clique em Adicionar uma descrição e insira uma descrição para sua barra de navegação personalizada.
- Em Links, clique em Adicionar links.
- Selecione os links e clique em Adicionar. A lista de links disponíveis depende das ferramentas que a organização utiliza, dos links personalizados e dos grupos de links disponíveis, além das ferramentas habilitadas para o curso.
- Se aplicável, clique para selecionar Ativar barra de navegação baseada em ícones.
- Se você quiser alterar o tema da barra de navegação, clique em Alterar tema. Selecione um novo tema e clique em Atualizar.
- Para disponibilizar essa barra de navegação para unidades organizacionais específicas, clique em Adicionar unidades organizacionais.
Em Mais opções, clique em Alterar o título na barra de navegação e selecione uma das seguintes opções:- Nenhum
- Nome da unidade organizacional: use o Nome da unidade organizacional padrão.
- Personalizar: insira uma cadeia de caracteres de substituição. Por exemplo:
- {OrgUnitId} – Identificador da unidade organizacional
- {OrgUnitName} – Nome da unidade organizacional
- {OrgUnitCode} – Código da unidade organizacional
- {OrgId} – Identificador da organização
- {OrgName} – Nome da organização
Clique em Salvar e fechar.
Você criou uma barra de navegação personalizada. Para visualizar sua nova barra de navegação, na guia Barra de navegação, clique no menu de contexto ao lado da barra de navegação e selecione Visualizar. Selecione Definir como padrão para aplicar sua nova barra de navegação ao seu curso.
Criar e adicionar um novo link personalizado à barra de navegação
Você também pode adicionar links personalizados à barra de navegação do seu curso. Isso inclui URLs personalizados e links rápidos para materiais de curso existentes ou ferramentas de terceiros.
Para adicionar um novo link personalizado à barra de navegação
- Na barra de navegação, clique em Administrador do curso.
- Clique em Navegação e temas.
- Clique na guia Links personalizados e clique em Criar link.
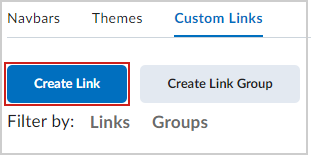
Figura: clique em Criar link na guia Links personalizados.
- Na página Criar link personalizado, siga um destes procedimentos:
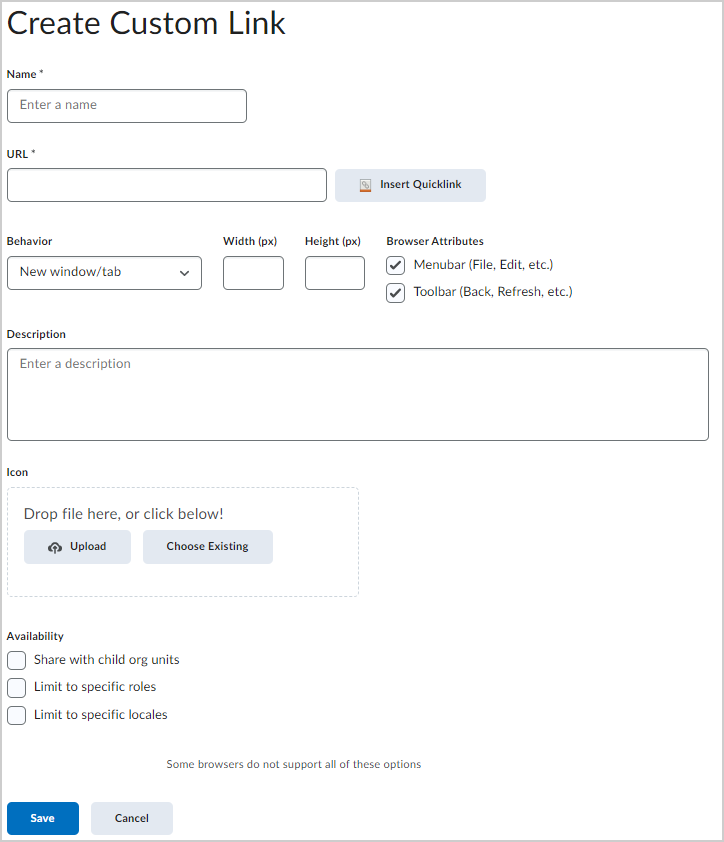
Figura: crie um link personalizado na página Criar link personalizado.
- Nome: o nome do link que você deseja que apareça na barra de navegação.
- URL: adicione o caminho de URL que o link personalizado segue ou clique em Inserir QuickLink para criar um link para o material do curso existente ou ferramentas de terceiros.
- Comportamento: selecione como o link é aberto quando o link é clicado:
- Mesma janela
- Mesma janela sem a barra de navegação
- Nova janela/guia: especifique a Largura (px) e a Altura (px) da nova janela/guia.
- Em Atributos do navegador, especifique se deseja que a nova janela inclua a Barra de menus (Arquivo, Editar etc.), ou a Barra de ferramentas (Voltar, Atualizar etc.) ou nenhuma dessas opções.
- Descrição: fornece uma descrição opcional do link personalizado.
- Ícone: um ícone a ser usado com o link personalizado.
- Disponibilidade: determina a visibilidade do link personalizado.
- Para compartilhar com unidades organizacionais secundárias, selecione Compartilhar com unidades organizacionais secundárias.
- Para limitar a visibilidade do link personalizado a funções específicas, selecione Limitar a funções específicas e selecione as funções.
- Para limitar a visibilidade dos links personalizados a usuários de localidades específicas, selecione Limitar a localidades específicas e, em seguida, selecione as localidades
- Clique em Salvar.
Um novo link personalizado é criado e adicionado à barra de navegação.
Criar e adicionar grupos de links personalizados à barra de navegação
Grupos de links personalizados são vários links agrupados. É possível criar grupos de links personalizados e usar nomes de grupos de links inteligentes que sugerem as relações ou recursos comuns que cada grupo compartilha. Por exemplo, você poderia criar um grupo de links "Atividades" com os links para as ferramentas de Questionários, Envios de atividades, Pesquisas e Autoavaliações.
Quando você cria um grupo de links personalizado e o adiciona na área de links da barra de navegação, ele aparece como um menu suspenso identificado com o nome do grupo de links personalizado.
Para criar grupos de links personalizados
- Na barra de navegação, clique em Administrador do curso.
- Clique em Navegação e temas.
- Na página Links personalizados, clique em Criar grupo de links.
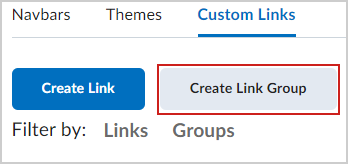
Figura: clique em Criar grupo de links na guia Links personalizados.
- Na página Criar grupo de links personalizados, siga um destes procedimentos:
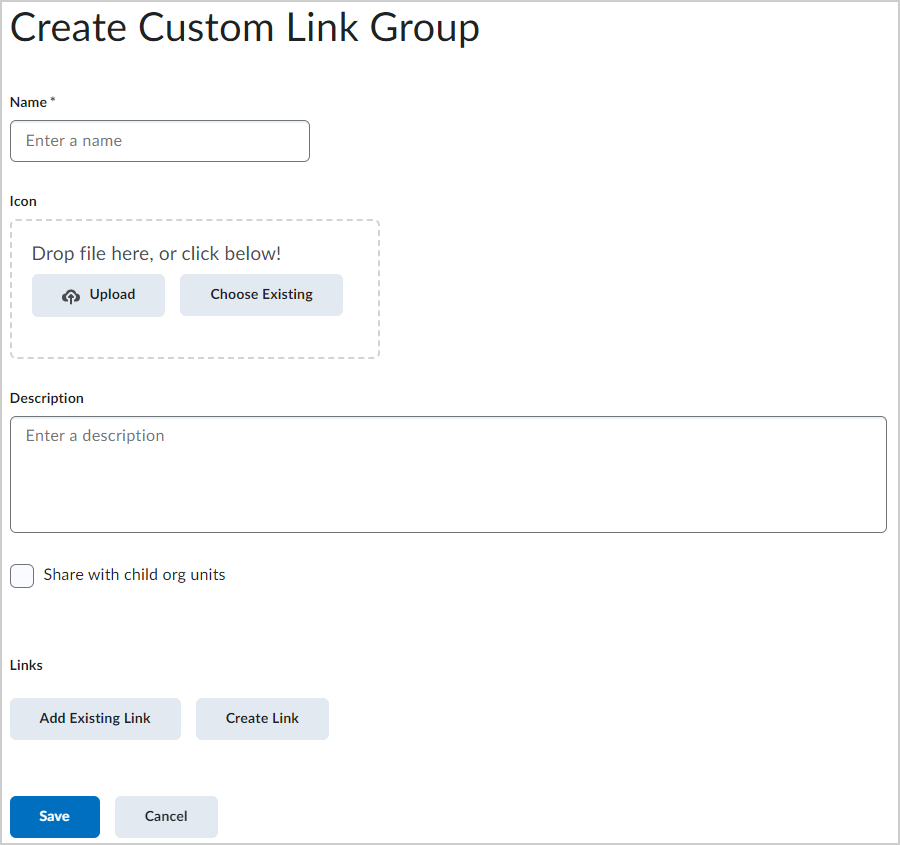
Figura: crie um grupo de links personalizado na página Criar grupo de links personalizados.
- Insira um Nome para o grupo de links personalizados.
- Para aplicar um ícone ao seu grupo de links personalizados, execute uma das seguintes ações:
- Arraste e solte um arquivo de imagem.
- Clique em Carregar.
- Clique em Escolher existente para aplicar uma imagem que já está carregada no Brightspace.
- Se desejar, insira uma Descrição para seu grupo de links.
- Selecione Compartilhar com unidades organizacionais secundárias, se aplicável.
- Em Links, você também pode executar um destes procedimentos:
- Para adicionar links existentes ao grupo, clique em Adicionar link existente. Selecione os links que você quer incluir e clique em Adicionar.
- Clique em Criar link para criar um novo link.
- Clique em Salvar.
Um novo grupo de links personalizados é criado.
Para criar e adicionar grupos de links personalizados à barra de navegação
- Na barra de navegação do seu curso, navegue até o menu suspenso Ações da barra de navegação (...).
- Selecione Editar esta barra de navegação.
- Na página Editar barra de navegação, clique em Adicionar links.
- Na caixa de diálogo Adicionar links, clique na guia Grupos personalizados.
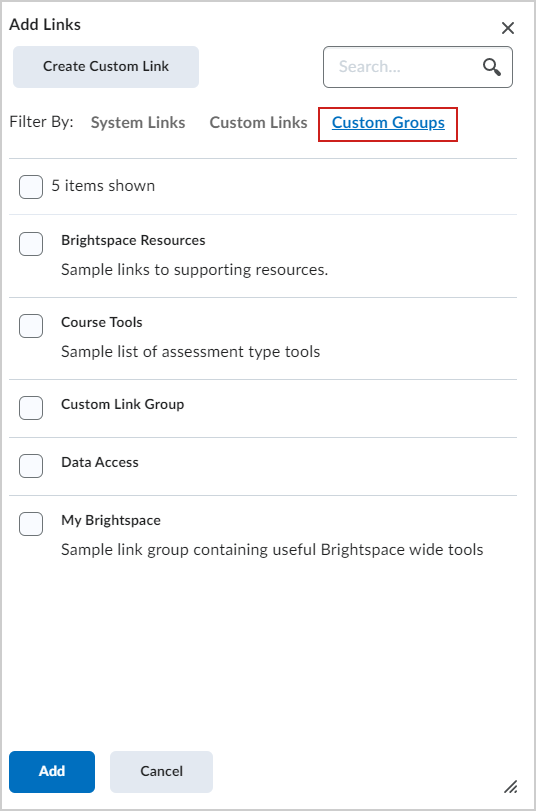
Figura: crie Grupos personalizados da caixa de diálogo Adicionar links.
- Selecione os grupos de links personalizados que você deseja adicionar à barra de navegação.
- Clique em Adicionar e depois em Salvar e fechar.
O grupo de links personalizados é adicionado à barra de navegação.
Alterar sua barra de navegação
Você pode selecionar e aplicar uma barra de navegação diferente ao seu curso.
Para alterar a barra de navegação do seu curso
- Na barra de navegação, clique em Administrador do curso.
- Clique em Navegação e temas.
- Na lista suspensa sob a seção Barra de navegação ativa, selecione a barra de navegação do curso.
- Clique em Aplicar.
Criar um tema
Com Temas é possível personalizar e atribuir uma marca para a aparência das barras de navegação e dos planos de fundo das páginas. Os temas não controlam o tipo de link que as barras de navegação podem conter. Quando você cria um tema, há duas cores no tema que você pode configurar para garantir uma experiência de usuário consistente e aderir às diretrizes de identidade visual da organização:
- Cor primária: modifica o plano de fundo da área do link na barra de navegação e unidades em Lições (cada lição e pasta em uma unidade exibe a mesma cor, apenas mais clara), se habilitada.
- Cor de destaque: modifica a faixa de cor fina acima da barra de navegação.
Observações:
- Se a Cor primária não for especificada, o esquema de cores padrão “arco-íris” será usado em Lições, se habilitado.
- No nível da oferta de curso, todos os temas listados na página Temas exibem informações sobre o compartilhamento com outras unidades organizacionais e o nome da unidade organizacional que está compartilhando o tema.
- Se as suas permissões não possibilitam a criação de temas, escolha um entre os temas existentes ou use o tema padrão. Os temas criados em uma unidade organizacional são compartilhados automaticamente com as unidades organizacionais secundárias.
- Os temas criados no nível do curso não podem ser compartilhados com outros cursos, mas é possível criá-los e armazená-los em um modelo de curso para disponibilizá-los em oferta de curso que usarem o modelo de curso.
- A área de Visualização do tema exibe as alterações à medida que você as fizer.
Para criar um tema
- Na barra de navegação, clique em Administrador do curso.
- Clique em Navegação e temas.
- Na guia Temas, clique em Criar tema.
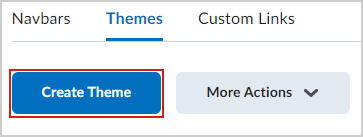
Figura: clique em Criar tema na guia Temas.
- Na página Criar tema, siga um destes procedimentos:
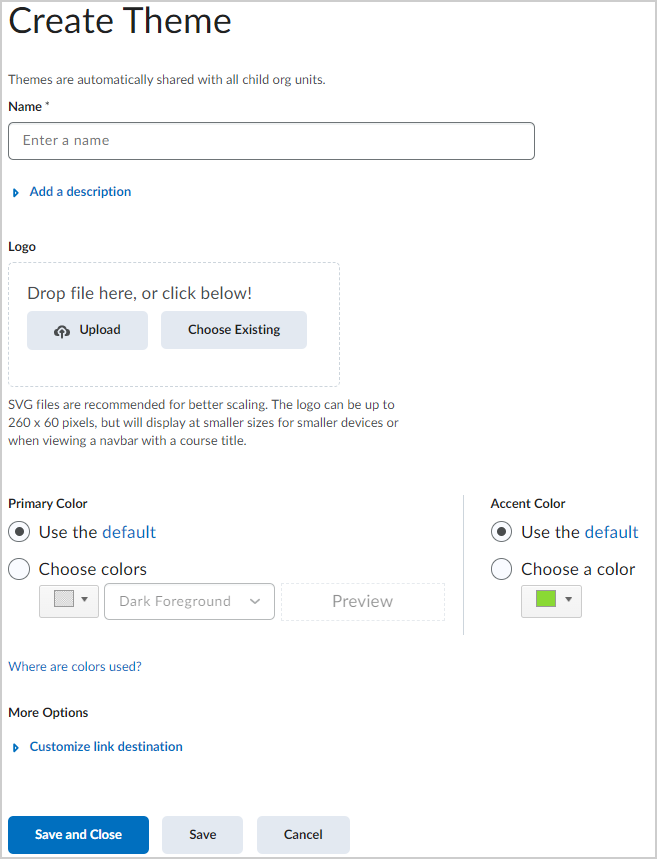
Figura: faça seu tema na página Criar tema.
- Insira o Nome e a Descrição do tema.
- Para aplicar um logotipo ao seu tema, execute uma das seguintes ações:
- Arraste e solte um arquivo de imagem.
- Clique em Carregar.
- Clique em Escolher existente para aplicar uma imagem que já está carregada no Brightspace.
Observação: arquivos SVG são recomendados para um dimensionamento melhor. O logotipo pode conter até 260 x 60 pixels, mas a exibição ocorrerá em tamanhos menores para dispositivos menores ou ao visualizar uma barra de navegação com um título do curso.
- Escolha uma Cor primária para modificar o plano de fundo da área do link na barra de navegação e unidades em Lições (cada lição e pasta em uma unidade exibe a mesma cor, apenas mais clara), se habilitada.
- Escolha uma Cor de destaque para modificar a faixa de cor fina acima da barra de navegação.
- Se você quiser personalizar o destino do link, clique no menu contextual e selecione o destino correto das opções do menu.
Clique em Salvar e fechar.
Seu novo tema é criado. Para tornar seu tema o tema padrão para o curso, clique no menu de contexto ao lado do tema e selecione Tornar padrão.
Vídeo: Criar um tema
Exclua um tema
Você pode excluir um tema do Brightspace.
Observação: Não é possível excluir o tema padrão ou um tema compartilhado pela organização, pelo curso principal ou departamento. Se quiser excluir um tema, você verá uma mensagem pedindo para escolher um tema substituto para as barras de navegação que utilizam o tema que você quer excluir. Se não exibir um tema com o layout igual, não será permitida a exclusão do tema sem que antes seja criado um substituto viável.
Para exclua um tema
- Na barra de navegação, clique em Administrador do curso.
- Clique em Navegação e temas.
- Na página Temas, no menu de contexto do tema que você deseja excluir, clique em Excluir.
- Na caixa de diálogo Escolha um substituto, selecione um novo tema na lista suspensa.
- Clique em Excluir.
Alterar a cor na barra de navegação
A cor da faixa na parte superior da tela é definida na guia Temas na ferramenta Navegação e temas. Você pode selecionar a Cor padrão da organização ou definir uma cor exclusiva para a faixa de cores superior para cada tema. Se você não definir uma cor exclusiva para um tema, a faixa de cores superior e a área de link são padronizadas para a Cor padrão da organização.
Observação: é uma boa prática usar uma cor que seja compatível com WCAG para garantir o melhor contraste de cor possível com o texto em branco.
Para definir uma cor exclusiva para um tema
- Navegue até Administrador do curso e clique em Navegação e temas.
- Na guia Temas, clique em Criar tema.
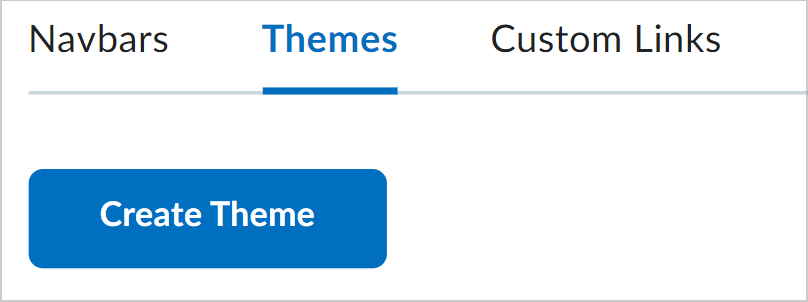
Figura: clique em Criar tema na guia Temas.
- Você pode escolher o seguinte:
- Insira um nome para o novo tema.
- Em Cor primária, você pode usar a cor primária padrão ou selecionar Escolher cores e selecionar uma cor primária para a barra de navegação.
- Para definir o texto da barra de navegação como preto, selecione Primeiro plano escuro ou, para definir o texto da barra de navegação como branco, selecione Primeiro plano claro.
- Em Cor de destaque, você pode usar a cor de destaque padrão ou selecionar Escolher uma cor e selecionar uma cor de destaque.
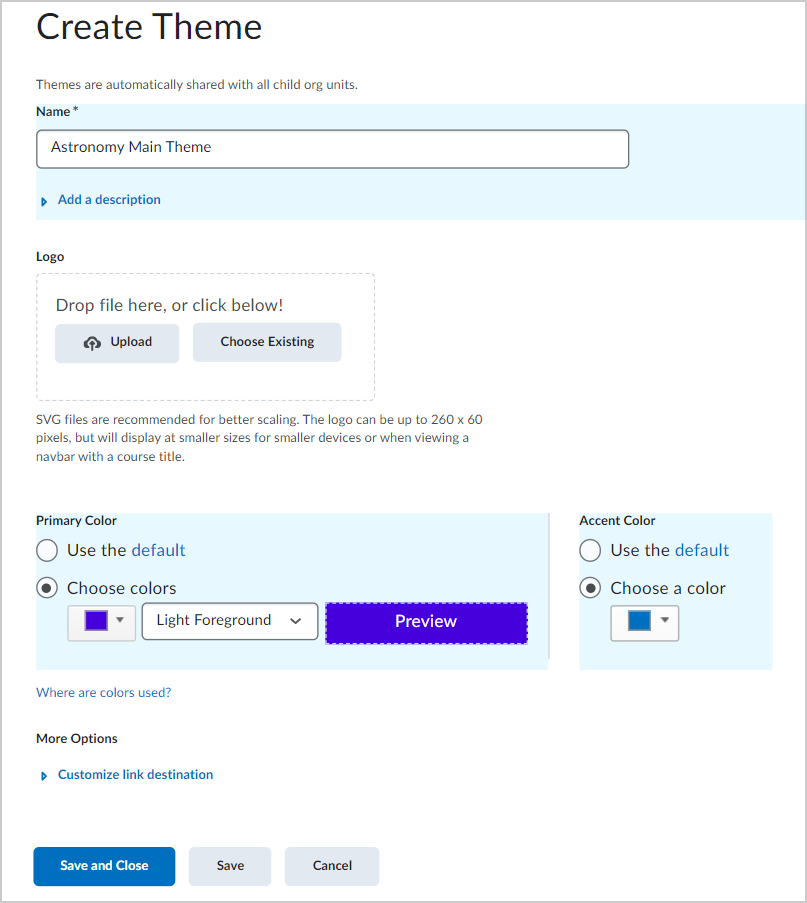
Figura: personalize seu tema na página Criar tema.
- Clique em Salvar e fechar.
- Adicione o tema que você acabou de criar à barra de navegação.
- Na guia Barras de navegação, para editar sua barra de navegação, clique no nome dela.
Observação: não é possível editar a barra de navegação padrão definida pela organização. Se quiser alterar a cor da barra de navegação, será necessário criar uma nova barra de navegação. - Selecione Alterar tema
- Encontre o tema que você criou e selecione-o.
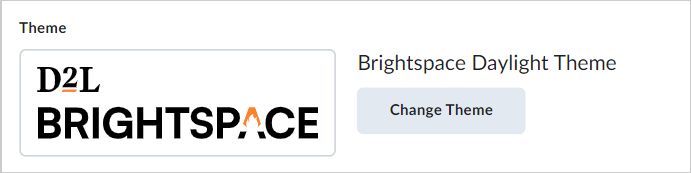
Figura: clique em Alterar tema na página Editar barra de navegação.
- Clique em Salvar e fechar.