Editar propriedades de um objeto de aprendizagem
Uma vez que um objeto de aprendizagem está em um repositório de aprendizagem, você pode editar qualquer um dos seguintes:
- Em qual repositório ele é mantido
- Status (não atribuído, aprovado, arquivado, rascunho ou em revisão)
- Visibilidade para outros usuários
- disponibilidade externa;
- Direitos de licença da Creative Commons
- Detalhes de metadados
- Classificações aplicadas a ele

|
Observação: para fazer outras alterações em um objeto de aprendizagem, você precisa recuperá-lo do repositório e depois publicá-lo novamente. Não é possível fazer edições em objetos de aprendizagem que não sejam locais. |
Para editar as propriedades de um objeto de aprendizagem
- Na barra de navegação do curso, clique em Repositório dos objetos de aprendizagem.
- Na página Pesquisar, em Explorar um repositório, localize o objeto de aprendizagem que você quer editar e clique em Gerenciar Repositório dos objetos de aprendizagem (ícone Lápis).
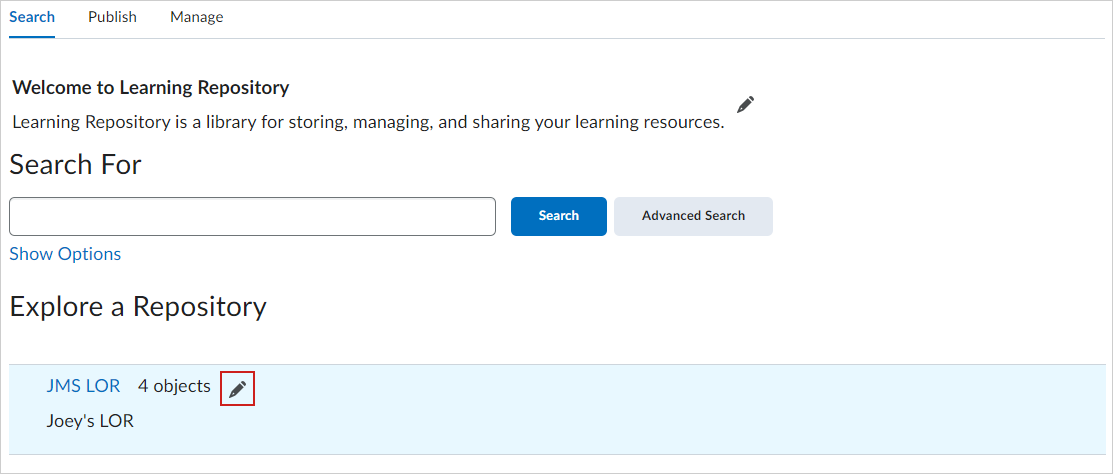
Figura: localize um objetivo da aprendizagem e clique em Gerenciar LOR para editá-lo.
- Clique no objeto de aprendizagem e, em seguida, clique em Editar.
- Na página Editar Repositório, atualize opcionalmente o Nome, Descrição, Pesquisar por padrão, Acesso público e Propriedades do Novo Objeto de Aprendizagem do objeto de aprendizagem.
- Clicar em Salvar.

|
Importante: se você mover um objeto de aprendizagem para um repositório de Aprendizagem de destino no qual tenha permissões diferentes das que tem no repositório de Aprendizagem de origem, talvez não consiga editá-lo.
Mover objetos de aprendizagem pode fazer com que os usuários que seguirem os links desses objetos de aprendizagem não consigam vê-los se não tiverem as permissões necessárias.
A D2L recomenda cautela ao mover objetos de aprendizagem para repositórios diferentes, pois seus predecessores permanecerão nos repositórios nos quais foram substituídos. Em consequência da movimentação e substituição de um objeto, você pode perder a permissão para visualizar o objeto de aprendizagem.
Objetos de aprendizagem ocultos só podem ser vistos pelo usuário que os publicou e por usuários com a devida permissão. Os objetos de aprendizagem ocultos exibem o ícone Oculto na página de resultados da pesquisa.
|
Excluir um objeto de aprendizagem
Ao excluir um objeto de aprendizagem, você exclui sua versão atual e todas as versões anteriores.

|
Importante: não é possível desfazer a exclusão de um objeto de aprendizagem. Quando você exclui objetos de aprendizagem, os links para objetos de aprendizagem excluídos ou versões anteriores dos objetos de aprendizagem excluídos não funcionam. Não é possível excluir objetos de aprendizagem que não sejam locais (federados).
|
Para excluir um objeto de aprendizagem
- Na barra de navegação do curso, clique em Repositório dos objetos de aprendizagem.
- Na página Pesquisar, em Explorar um repositório, localize o objeto de aprendizagem que você quer editar e clique em Gerenciar Repositório dos objetos de aprendizagem (ícone Lápis).
- Na página Gerenciar do Repositório dos objetos de aprendizagem selecionado, clique em Mais ações > Excluir.
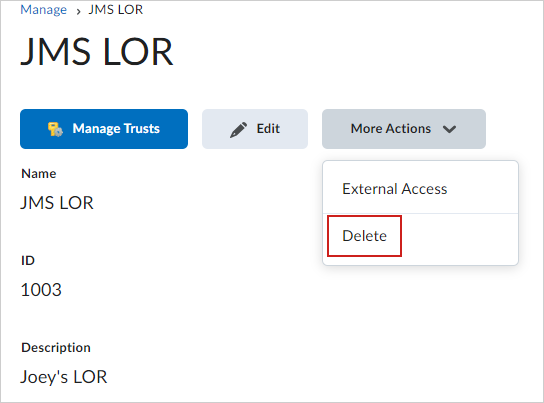
Figura: em mais ações, selecione Excluir.
- Clique em Sim para confirmar.
O Repositório dos objetos de aprendizagem selecionado é excluído permanentemente.
Importar um objeto de aprendizagem para um questionário ou uma biblioteca de perguntas
Ao importar um objeto de aprendizagem, como questionário, seção de questionário ou pergunta, de um repositório de aprendizagem, inicie no curso em que o questionário, a seção de questionário ou a pergunta deve existir.

|
Importante: só é possível importar questionários e perguntas de questionário do Repositório de aprendizagem do Brightspace. A opção de vincular questionários não está disponível.
|
Para importar um objeto de aprendizagem para um questionário ou uma biblioteca de perguntas
- Na barra de navegação, clique em Questionários.
- Para adicionar um objeto de aprendizagem a Questionários, faça o seguinte:
- Clique em Mais ações e selecione Adicionar objeto de aprendizagem.
- Na caixa de diálogo Adicionar Objeto do Repositório dos objetos de aprendizagem, clique em Pesquisar.
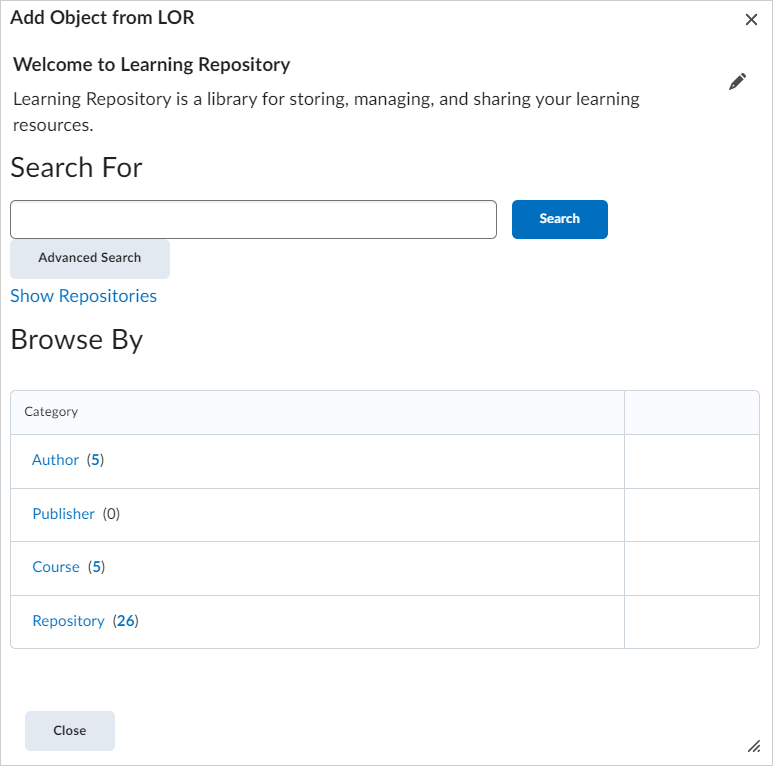
Figura: você pode pesquisar um objeto de aprendizagem ou navegar por categoria.
- Selecione um objeto de aprendizagem e clique em Selecionar para adicioná-lo a Questionários.
- Para adicionar um objeto de aprendizagem à Biblioteca de Perguntas, faça o seguinte:
- Nas páginas Gerenciar questionários, clique em Biblioteca de perguntas
- Clique em Importar e selecione Importar do Repositório de Aprendizagem.
- Na caixa de diálogo Adicionar Objeto do Repositório dos objetos de aprendizagem, clique em Pesquisar.
- Selecione um objeto de aprendizagem e clique em Selecionar para adicioná-lo a Biblioteca de perguntas.
O objeto de aprendizagem selecionado é adicionado à Biblioteca de Questionários ou Perguntas.
Sobre coleções do Repositório dos objetos de aprendizagem do Brightspace
Se você tiver permissões que lhe permitem pesquisar qualquer repositório, pode organizar os objetos de aprendizagem (inclusive recursos colhidos) em coleções. As coleções têm as seguintes características:
- Apenas o usuário que criou a coleção pode adicionar itens a ela.
- As coleções agregam palavras-chave a partir dos objetos de aprendizagem que elas contêm.
- As coleções sempre fazem referência à versão mais recente do objeto de aprendizagem que contêm.
Ao trabalhar em uma coleção, você pode fazer qualquer uma das ações a seguir:
- Incluir conteúdo de qualquer repositório local ou recurso colhido (que você tenha permissão para pesquisar) em uma mesma coleção.
- Tornar a coleção pública ou limitá-la ao seu uso pessoal ocultando-a nos resultados da pesquisa.
- Recuperar uma coleção no conteúdo do curso.
Adicionar um objeto de aprendizagem a uma coleção
Você pode adicionar objetos de aprendizagem a uma coleção para organizar melhor os objetos de aprendizagem (incluindo os recursos coletados).

|
Observação: só é possível adicionar objetos de aprendizagem a coleções que você criou. Somente as coleções que você criou ficam visíveis quando você adiciona um objeto de aprendizagem a uma coleção. |
Para adicionar um objeto de aprendizagem a uma coleção
- Na barra de navegação do curso, clique em Repositório dos objetos de aprendizagem.
- Insira palavras-chave e clique em Pesquisar para localizar um objeto de aprendizagem, clique em um repositório para abrir a página Resultados desse repositório.
- Localize um objeto de aprendizagem na lista e clique em Ações (ícone de seta) >Adicionar à coleção.
- Na caixa de diálogo Adicionar à coleção, siga um destes procedimentos:
- Selecione uma coleção de destino existente que você criou.
- Selecione Criar nova coleção, digite um nome de coleção e escolha a visibilidade.
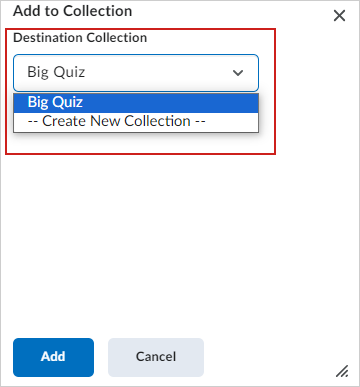
Figura: você pode adicionar o objeto de aprendizagem a uma coleção já criada ou criar uma nova coleção para adicionar o objeto de aprendizagem a partir da caixa de diálogo Adicionar à coleção.
- Clique em Adicionar.
O objeto de aprendizagem selecionado é adicionado a uma coleção.
Gerenciar as propriedades de uma coleção
- Na barra de navegação do curso, clique em Repositório dos objetos de aprendizagem.
- Na guia Pesquisar, localize a área Minhas coleções. Lista todas as coleções que você criou.
- Clique para abrir uma coleção.
- Clique em Ações (ícone de seta) ao lado do nome da coleção e selecione Editar [nome da coleção].
- Adote um dos seguintes procedimentos:
- Para editar o nome da coleção, no campo Nome da coleção, insira um novo nome.
- Para adicionar uma imagem ao cabeçalho da coleção, na área Imagem do cabeçalho, clique em Carregar ou Selecionar existente e localize sua imagem.
- Para ocultar sua coleção em pesquisas, selecione Ocultar coleção nos resultados da pesquisa.
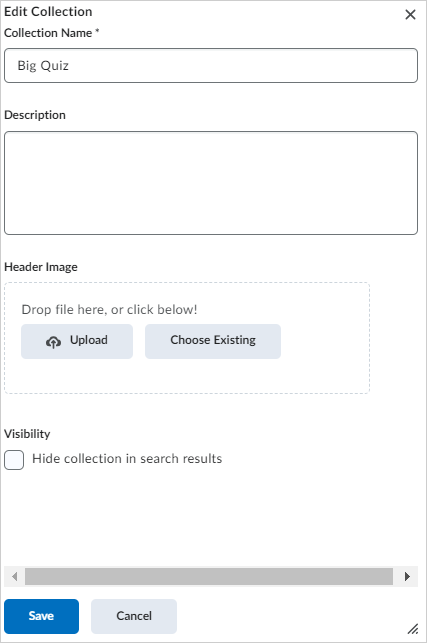
Figura: use a caixa de diálogo Editar coleção para atualizar o Nome da coleção, a Descrição, a Imagem do cabeçalho e a visibilidade.
- Clique em Salvar.
As propriedades da coleção são atualizadas.