Crie questionários usando diferentes tipos de perguntas. Crie questionários que selecionem aleatoriamente perguntas de um conjunto de perguntas ou que embaralhem a ordem das perguntas.
A página Criar um questionário tem um layout totalmente imersivo. Esse layout é consistente com outras áreas do Brightspace, incluindo Questionários, Conteúdo e Lições, onde você pode carregar e criar um questionário.
Figura: página Novo questionário
Para criar um novo questionário, você precisa abrir a página Novo Questionário. Esta página pode ser acessada a partir da experiência de Conteúdo Clássico, da Nova experiência de Conteúdo (Lições) ou diretamente da ferramenta Questionários.
Para acessar a página Novo questionário na Experiência de conteúdo clássica
- Na barra de navegação do curso, clique em Conteúdo.
- No módulo ou submódulo em que deseja criar um novo tópico, clique em Carregar/Criar.
- Clique em Novo questionário.
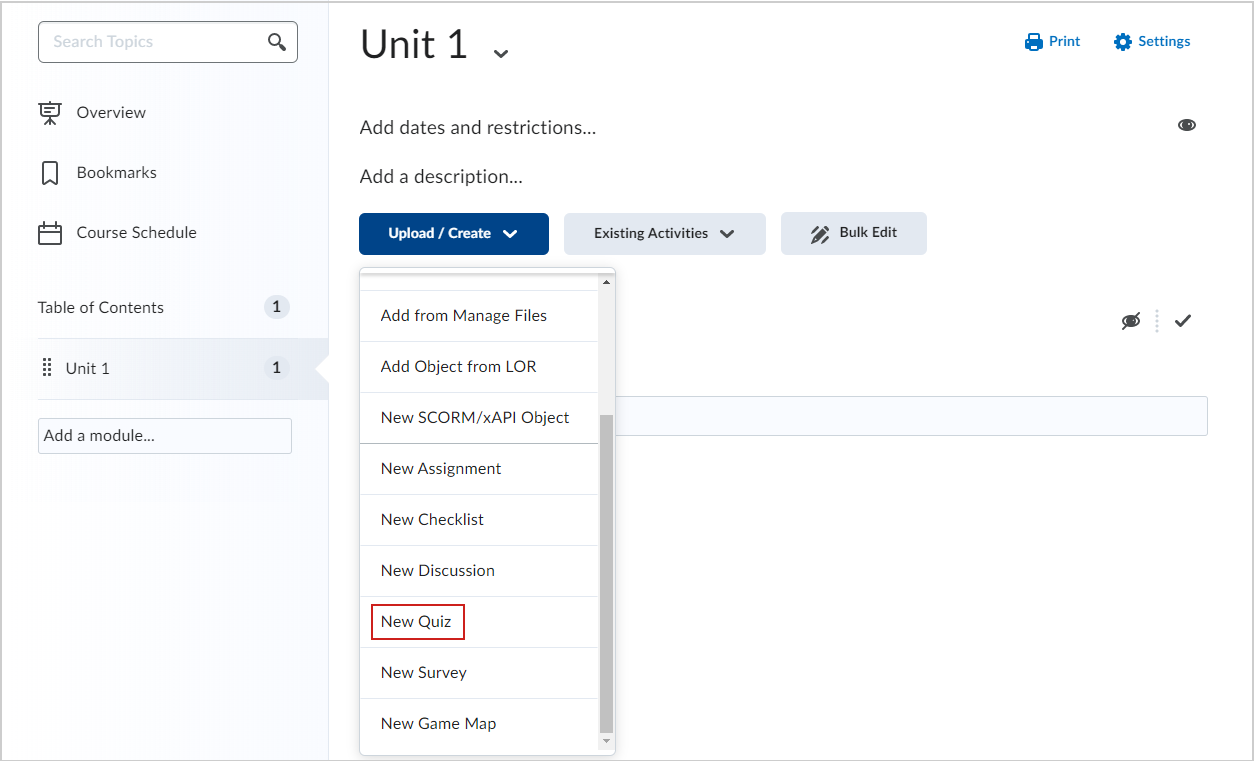
A página Novo Questionário é aberta e você pode personalizar o questionário.
Vídeo: Criar um questionário usando a experiência de conteúdo clássico
Para acessar a página Novo Questionário na Nova experiência
- Na página inicial do curso, navegue até Conteúdo.
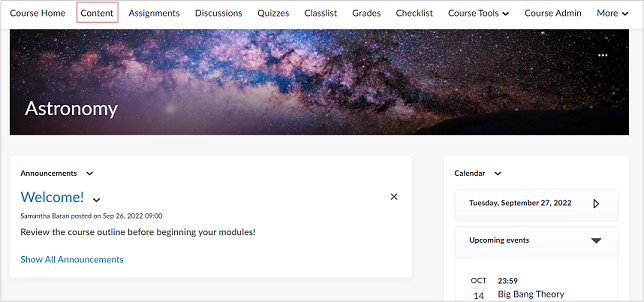
- No Índice, no módulo desejado, clique em Criar novo.
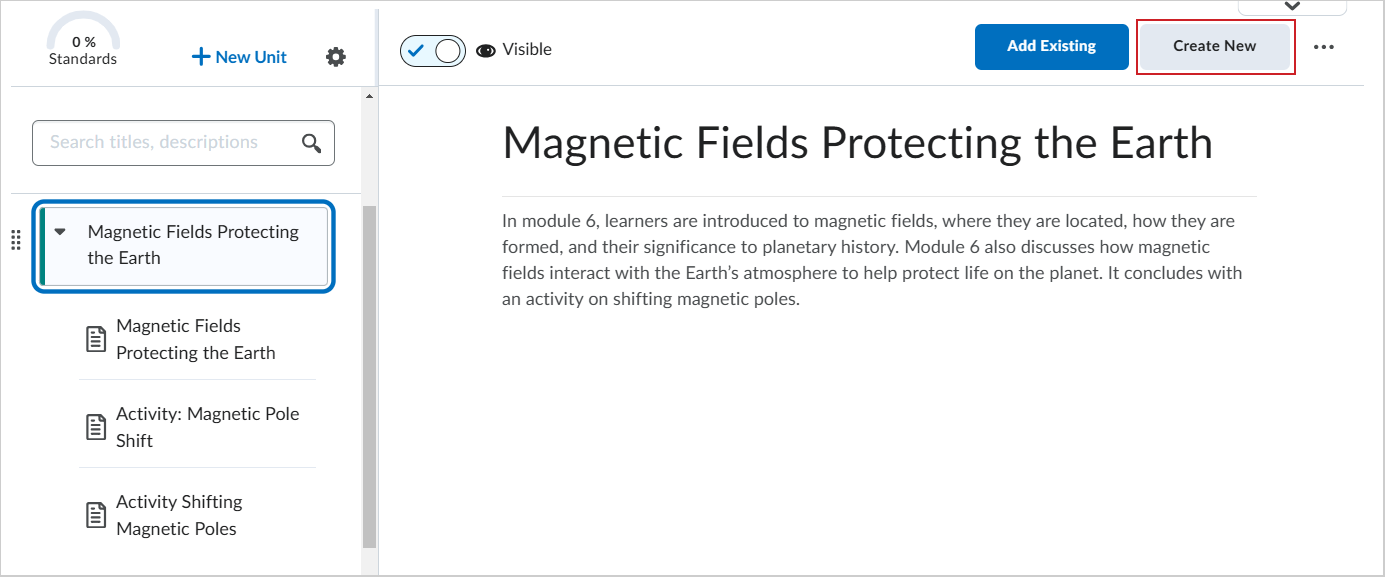
- Na página O que você quer criar?, clique em Questionário.
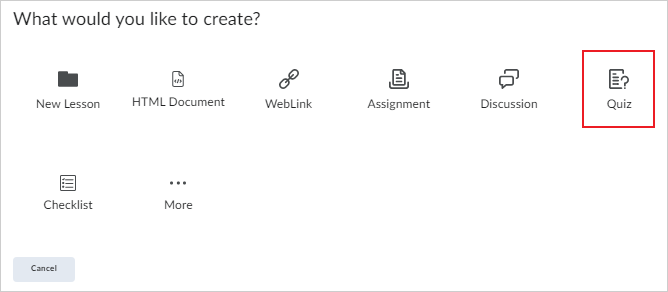
Para acessar a página Novo Questionário a partir da ferramenta Questionário
- Na barra de navegação do curso, clique em Questionários.
- Na página Gerenciar Questionários, clique em Novo Questionário.
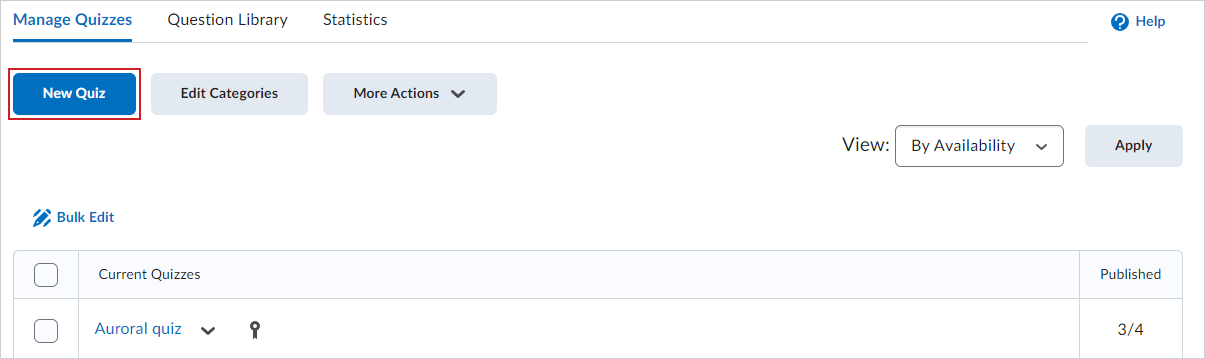
Copiar um questionário existente
É possível criar rapidamente novos questionários a partir de questionários existentes usando a funcionalidade Copiar disponível no menu suspenso de questionários individuais.

|
Observação: a cópia de um questionário copia todas as configurações de um questionário existente, além de suas configurações de Acesso especial e Objetivos de aprendizado alinhados. |
Para copiar um questionário existente
- Navegue até Questionários.
- No menu suspenso do questionário que você quer copiar, clique em Copiar.
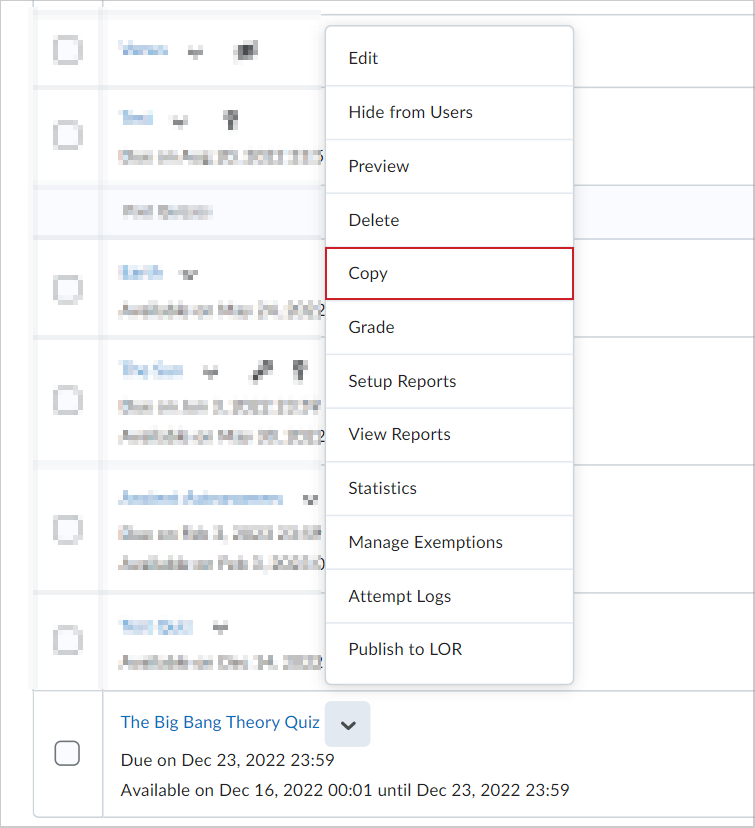
- O questionário copiado é aberto no modo de edição. Atualize o título do questionário, a nota de, a data de entrega, a descrição e outras configurações do questionário copiado.
- Clique em Salvar.
O questionário é copiado e adicionado à guia Gerenciar Questionários da ferramenta Questionários.
Preencha os detalhes do questionário
Depois de abrir a página Título do Questionário, você deve começar inserindo os detalhes básicos do questionário.

|
Observação: se você optar por não associar o questionário a um item de Notas no Registro de Notas, o valor Nota de será definido como um padrão de 0 ponto. Esse valor é somente leitura e é atualizado automaticamente para representar a quantidade total de pontos atribuídos a todas as perguntas do questionário.
Se você optar por associar o questionário a um item de nota no Registro de Notas, poderá inserir um valor personalizado de Nota de que permanecerá o mesmo, independentemente do número de pontos atribuídos às perguntas do questionário.
|
Para preencher os detalhes do questionário
- Na página Novo questionário, insira um Título do Questionário para o questionário.
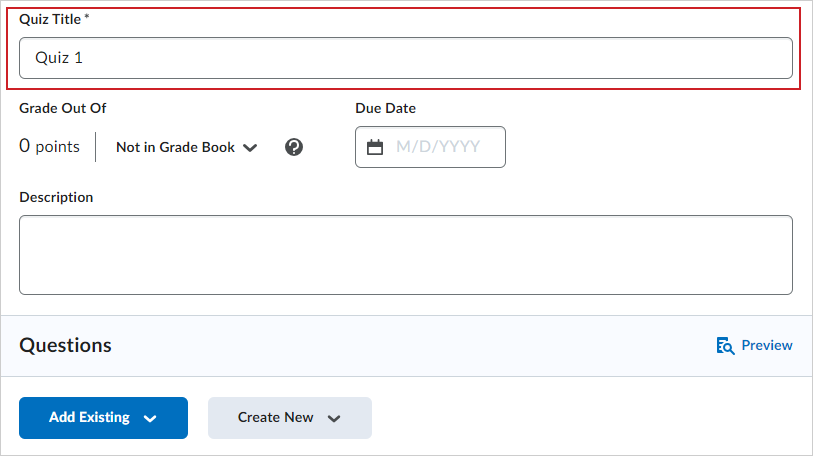
- Se você não quiser vincular o questionário a uma nota no Registro de Notas, selecione Não está no Registro de Notas. A opção Nota de está definida como 0 ponto e é somente leitura.
- Se desejar vincular o questionário ao Registro de Notas siga um destes procedimentos:
- Selecione Editar ou vincular a existente: escolha criar e vincular a uma nova nota ou vincular a uma nota existente.
- Selecione Adicionar ao Registro de Notas.
- Para Nota de, digite o número de pontos do questionário.
- Insira um Prazo para o questionário.
- Insira uma Descrição para o questionário.
 | Observação: o campo Descrição tem um limite de 65.535 caracteres. |
Agora você pode adicionar perguntas do questionário ao questionário.
Criar uma nova pergunta de questionário
Você pode criar e personalizar novas perguntas do questionário na página Novo Questionário.
Criar uma nova pergunta de questionário
- Na página Criar questionário, clique em Criar nova > Nova pergunta.
- Clique no tipo de pergunta na lista e preencha os detalhes da pergunta.
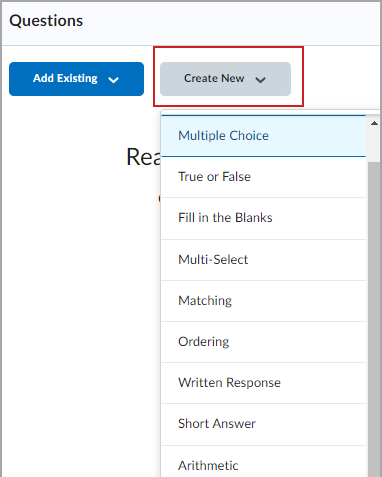
Observação: as perguntas com resposta por escrito exigem que você classifique manualmente as respostas.
- Execute um dos seguintes procedimentos:
- Clique em Salvar e novo para criar outro questionário.
- Clique em Salvar e Copiar para salvar a pergunta do questionário e fazer uma cópia da pergunta do questionário para adicioná-la ao questionário.
- Clique em Salvar para retornar à página Gerenciar questionários.
Novas perguntas do questionário são adicionadas ao questionário.

|
Importante: as perguntas de resposta por escrito têm um limite de caracteres de 1.000.000. As perguntas de resposta curta, resposta curta múltipla e preenchimento de lacunas têm um limite de caracteres de 10.000.
|
Adicionar perguntas de questionário existentes
Você também pode adicionar perguntas de um questionário existente carregando um arquivo, navegando na biblioteca de questionários ou importando de outro repositório de aprendizagem.
Adicionar perguntas de questionário existentes
- Na página Criar questionário, clique em Adicionar existente.
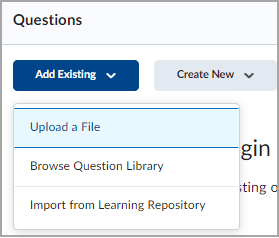
- Execute um dos seguintes procedimentos:
- Clique em Carregar um arquivo para anexar um arquivo do seu dispositivo pessoal.
- Em seguida, clique em Procurar arquivos e selecione um arquivo ou arraste o arquivo apropriado para a janela Carregar um arquivo.
- Clique em Importar tudo para importar as perguntas no arquivo.
- Selecione Procurar na Biblioteca de Perguntas para importar perguntas da Biblioteca de Perguntas ou reutilizar perguntas de questionários anteriores.
- Marque a caixa de seleção ao lado das perguntas que você deseja adicionar ao questionário.
- Em seguida, clique em Importar.
- Selecione Importar do repositório de aprendizagem para procurar e escolher recursos a serem adicionados ao questionário.
- Pesquise um repositório ou selecione uma das categorias disponíveis.
- Clique para selecionar as perguntas que você quer importar e clique em Selecionar.
As perguntas do questionário existentes são adicionadas ao novo questionário.
Editar perguntas do questionário
Você pode editar perguntas do questionário escolhendo editar um questionário ou durante o processo de criação do questionário.
Quando um conjunto de perguntas tem perguntas insuficientes, um aviso é exibido, permitindo que você edite as perguntas para resolver o problema antes que os alunos iniciem uma tentativa de realização do questionário. Isso ocorre se um questionário tentar extrair mais perguntas do que as disponíveis no conjunto de perguntas (por exemplo, 12 perguntas solicitadas, mas apenas 10 disponíveis). A interface exibirá um aviso nesses casos.
Os avisos visuais aparecem na página Gerenciar Questionários e na página Editar questionário.
Na página Gerenciar Questionários, um indicador de status sinaliza questionários com conjuntos de perguntas insuficientes.
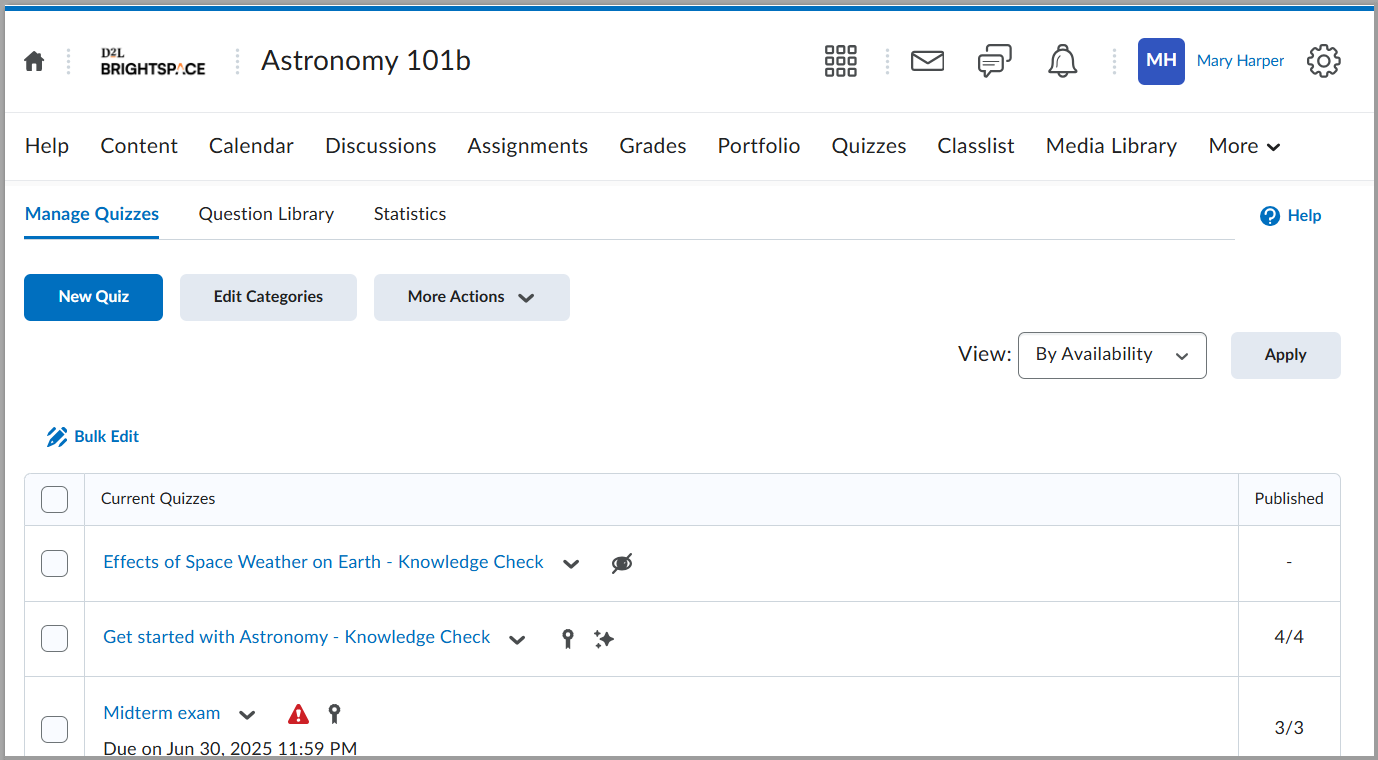
Página Editar Questionário (Criador de Questionário), um ícone de aviso aparece diretamente no conjunto de perguntas afetado.
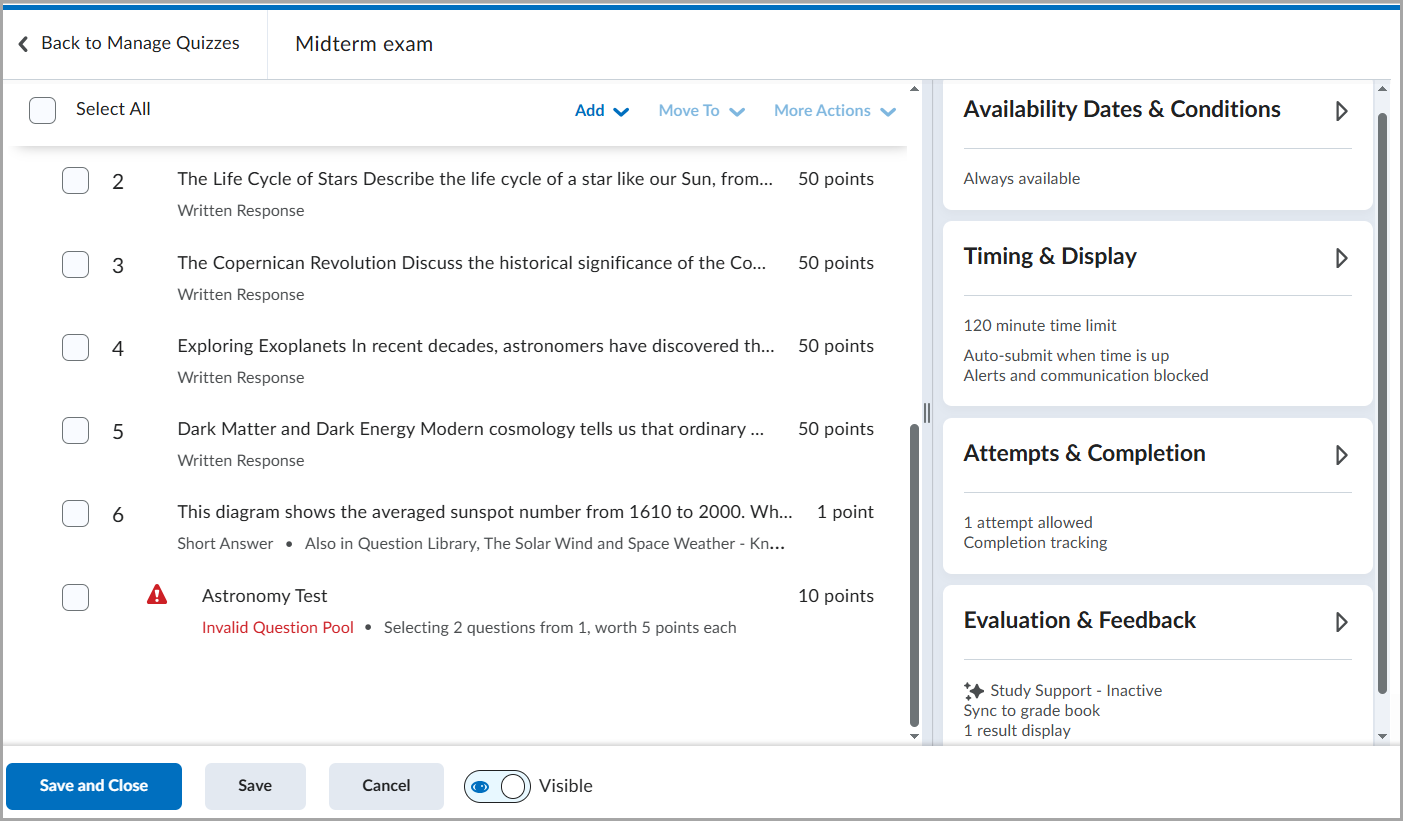
Para editar perguntas do questionário
- Navegue até Questionários.
- Clique no nome do questionário que deseja alterar.
- Na página Perguntas, clique na pergunta que você quer editar.
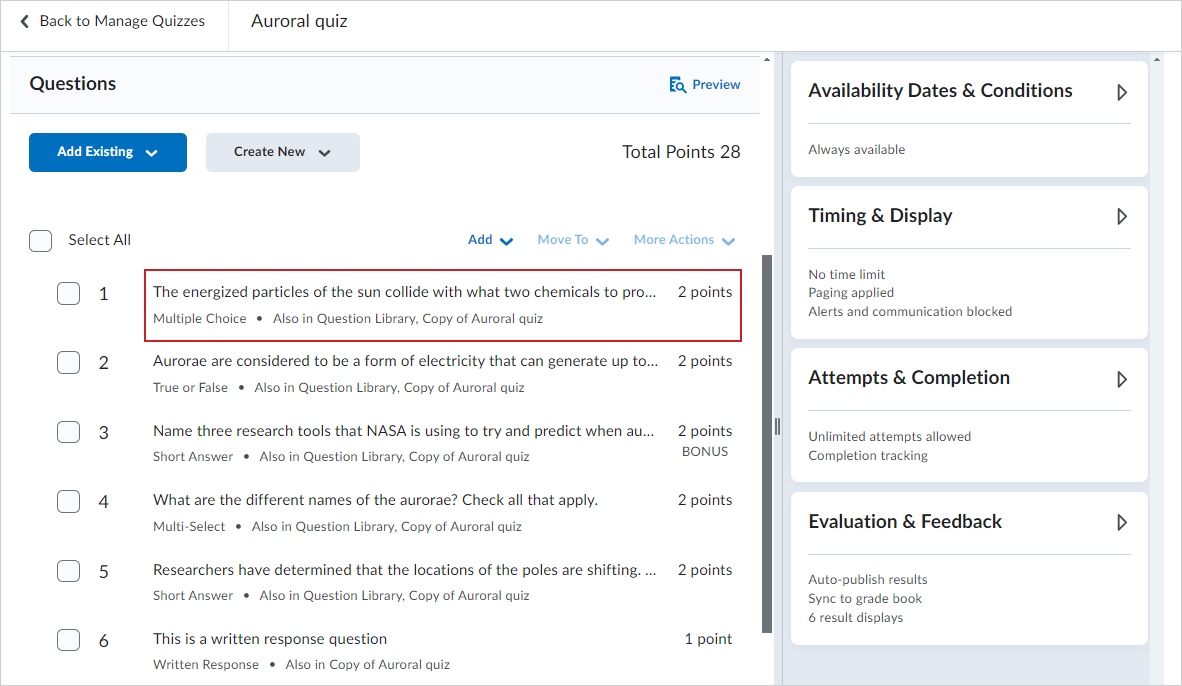
- Na caixa de diálogo Editar, edite sua pergunta executando um ou mais dos seguintes itens:
- Para editar o texto da pergunta, clique dentro dos respectivos campos e escreva a sua alteração.
- Se quiser editar o formato de texto, clique dentro do campo e clique na opção Tela cheia na barra pop-up. O Brightspace Editor abre na íntegra com o texto da sua pergunta. Clique em Mais ações para acionar mais opções de edição. Altere o tamanho da fonte, o formato, adicione links ou use Inserir material para adicionar mais conteúdo.
Observação: a caixa de diálogo Editar fornece diferentes opções de edição, dependendo do tipo de pergunta do questionário que você está editando.
- Quando terminar de editar, clique novamente no botão Tela cheia e clique em Salvar na caixa de diálogo.
- Repita as etapas de 3 a 5 para outras perguntas que deseje editar.
- Clique em Salvar e fechar.
Use a Biblioteca de perguntas e os Conjuntos de perguntas para criar um conjunto aleatório de perguntas do questionário
Você editou perguntas do questionário.
Configurar datas de disponibilidade e condições
Defina um intervalo de tempo para quando o questionário está disponível e crie condições para acessar o questionário.

|
Observação:
As Datas de Disponibilidade e Condições do questionário permitem definir datas de início, prazos e datas finais dos questionários. A data de início determina quando um questionário fica disponível para os alunos. A data final determina quando um questionário fica indisponível para os alunos. O prazo especifica um horário para que um questionário seja concluído. Um questionário será considerado como atrasado se for enviado após o prazo. Se um questionário tiver um limite de tempo definido, e o aluno usar mais do que o tempo alocado, o questionário será marcado como limite de tempo excedido.
|
Para definir a disponibilidade e as condições
- Na página Novo Questionário, clique para expandir a seção Datas de Disponibilidade e Condições.
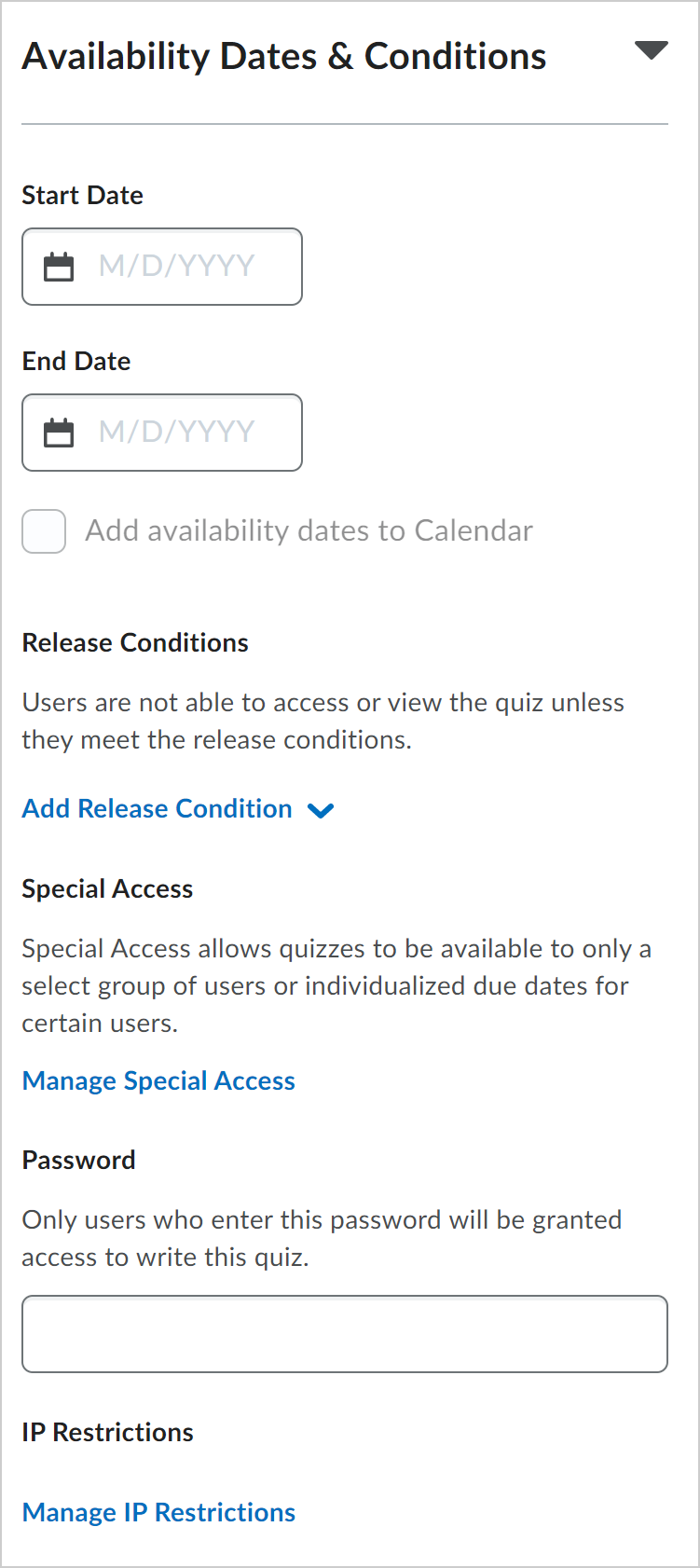
- Personalize um dos seguintes:
- Data de início: especifique a data em que o questionário ficará disponível para alunos.
- Data final: especifique a data em que o questionário não está mais disponível.
- Adicionar datas de disponibilidade ao Calendário: marque a caixa de seleção para adicionar datas de disponibilidade do questionário ao Calendário do curso. Alunos verão as datas de disponibilidade do questionário no Calendário. Os eventos do calendário são gerados da seguinte forma:
- Se a Data de início e a Data final estiverem definidas, eventos separados serão criados para quando o questionário for iniciado e quando o questionário for encerrado.
- Se a Data de início for definida, um evento data de início será criado.
- Se a Data final for definida, um evento data final será criado.
- Condições deliberação: somente permita que os alunos acessem o questionário somente se cumprirem suas condições de liberação ou requisitos. Clique em Adicionar condições de liberação e, em seguida, em Criar novo ou Adicionar existente. Por exemplo, você pode criar uma condição de liberação que permita que os alunos visualizem o questionário apenas depois de concluírem um tópico, módulo ou unidade específicos.
- Acesso especial: disponibiliza um questionário para selecionar grupos dealunos ou permite que os instrutores forneçam prazos individualizados e configurações de tempo personalizadas para determinadosalunos.
- Clique em Gerenciar acesso especial para definir as condições.
- Selecione uma das seguintes opções:
- Permitir acesso especial a usuários selecionados para o questionário
- Permitir que apenas usuários com acesso especial vejam o questionário
Clique em Adicionar usuários para acesso especial.
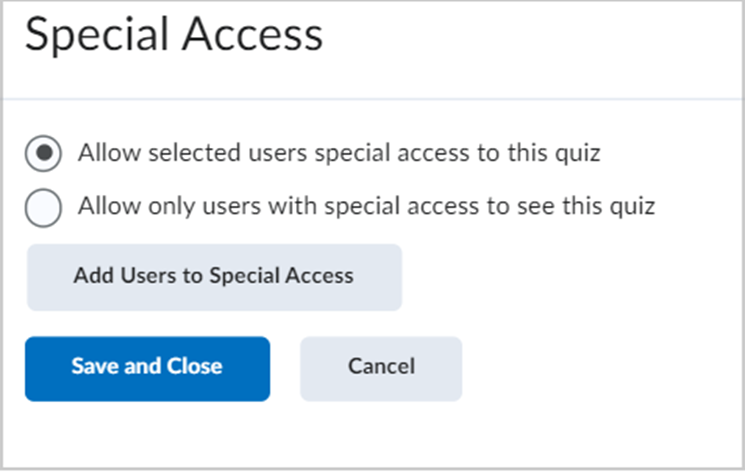
- Especifique as Propriedades: Prazos e Datas de disponibilidade.
- Defina uma das ou ambas as seguintes opções de Temporização.
Defina uma opção de Tentativas. Se você selecionar Substituir tentativas permitidas, poderá definir o número de tentativas permitidas entre 1 e 10 e clicar em Aplicar. Se mais de uma tentativa for aplicada, você poderá selecionar a opção Condições avançadas de tentativa. Para restringir acesso a tentativas, insira uma porcentagem mínima e máxima (0 - 100) que precisa ser atingida na tentativa anterior para se qualificar para outra tentativa.
Selecione usuários para Acesso especial.
Clique em Salvar.
Senha: somente os alunos que inserirem a senha poderão acessar o questionário para escrevê-lo.Restrições de IP: somente alunos com os endereços IP definidos podem acessar o questionário. Você pode restringir o acesso ao questionário com base em intervalos de endereços IPv4 ou IPv6. Para definir os intervalos de IP permitidos, clique em Gerenciar Restrições de IP e especifique os endereços IP nos campos Início do Intervalo de IP e Fim do Intervalo de IP.
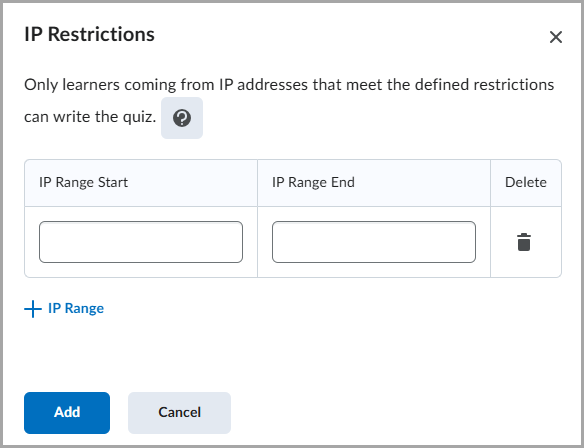
Se você concluiu a personalização do questionário, clique em Salvar e fechar.
As datas de disponibilidade e condições são salvas para o questionário.
Adicionar acesso especial a um questionário que exija o Navegador Respondus LockDown
Se o Navegador Respondus LockDown estiver habilitado para a oferta de curso que contém um questionário, você pode isentar os alunos da obrigação de usar o Navegador LockDown ao realizar o questionário.
Para isentar um usuário de ter que usar o Navegador LockDown ao responder um questionário
- Navegue até Questionários.
- Na guia Gerenciar questionários, selecione o questionário ao qual deseja adicionar acesso especial.
- Clique na seção Datas de Disponibilidade e Condições.
- Clique em Gerenciar acesso especial.
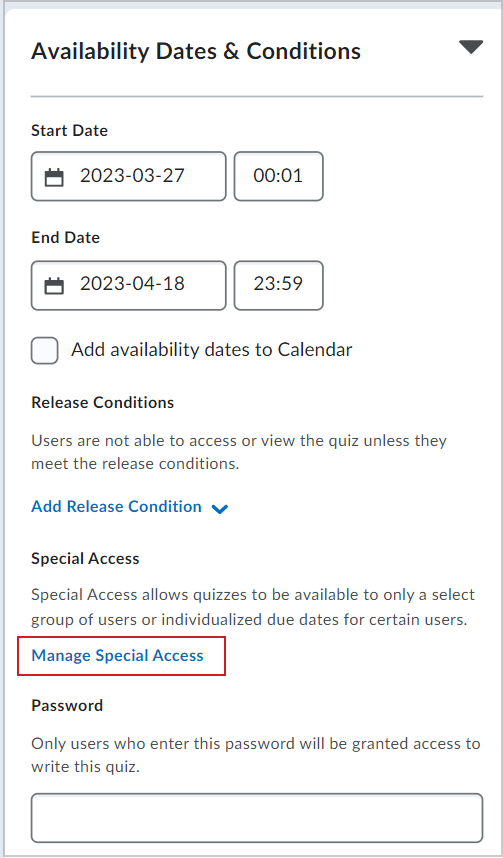
- Clique em Adicionar usuários para acesso especial.
- Na página Adicionar acesso especial ao questionário, em Navegador LockDown, selecione Não é necessário responder a esse questionário.
- Selecione os alunos que você deseja isentar de usar o Navegador LockDown para este questionário e clique em Salvar. Os alunos aos quais você concedeu esse acesso especial são exibidos abaixo do botão Adicionar usuários a acesso especial com um ícone Não solicitar Navegador LockDown para este questionário ao lado dos nomes deles.

|
Observação: as configurações de acesso especial não se aplicam a todos os questionários em uma oferta de curso automaticamente. Você deve adicionar acesso especial para alunos em cada questionário separadamente. |
Configurar tempo e tela
Você pode criar um limite de tempo para o questionário, se necessário, e configurar como o questionário será exibido para alunos.

|
Observação: se não quiser definir um limite de tempo, não selecione a opção Definir limite de tempo. |
Para definir um limite de tempo
- Na página Novo Questionário, clique para expandir a seção Tempo e Tela.
- Selecione Definir limite de tempo.
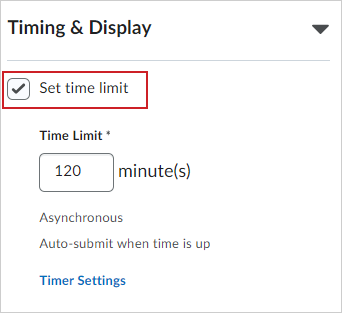
- No campo Limite de tempo, especifique a duração do questionário em minutos.
- Clique em Configurações do temporizador.
- Na caixa de diálogo Temporização, em Iniciar questionário, selecione uma das seguintes opções:
- Na caixa de diálogo Temporização, em Quando o limite de tempo expira, selecione uma das seguintes opções:
- Se quiser que o questionário seja enviado automaticamente quando o limite de tempo for excedido, selecione Enviar automaticamente a tentativa de realização do questionário.
- Se quiser que os alunos continuem após o limite de tempo, selecione Marcar como limite de tempo excedido e permitir que o aluno continue trabalhando.
- Se você não quiser aplicar o limite de tempo, selecione Não fazer nada: o limite de tempo não é aplicado.
- Clique em OK.
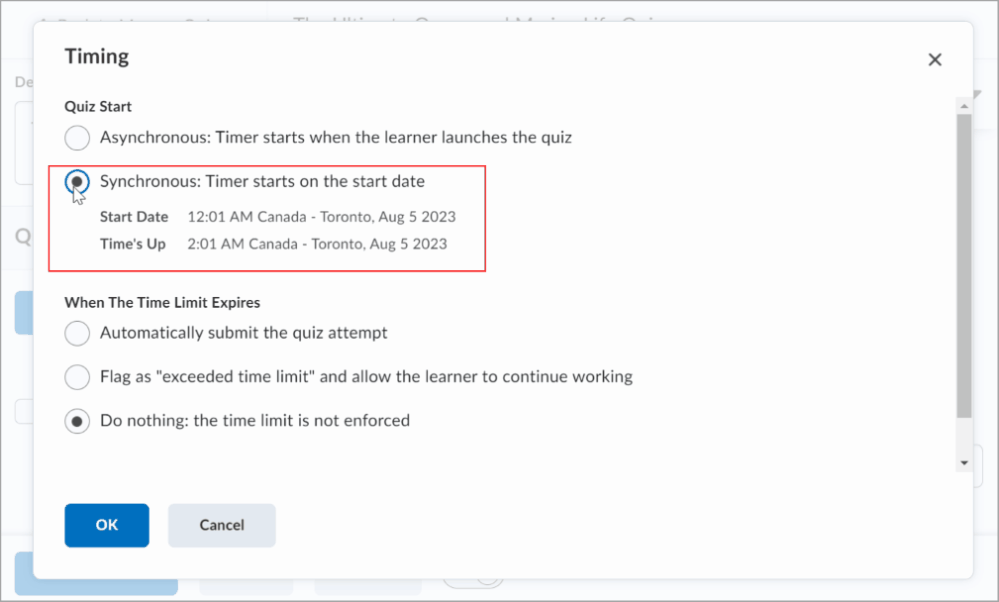
Para definir a exibição do questionário
- Na página Novo Questionário, clique para expandir a seção Tempo e Tela.
- Configure o seguinte:
- Paginação: escolha como as perguntas serão exibidas no questionário.
- Embaralhar o questionário: para embaralhar perguntas e seções do questionário, selecione Embaralhar o questionário.
- Tela:
- para desativar tipos separados de notificações, selecione Desativar e-mail, Mensagens instantâneas e Alertas no Brightspace.
- Para mostrar as dicas do questionário, selecione Permitir dicas.
- Cabeçalho e rodapé: clique em Gerenciar cabeçalho e rodapé para criar um cabeçalho ou rodapé para o questionário.
O Cabeçalho e o Rodapé têm um limite de 65.535 caracteres.
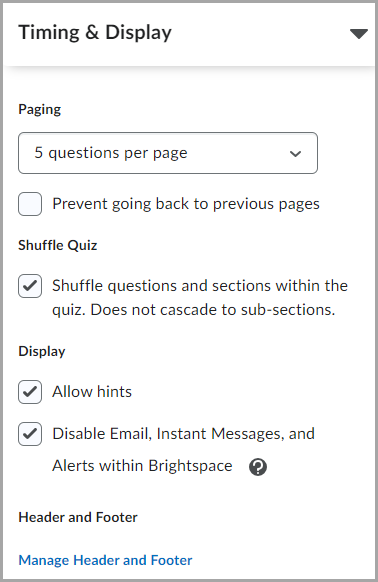
- Se você concluiu a personalização do questionário, clique em Salvar e fechar.
As configurações de tempo e tela são definidas para o questionário.
Configurar tentativas e conclusão
Configure o número de tentativas de realização do questionário e gerencie como você rastreia a conclusão do questionário dos alunos.
Para configurar tentativas e conclusões
- Na página Novo Questionário, clique para expandir a seção Tentativas e Conclusões.
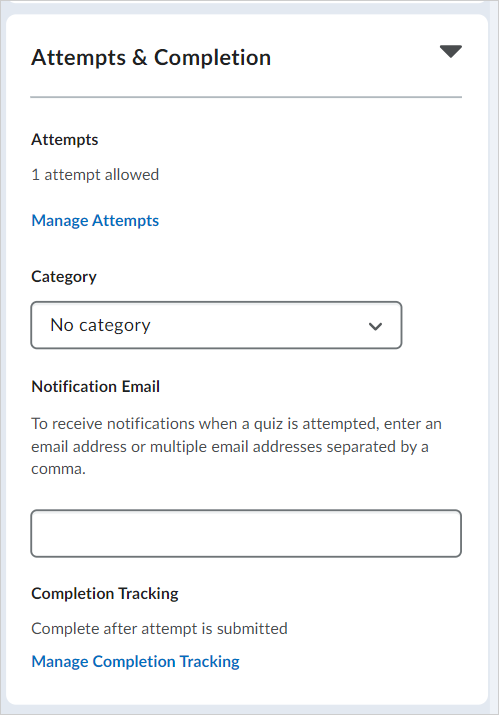
- Personalize as seguintes opções:
- Tentativas: clique em Gerenciar tentativas para definir quantas vezes um aluno pode fazer um questionário.
- Categoria: selecione uma categoria para o questionário no menu suspenso.
Importante: se não for possível ver o menu suspenso Categoria, entre em contato com o administrador para garantir que a instância ou a unidade organizacional tenha a variável de configuração necessária ativada.- E-mail de notificação: insira endereços de e-mail para receber notificações quando um aluno concluir um questionário.
- Rastreamento da conclusão: clique em Gerenciar rastreamento da conclusão para definir quando um aluno tiver seu questionário considerado como concluído. Se você selecionar O aluno é marcado como concluído caso tenha uma Nota geral de aprovação no questionário e inserir uma nota, você poderá acionar uma mensagem com emoticons no final do questionário que notifica os alunos se eles forem aprovados ou reprovados.
Importante: se você não vir o Rastreamento da conclusão ou Gerenciar o rastreamento da conclusão na tela de configuração do questionário, sua organização não adquiriu o Rastreamento da conclusão como um complemento ou sua organização precisa ativá-lo. Para saber mais sobre as experiências de criação de questionários, consulte Comparando experiências de criação de questionários.
- Se você concluiu a personalização do questionário, clique em Salvar e fechar.
As configurações de tentativas e conclusões são definidas para o questionário.
Configurar avaliação e feedback
Você pode adicionar opções de avaliação aos questionários para compartilhar feedbacks e resultados da tentativa usando as configurações de Avaliação e feedback. Isso permite exibir os resultados do questionário após a conclusão e associar questionários a notas para fins de avaliação.
Para configurar os resultados e os feedbacks do questionário
- Na página Novo Questionário, clique para expandir a seção Avaliação e Feedback.
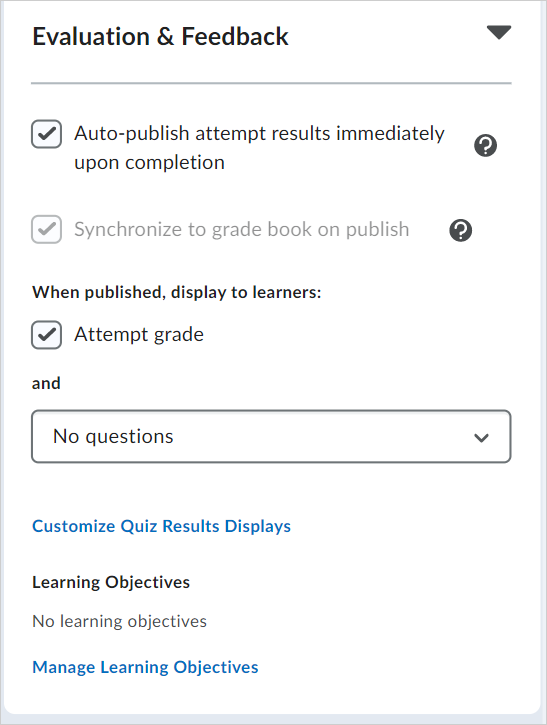
- Personalize as seguintes opções:
- Publicar automaticamente resultados de tentativas imediatamente após a conclusão: publicar resultados de questionários para alunos imediatamente após concluírem o questionário.
- Sincronizar com o registro de notas na publicação: sincronize as notas do questionário com o Registro de Notas. A opção ficará esmaecida se você não tiver configurado o Registro de Notas.
- Quando publicado, exibir aos alunos: clique em Nota da tentativa para exibir a nota da tentativa dosalunos. Clique no menu suspenso de exibição da pergunta para selecionar quais perguntas serão exibidas aos alunos após a publicação do questionário.
- Personalizar exibição de resultados do questionário: crie um diálogo personalizado para alunos depois de concluírem o questionário. Você pode personalizar a Exibição Primária que aparecerá imediatamente após osalunos concluírem o questionário e uma Exibição Secundária que aparecerá mais tarde com base em uma data definida por você.
- Objetivos de aprendizagem: clique em Gerenciar objetivos de aprendizagem para associar objetivos de aprendizagem ao questionário.
- Se você concluiu a personalização do questionário, clique em Salvar e fechar.
As configurações de avaliação e feedback são salvas para o questionário.
Personalizar as exibições de resultados do questionário
Por padrão, alunos veem as tentativas apenas quando as tentativas são avaliadas no envio. No entanto, você pode criar uma exibição personalizada de resultados do questionário que fornece aos alunos mais informações sobre suas tentativas e as tentativas de seus colegas.
Para personalizar exibições de resultados do questionário
- Na página Novo Questionário ou na página de edição de um questionário existente, clique na seção Avaliação e Feedback.
- Clique em Personalizar exibições de resultados do questionário.
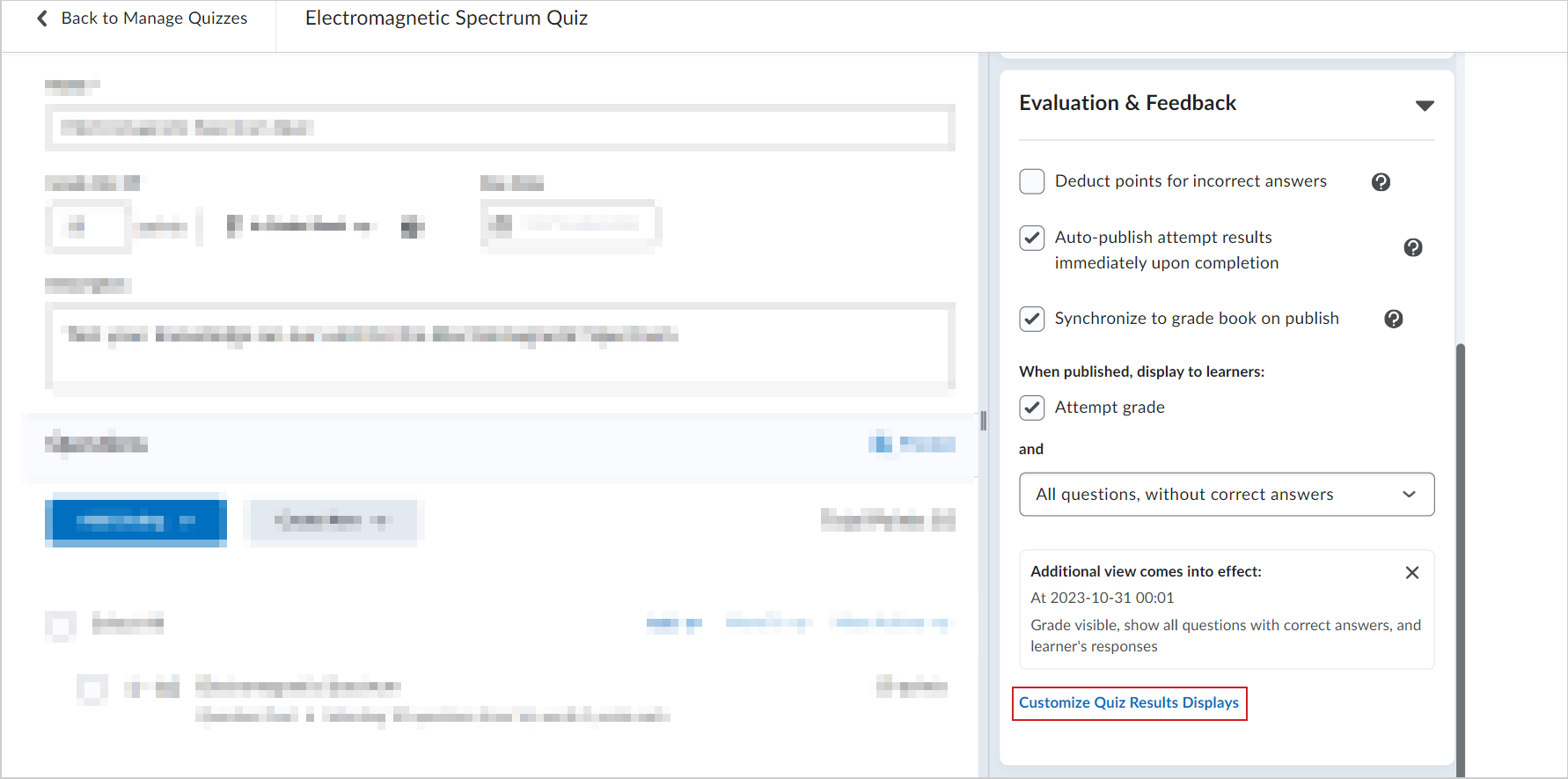
- Na caixa de diálogo Personalizar exibições de resultados do questionário, na seção de exibição Exibição primária, clique em Editar exibição.
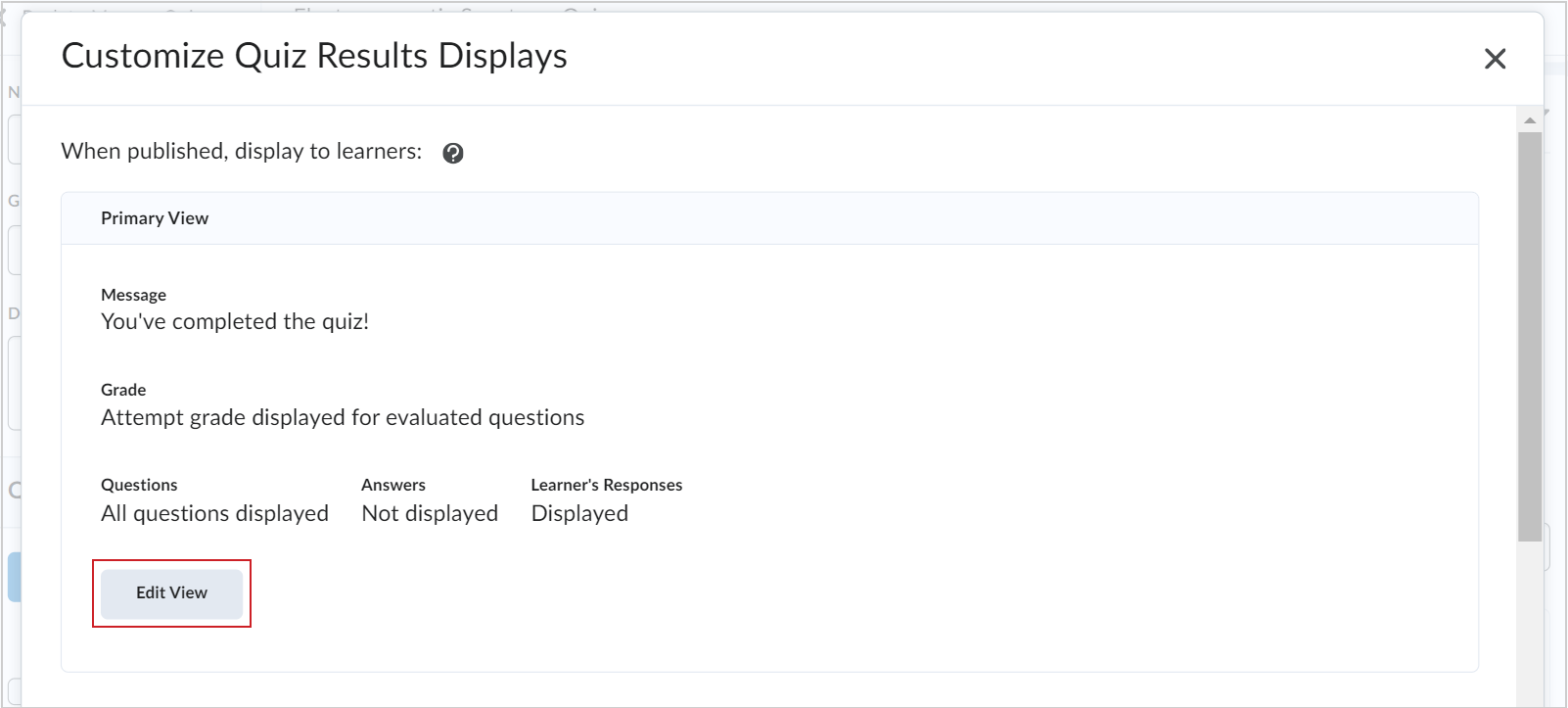
- Personalize a exibição dos resultados do questionário com os seguintes detalhes:
- Insira uma mensagem no campo Mensagem personalizada.
- Na seção Nota, marque ou desmarque a caixa de seleção Exibir nota da tentativa para perguntas avaliadas.
- No menu suspenso Perguntas, selecione uma opção para como você deseja que as perguntas do questionário sejam exibidas depois que um aluno enviar o questionário.
- Na seção Estatísticas, marque as caixas de seleção desejadas se quiser Exibir a média da classe ou Exibir estatísticas de distribuição de notas para alunos.
- Clique em Atualizar.
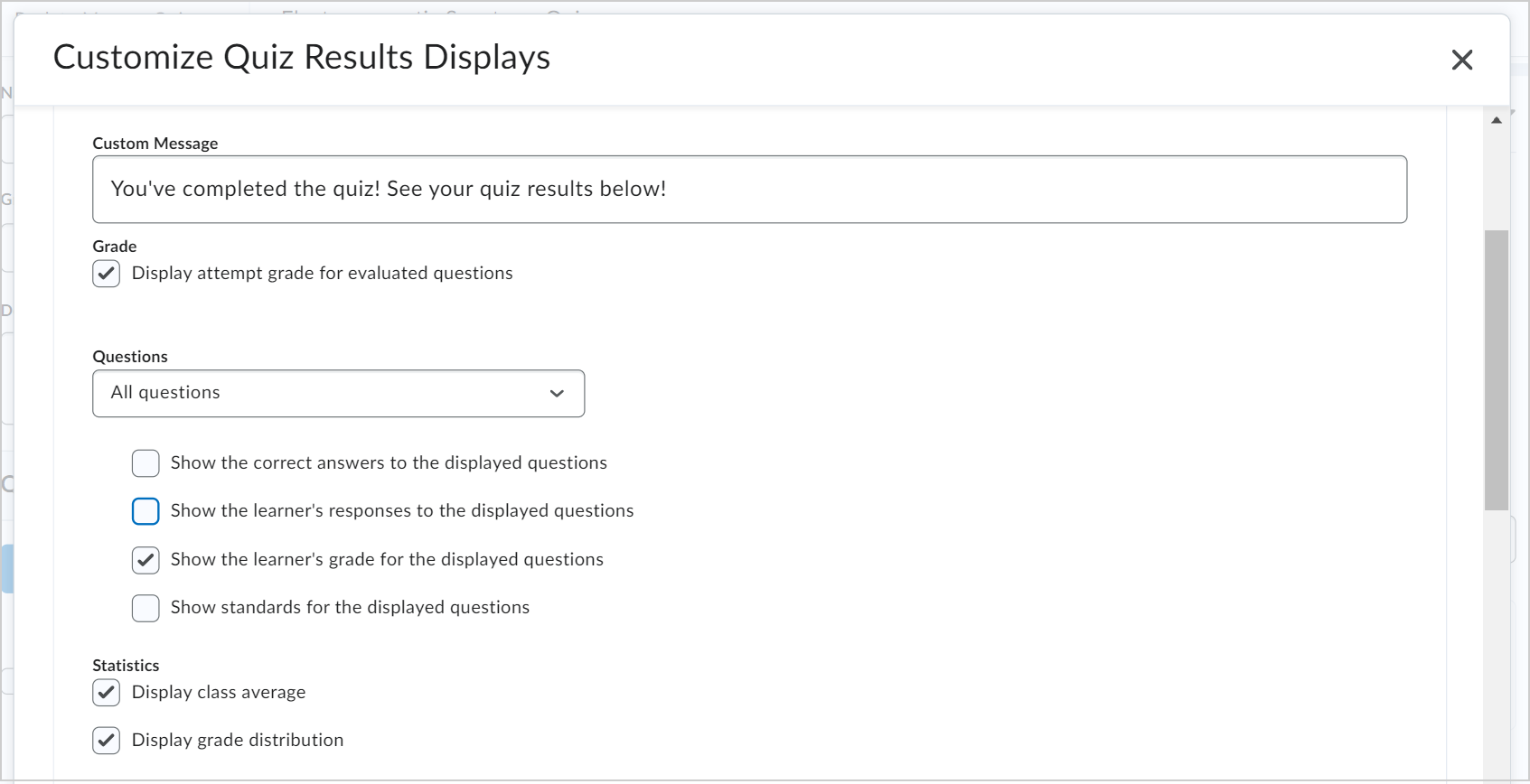
- Se quiser adicionar uma visualização adicional ao questionário, clique no botão +Exibição adicional. As opções de personalização são as mesmas, exceto que você também pode definir uma data e hora para quando quer que a exibição adicional seja exibida.
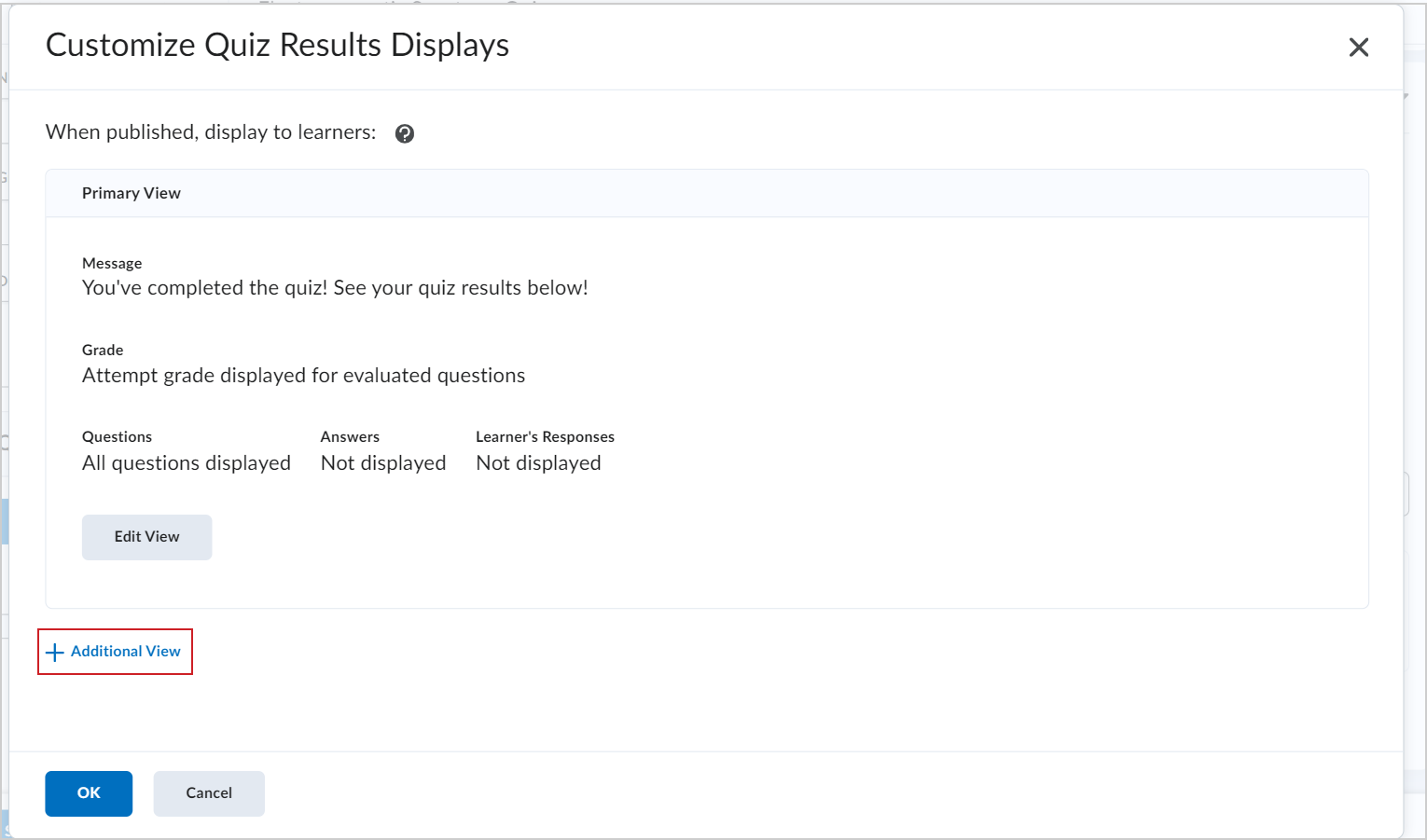
- Clique em Criar.
- Clique em OK.
- Clique em Salvar e fechar.
Os resultados personalizados do questionário são exibidos quando os alunos enviam o questionário. Se você também tiver criado uma exibição adicional de resultados do questionário, ela aparecerá para os alunos na data e hora definidas por você.
Vídeo: personalizar a exibição dos resultados do questionário
Crie um questionário com dedução de ponto
Você pode usar as configurações Avaliação e Feedback do seu questionário para habilitar a dedução de ponto ao criar ou editar um questionário. A dedução de ponto define um questionário para deduzir uma porcentagem do valor de ponto de uma pergunta para respostas incorretas enviadas. Esse recurso se aplica especificamente a tipos de perguntas que são autoclassificadas, por exemplo, perguntas de múltipla escolha e verdadeiras ou falsas. O único tipo de pergunta que não pode ser auto-graduada é a resposta escrita. O valor de dedução subtrai uma percentagem do valor de ponto de cada pergunta do questionário. Por exemplo, se uma pergunta de questionário valer 1 ponto, uma dedução de 25% penalizará os usuários em -0,25 pontos se a resposta enviada estiver incorreta. O valor da dedução não pode ser superior a 100%. Você também pode editar questionários existentes para aplicar a dedução de ponto.

|
Importante: a D2L recomenda enfaticamente que você não adicione perguntas obrigatórias aos questionários com dedução de ponto e envio automático habilitado. Forçar os alunos a responder a perguntas obrigatórias antes de enviar o questionário também pode forçar os alunos a tentar adivinhar e incorrer em uma dedução de ponto injusta. A dedução de ponto é controlada por uma variável de configuração definida como DESATIVADA por padrão. Para habilitar a dedução de ponto em seu curso ou instância da Brightspace, entre em contato com o administrador.
|
Para criar um Questionário com dedução de ponto
- No módulo em que deseja criar um questionário e clique em Carregar/Criar.
- Clique em Novo questionário.
- Expanda Avaliação e Feedback e selecione Deduzir pontos de respostas incorretas.
- Introduza um valor percentual em Dedução.
- Selecione Salvar e Fechar.
Seu questionário agora deduz pontos para respostas incorretas enviadas.

|
Observação: se você estiver usando o recurso Importar/Exportar/Copiar Componentes para importar um questionário com um conjunto de porcentagem de dedução, mas a dedução de ponto não estiver ativada em sua unidade organizacional ou instância, as porcentagens de dedução serão armazenadas e exibidas quando a dedução de ponto estiver ativada. |
Restaurar um questionário excluído
Depois que um questionário for excluído, você poderá restaurá-lo, juntamente com todas as tentativas de questionário associadas, estatísticas e pontuações dessas tentativas de questionário.

|
Importante: os resultados de aprendizagem associados às perguntas do questionário não são afetados e aparecem novamente com as perguntas quando o questionário é restaurado. Os links para notas e competências não são restaurados. Para restaurar um questionário, são necessárias as permissões Exibir configuração do questionário e Excluir e restaurar questionários. Entre em contato com o administrador se essas permissões não tiverem sido concedidas à sua função. questionários excluídos antes da versão de agosto de 2022/20.22.8 não podem ser restaurados usando este método.
|
Para restaurar um questionário excluído:
- Na ferramenta Questionário, vá para Gerenciar questionários > Mais ações.
- Clique em Restaurar.
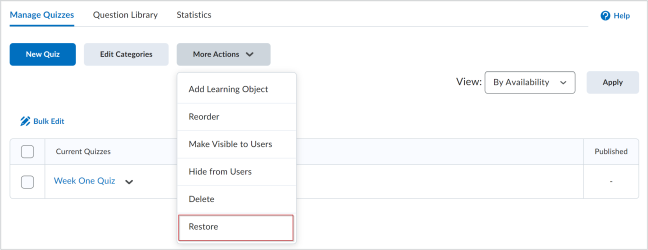
- Encontre o questionário que deseja restaurar na página Restaurar questionários.
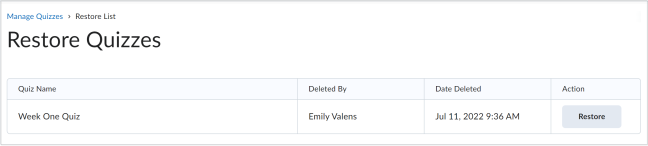
- Clique em Restaurar.
O questionário selecionado é restaurado para a guia Gerenciar Questionários.
Torne seu questionário visível
Torne seu questionário visível para alunos.
Para tornar seu questionário visível
- Quando você estiver editando um questionário, alterne o questionário para Oculto ou visível para alunos.

- Salvar e fechar.
Seu questionário é visível para alunos.
Ocultar um questionário
Oculte questionários do modo de exibição para que alunos não possam acessá-los ou vê-los.
Para ocultar um questionário
- Navegue até Questionários.
- Na página Gerenciar questionários, no menu Ações de um questionário, selecione Ocultar dos usuários.
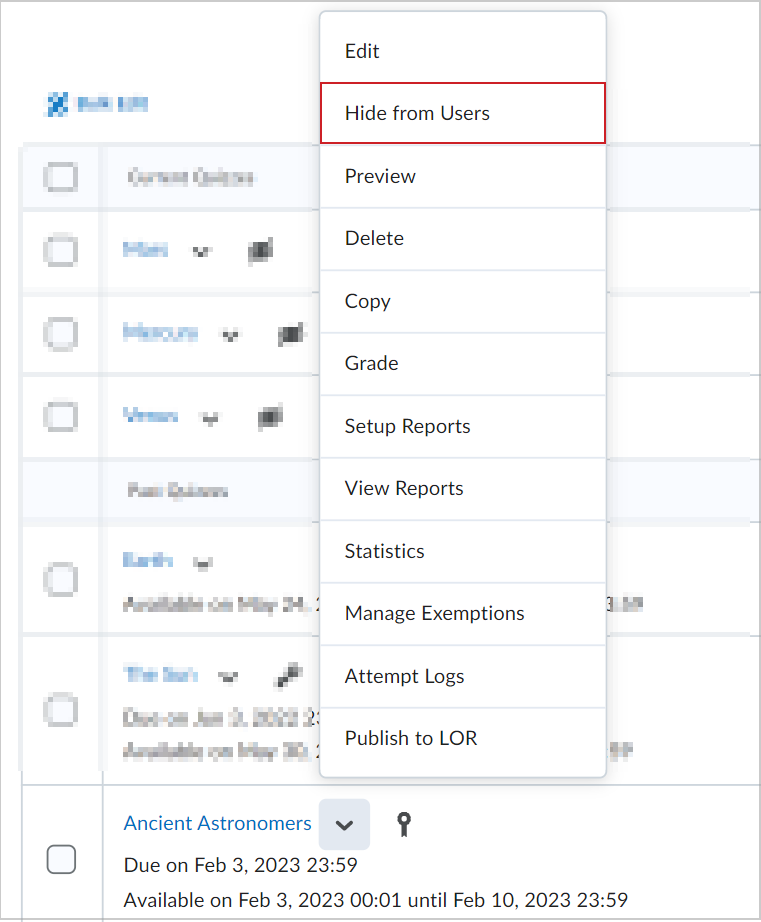

|
Dica: você também pode clicar em Ações > Editar e alterar a visibilidade do questionário. |
Tornar os questionários ocultos visíveis
Torne os questionários visíveis para que alunos possam levá-los e vê-los.
Para tornar os questionários ocultos visíveis
- Navegue até Questionários.
- Na página Gerenciar questionários, no menu Ações de um questionário, selecione Tornar visíveis aos usuários.
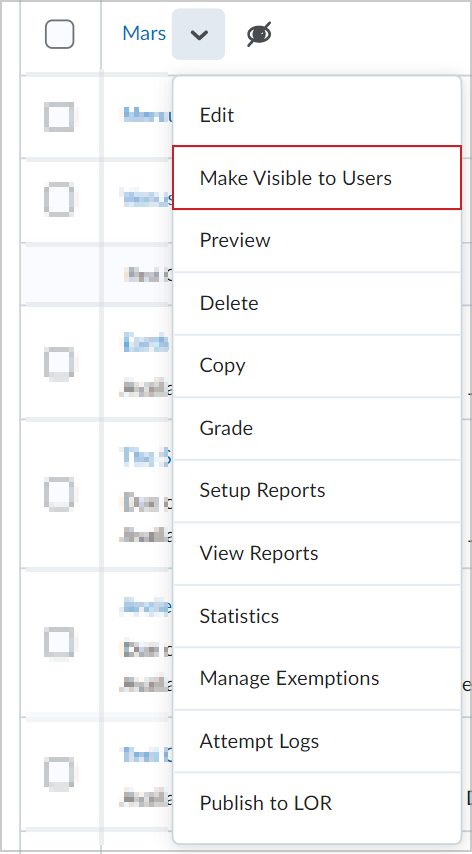

|
Dica: você também pode clicar em Ações > Editar e alterar a visibilidade do questionário. |
Ocultar ou exibir questionários em massa
Ocultar em massa ou tornar os questionários visíveis para alterar a visualização dos alunos.

|
Importante: a D2L recomenda que você não selecione nem edite em massa mais de 250 questionários de uma vez para garantir o desempenho ideal.
|
Para ocultar ou exibir questionários em massa
- Navegue até Questionários.
- Na página Gerenciar questionários, marque a caixa de seleção de qualquer item cuja visibilidade você quer alterar.
- Clique em Mais ações e selecione Tornar visível aos usuários ou Ocultar dos usuários.
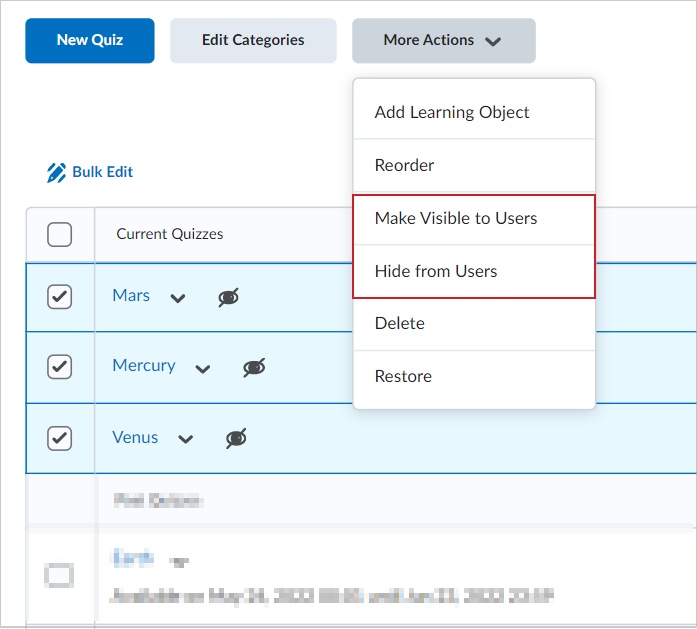
Todos os questionários selecionados estão ocultos ou visíveis.
Gerenciar isenções
Você pode gerenciar isenções iniciando a página Gerenciar isenções dos seguintes locais na ferramenta Questionário:
- Na página Gerenciar questionários, no menu de contexto suspenso à direita de um questionário.
- Na página Avaliar questionário, como um botão na parte superior da página.
Visualizar uma tentativa de realização do questionário
Muitas vezes, há situações em que você gostaria de ver o fluxo completo de envio de um questionário que você criou. Isso pode ser feito facilmente clicando em Visualizar na ferramenta Questionário. Você pode passar pelo processo de visualização e envio de um questionário e ter a tentativa de realização do questionário disponível no fluxo de trabalho de avaliação.

|
Observação: seus envios de visualização não afetarão as estatísticas do curso. |
Para visualizar uma tentativa de realização do questionário
- Navegue até Questionários.
- Selecione o menu de contexto do questionário que você deseja avaliar e clique em Visualizar.
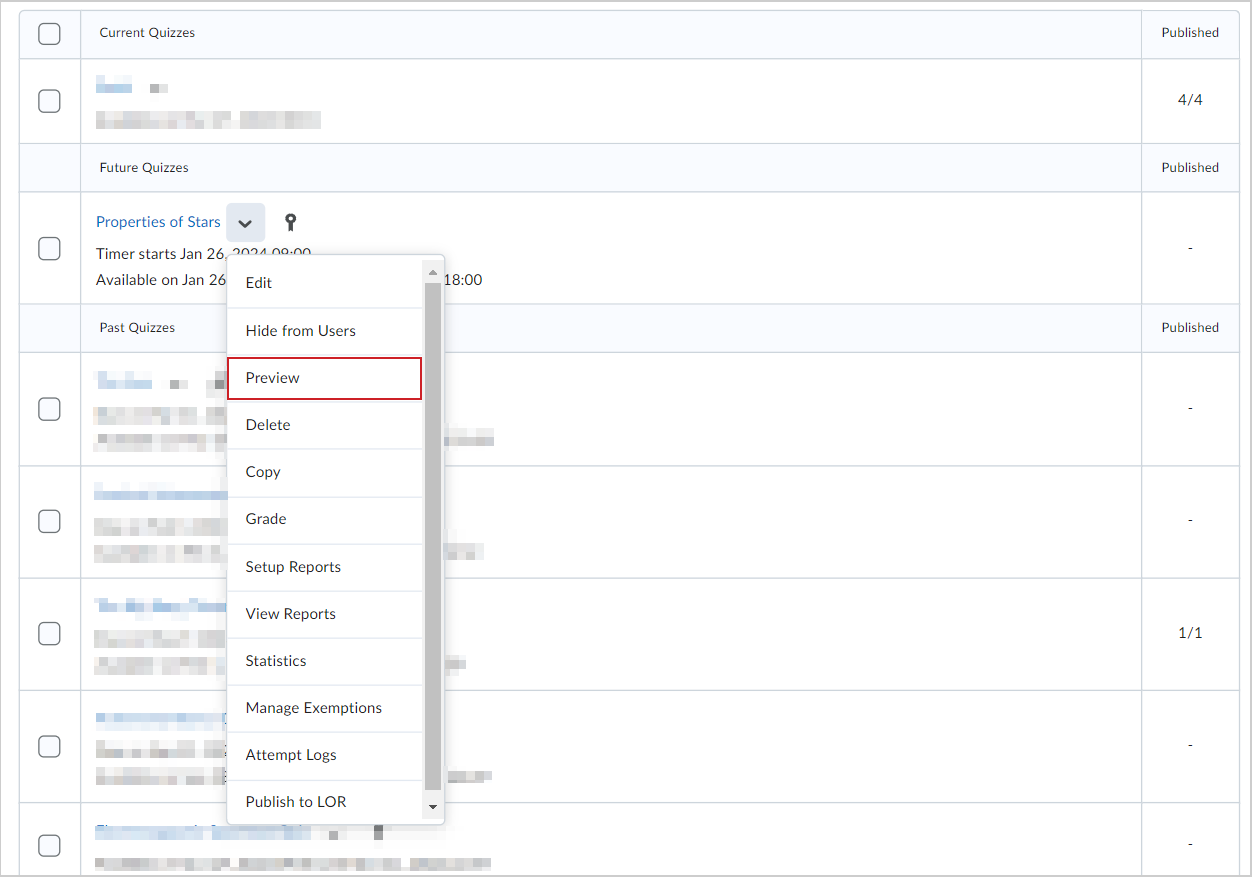
- Clique no botão Iniciar questionário! para responder o questionário como uma tentativa de visualização.
- Clique em Enviar questionário quando concluir o questionário.
- Selecione Permitir que a tentativa de visualização seja avaliada na área Avaliar questionário e clique em Enviar questionário novamente.
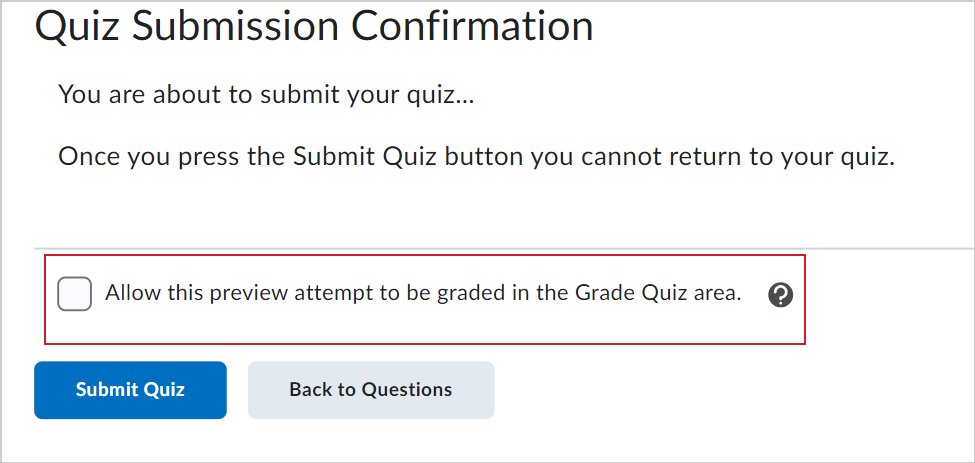
- Clique em Sair da visualização.
- Clique no menu de contexto do mesmo questionário e clique em Nota.
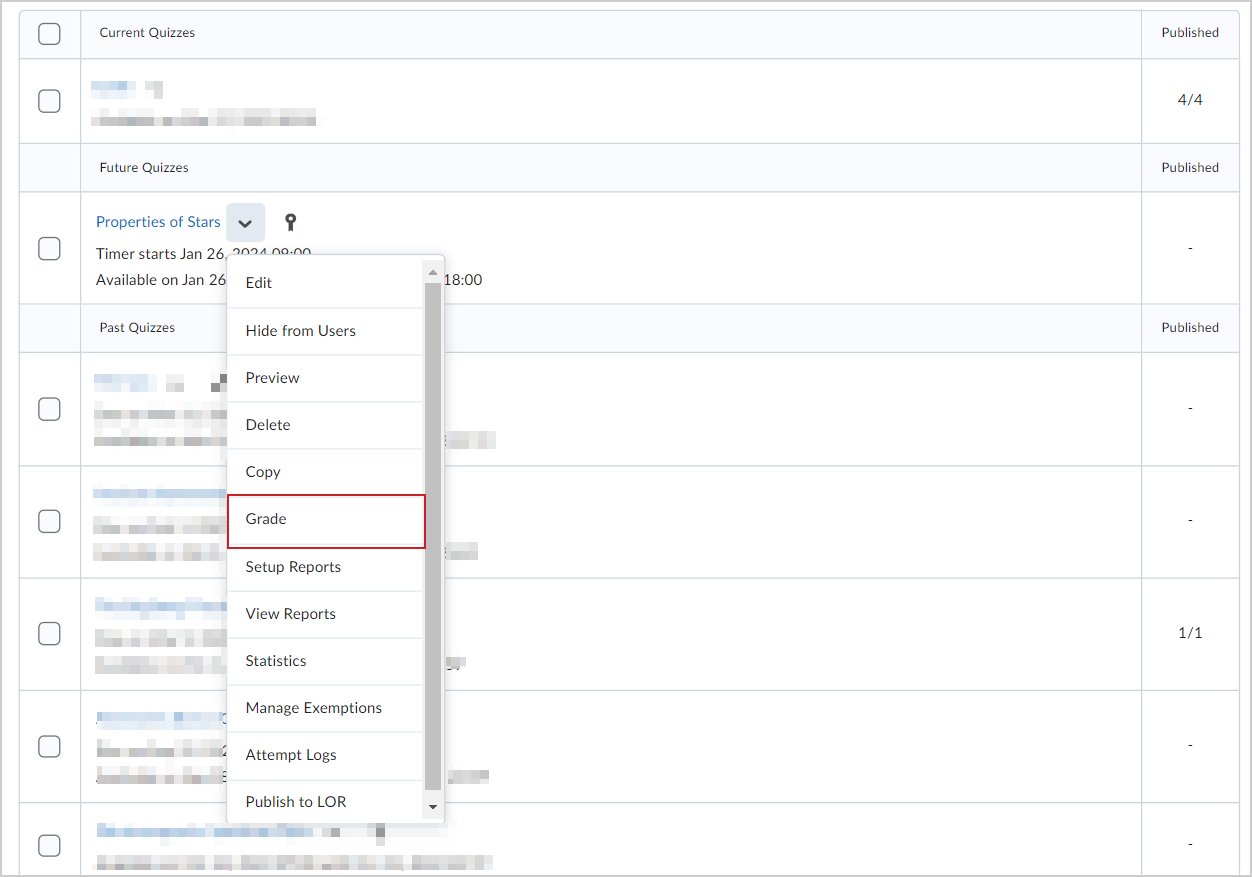
- Na guia Usuários, clique em Mostrar opções de pesquisa.
- Na seção Restringir a, selecione Usuários que visualizaram tentativas.
- Clique no ícone Pesquisar.
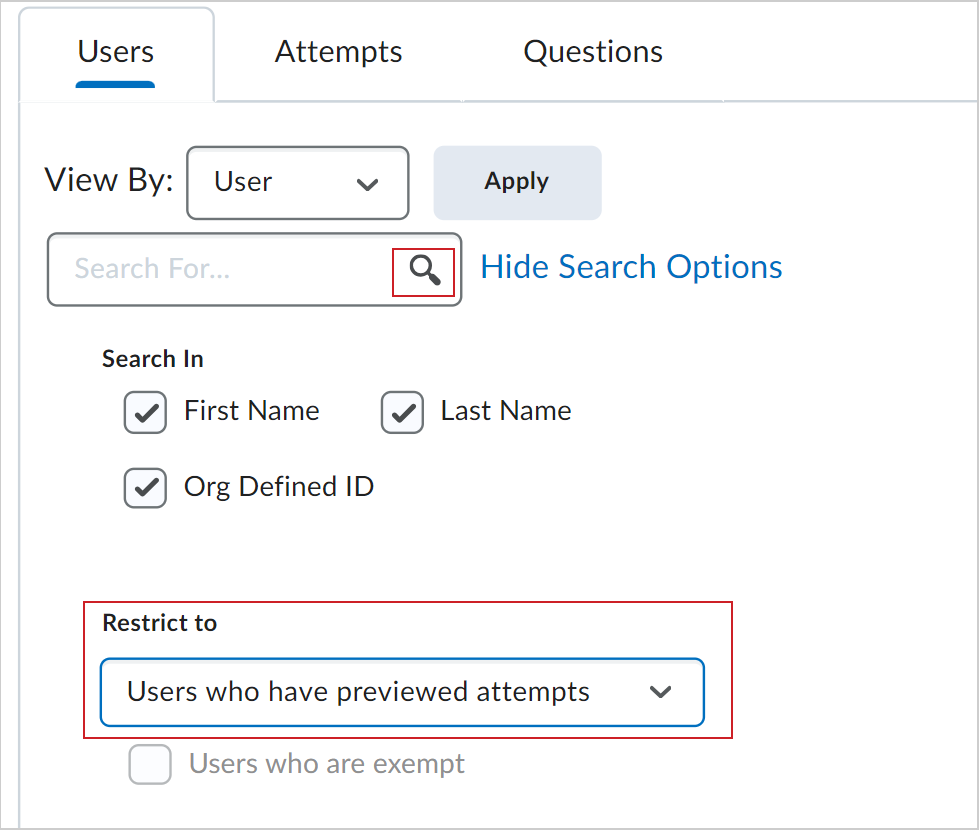
Agora você pode acessar a tentativa de realização do questionário e ver o fluxo de trabalho de avaliação.
Configurar um relatório de questionário
É possível visualizar e exportar relatórios do questionário para um arquivo CSV ou do Microsoft Excel para analisar os dados. O arquivo contém todas as informações aplicáveis do questionário, de modo que é possível consultar, classificar e avaliar os dados sem precisar estar conectado ao Sistema de gestão de aprendizagem (Learning Management System, LMS). Todas as estatísticas são calculadas com base na primeira tentativa do usuário para resolver o questionário. Se uma pergunta for alterada após a ocorrência de tentativas, apenas as tentativas da versão mais recente da pergunta serão incluídas nos cálculos de estatísticas. A nota média é calculada somente para as primeiras tentativas de resolver o questionário. Para todos os relatórios, você pode definir uma data de liberação e selecionar funções para as quais liberar o relatório.

|
Observação: as estatísticas do questionário não são calculadas para as perguntas de um Conjunto de perguntas. |
|
Tipo de relatório
|
Detalhes
|
|---|
|
Estatísticas da pergunta
|
A pontuação média das perguntas em pontos e em porcentagem.
Você pode optar por incluir ou excluir a média da classe, a distribuição de notas, perguntas bônus, o valor De, desvio padrão, correlação bisserial por pontos e índice de discriminação.
|
|
Detalhes da pergunta
|
Todas as respostas dadas em cada tentativa de realização do questionário, quantos usuários escolheram cada resposta possível, o número total de respostas e a pontuação média de cada pergunta.
Você pode optar por incluir ou excluir o nível de dificuldade, respostas de texto, perguntas bônus, comentários particulares adicionados ao relatório, desvio padrão, correlação bisserial por pontos e índice de discriminação.
|
|
Estatísticas do usuário
|
A média e o desvio padrão da classe, a distribuição de notas e a nota de cada usuário.
Você pode optar por incluir ou excluir a média da classe, a distribuição de notas e o ID definido da organização.
|
|
Detalhes da tentativa
|
O ID definido da organização, nome de usuário, nome e sobrenome de cada usuário. Informações detalhadas de cada pergunta. As respostas dos usuários para cada pergunta, organizadas por tentativa, incluindo o tempo gasto em cada tentativa.
Você pode optar por incluir ou excluir o ID definido da organização e a duração da tentativa.
|
|
Tentativas do usuário
|
O ID definido da organização, nome de usuário, nome e sobrenome de cada usuário. A pontuação dos usuários para cada pergunta, em pontos e porcentagem, organizadas por tentativa, incluindo o tempo gasto em cada tentativa.
Você pode optar por incluir ou excluir o ID definido da organização e a duração da tentativa.
|
Crie um relatório de questionário que possa detalhar estatísticas, como a média da classe ou a distribuição de pontuação do questionário.
Criar um relatório de questionário
- Na barra de navegação, clique em Questionários.
- Na página Gerenciar questionários, no menu de contexto do questionário para o qual você deseja criar um relatório, clique em Configurar relatórios.
- Insira o Nome do relatório.
- Selecione o Tipo de relatório. Usando as caixas de seleção fornecidas, personalize a saída do relatório.
- Selecione quando deseja liberar o relatório e para quais funções você deseja liberá-lo.
- Clique em Salvar.
Um novo relatório de questionário é criado.
Para baixar os relatórios de questionário
- Na página Exibir estatísticas, siga um destes procedimentos:
- Para exportar como um arquivo CSV, clique em Exportar para CSV
- Para exportar como um arquivo Excel, clique em Exportar para Excel
Você pode gerar e fazer download dos seguintes tipos de relatórios de forma assíncrona:
- Detalhes da tentativa
- Estatísticas da Pergunta
- Detalhes da pergunta
- Estatísticas do usuário
- Tentativas do usuário
Quando os relatórios estão prontos para download, o Brightspace notifica você usando o ícone de sino (alertas de atualização).
Exportar o log do evento de todas as tentativas de realização do questionário
Você pode exportar um log de eventos de todas as tentativas de realização do questionário feitas por todos os alunos no curso. O log de eventos de um questionário inclui dados sobre quais usuários concluíram o questionário, quantas tentativas fizeram, a data e a hora da conclusão do questionário e exibe outros eventos relacionados ao questionário.
Exportar logs do evento
- Na barra de navegação do curso, clique em Questionários.
- Clique no menu de contexto ao lado do questionário para o qual você deseja exportar um log de eventos e selecione Nota.
- Na página Nota do questionário, clique em Exportar logs de eventos.
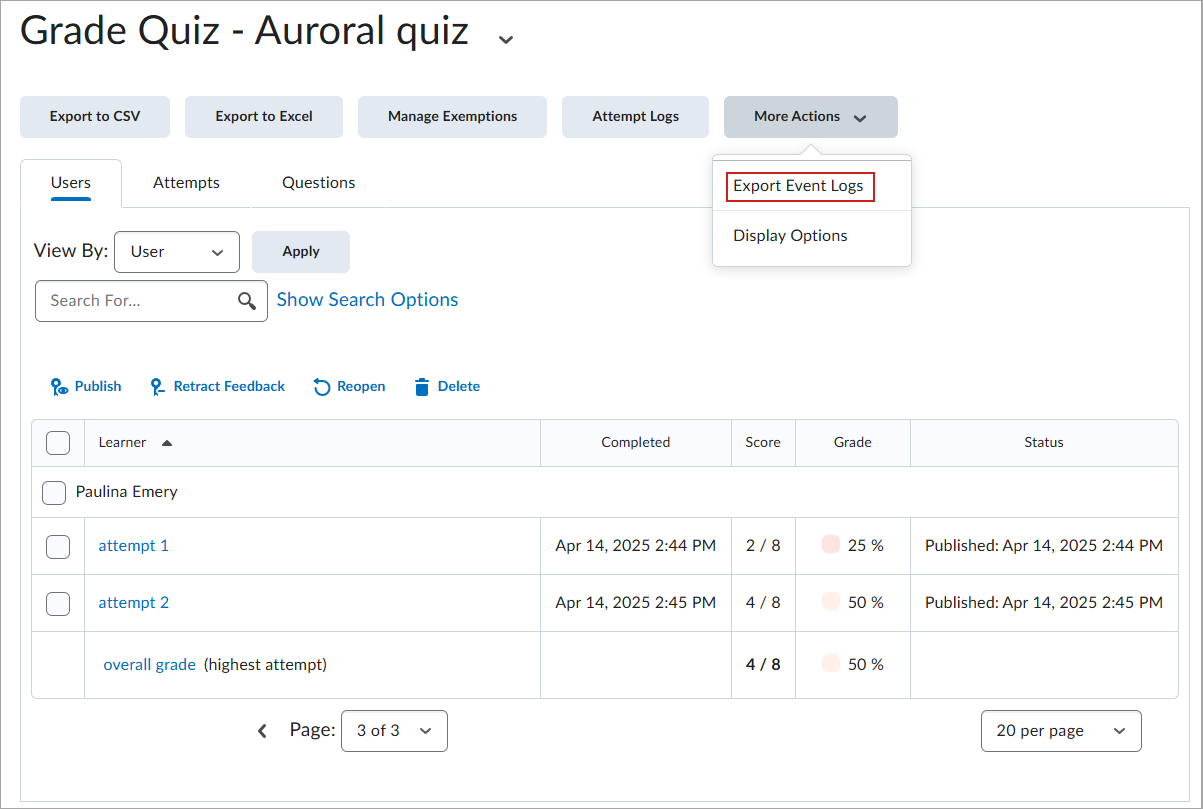
- Insira um nome para o arquivo.
- Especifique o local onde deseja salvar o arquivo.
- Clique em Salvar.
O registro de eventos é exportado.
Visualizar o log do evento de uma tentativa de realização do questionário
Você pode ver o log de eventos de uma única tentativa de realização do questionário feita por um aluno específico.
Visualizar o log do evento de uma tentativa de realização do questionário
- Na barra de navegação do curso, clique em Questionários.
- Clique no ícone Ações ao lado de um questionário e selecione Nota.
- Clique na guia Tentativas e, em seguida, clique em uma Tentativa.
- Na página de tentativa, clique em Opções de evento (...) e selecione Log do evento de questionários.
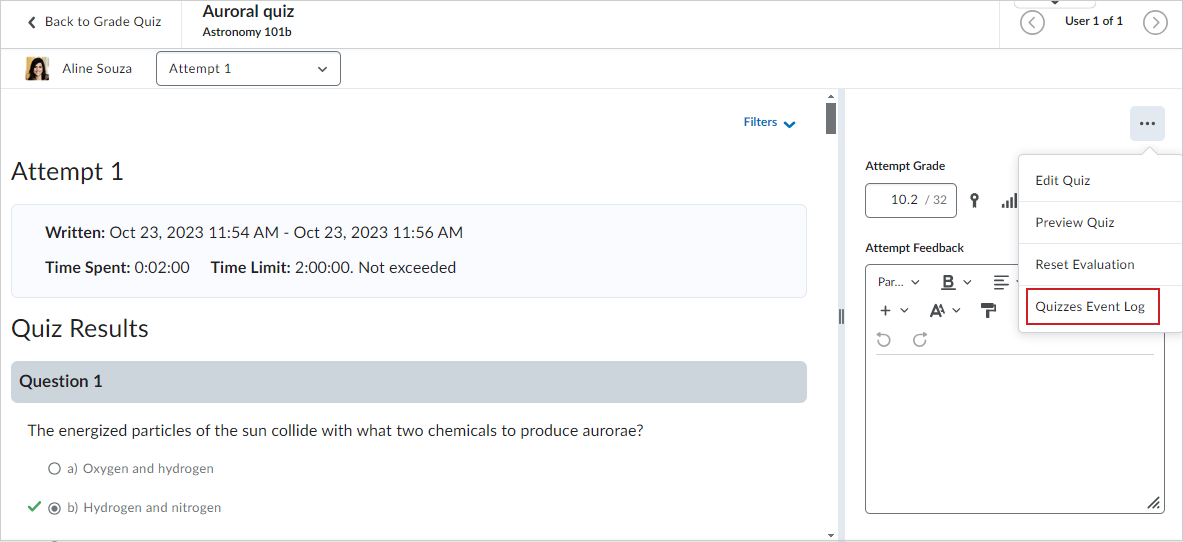
Use a coluna ID da Sessão para identificar quando um aluno usou várias sessões em uma tentativa de realização do questionário, em conjunto com a coluna Endereço IP para identificar quando um aluno tem endereços IP alterados durante uma tentativa de realização do questionário. 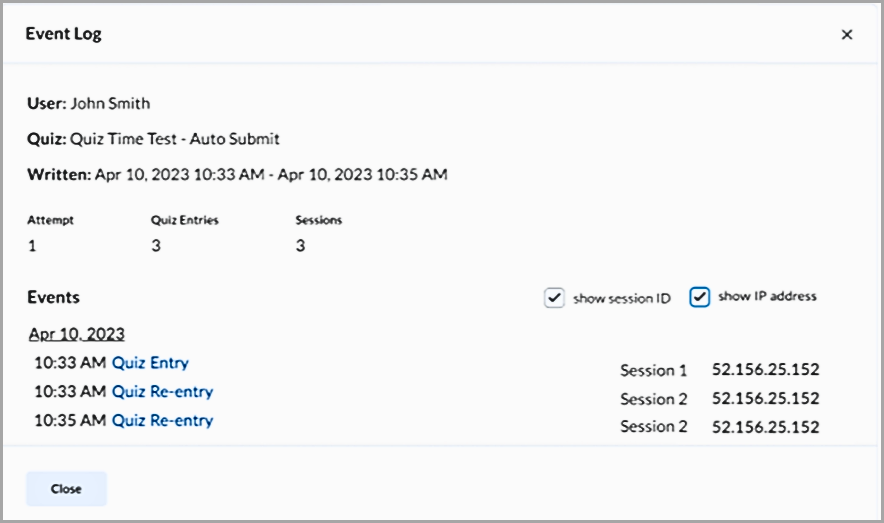
O log de eventos da tentativa de realização do questionário é exibido.

|
Dica: você também pode visualizar o endereço IP de cada evento relacionado a uma tentativa. Selecione mostrar endereço IP na caixa de diálogo Log do evento de Questionários. |
Integridade acadêmica em Questionários
A D2L leva a integridade acadêmica muito a sério. Na ferramenta Questionários, fornecemos várias opções para ajudar a reduzir a possibilidade de fraude. No entanto, cenários diferentes (presencial, totalmente remoto, testes de alto risco, etc.) exigem abordagens diferentes, e não há uma opção única que provavelmente evitará todas as formas de má conduta acadêmica.
As seguintes opções estão disponíveis:
- Senha do Questionário – requer que os alunos insiram uma senha para acessar o questionário.
 | Dica: ao administrar os questionários de forma presencial, forneça a senha somente depois que os alunos tiverem guardado seus dispositivos pessoais para reduzir o risco de compartilhá-la. |
- Restrições de IP – permite restringir o acesso do questionário a intervalos de endereços IP específicos.
- Grupos de Perguntas – garante que cada aluno receba um grupo diferente de perguntas tirado de forma aleatória de um grupo maior.
- Embaralhar as Perguntas – embaralha a ordem das perguntas para cada aluno.
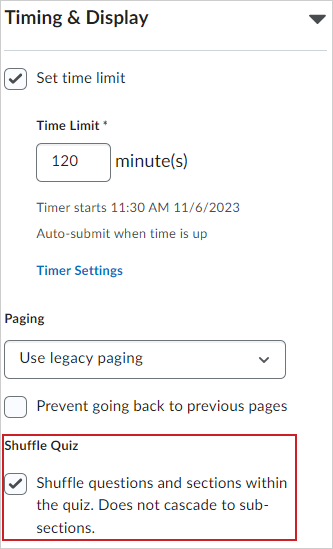
- Impedir Retorno às Páginas Anteriores – impede que os alunos naveguem de volta para as páginas anteriores do questionário.
- Ordenar Aleatoriamente as Opções de Resposta – ordena as opções de resposta de forma aleatória para perguntas de múltipla escolha e de múltipla seleção.
- Integrações – ferramentas de terceiros, como Respondus, Proctorio e Integrity Advocate, fornecem funcionalidades adicionais de supervisão e integridade acadêmica.
Além disso, você pode usar os seguintes recursos para investigar atividades suspeitas ou preocupantes do questionário:
- A página Logs de Tentativa fornece informações detalhadas sobre eventos durante uma tentativa de realização do questionário, incluindo horários de entrada e reentrada e conclusão do questionário. Sempre que possível, os endereços IP são registrados para cada evento, o que pode ajudar a identificar onde a atividade ocorreu. Vários endereços IP em uma única tentativa de realização do questionário podem ser considerados suspeitos.
- Quando a variável de configuração d2l.Tools.Quizzes.ShowSessionId (OrgUnit) está ativada, você pode usar a coluna ID da Sessão para identificar quando os alunos têm várias sessões em uma tentativa de realização do questionário.
- Use a coluna Endereço IP para identificar quando os alunos alteraram endereços IP durante uma tentativa de realização do questionário. Esse recurso permite determinar se sessões diferentes foram usadas para vários eventos do questionário.

|
Importante: ao revisar um Log de Tentativas de Realização do Questionário, recomendamos que você preste muita atenção antes de concluir que ocorreu uma fraude com base apenas na presença de vários endereços IP ou IDs de Sessão. Há motivos válidos para que eles tenham sido usados. Essas informações destinam-se a apoiar sua investigação e devem ser avaliadas em contexto e em conjunto com outros dados relevantes.
|