Sobre Grupos
Para permitir que os alunos vejam todos os alunos e conteúdos de um curso, mas façam parte de um grupo para um projeto ou atividade em particular, use a ferramenta Grupos.
Observe o seguinte sobre grupos:
- Os grupos têm, como propriedade, uma Categoria que é criada em uma oferta de curso na ferramenta Grupos. A categoria deve ser criada primeiro antes que os grupos sejam adicionados.
- Uma Categoria de grupo pode restringir inscrições apenas às seções ou grupos associados da oferta de curso ou permitir inscrições para todos os alunos na lista de classe.
- Discussões, Atividades e Armários podem ser criados dentro da categoria que seria compartilhada entre os inscritos nesse grupo.

|
Importante: o número máximo de grupos por categoria é 200. O número máximo de alunos que você pode adicionar por grupo é 3.000.
|
Requisitos da ferramenta Grupos
Os seguintes itens são necessários para usar a ferramenta Grupos:
- Para ver e usar a ferramenta Grupos, você deve ter as permissões de Grupos necessárias aplicadas à sua função. Essas permissões só podem ser acessadas pelo administrador da organização.
- Para adicionar a ferramenta Grupos à barra de navegação do curso, você deve ter as permissões da Barra de navegação necessárias aplicadas à sua função. Para obter mais informações sobre como adicionar uma ferramenta ou link à barra de navegação do curso, consulte o tópico Personalizar a barra de navegação do curso.

|
Importante: você também pode localizar as ferramentas de curso disponíveis navegando até Administração do curso a partir da barra de navegação. Se não conseguir encontrar a ferramenta Grupos na instância do Brightspace, entre em contato com o administrador da organização para obter as permissões necessárias.
|
Tour visual da ferramenta Grupos
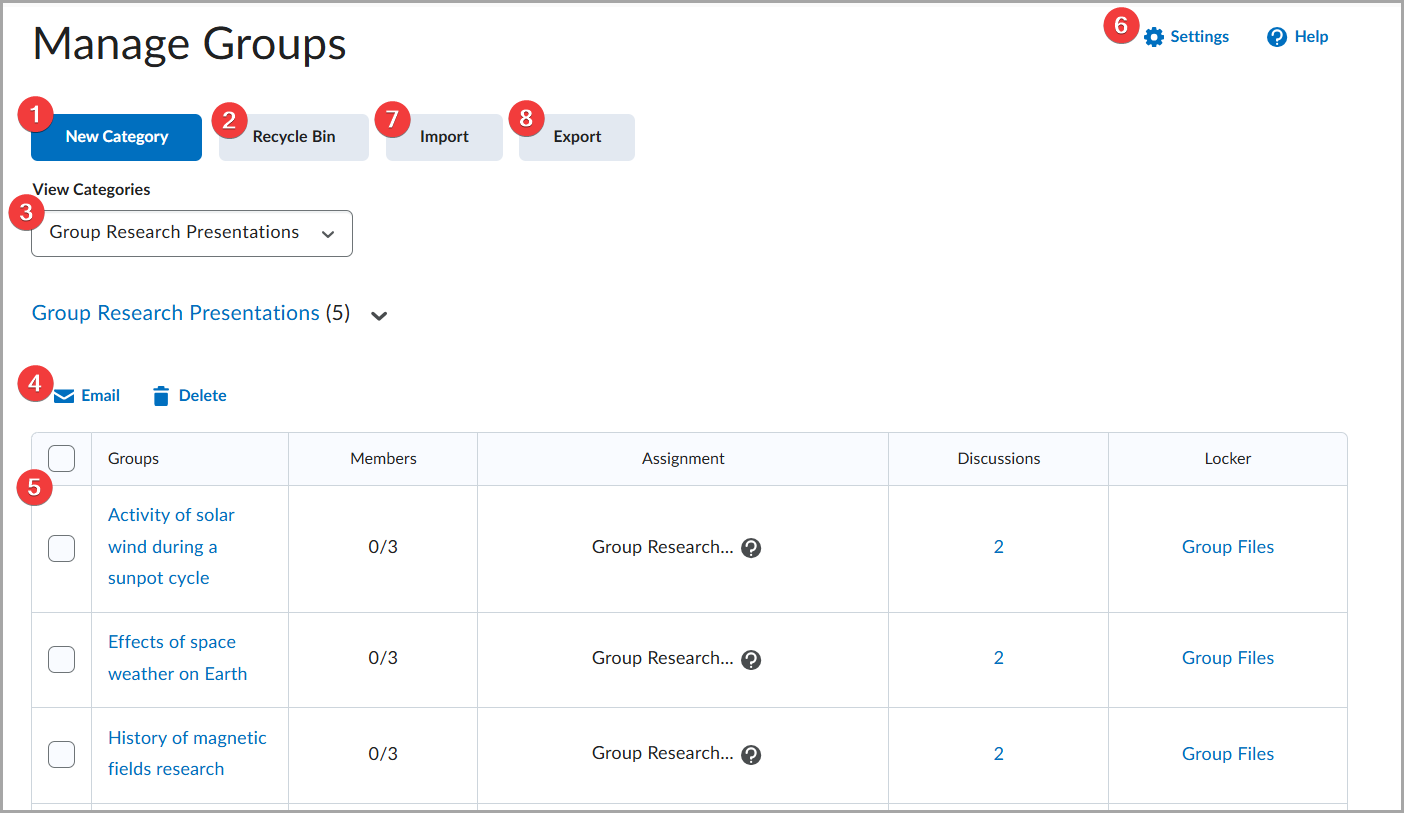
- Crie uma nova Categoria de grupo para organizar e gerenciar grupos relacionados.
- Restaurar categorias ou grupos excluídos da Lixeira.
- Visualize categorias de grupos específicas selecionando no menu suspenso.
- Enviar e-mail a ou Excluir grupos selecionados.
- Revisar e editar grupos em uma categoria:
- Selecione um grupo para editar o grupo e inscrever alunos no grupo.
- Selecione um número de Membros para rever os alunos já inscritos em um curso.
- Revise quaisquer atividades, discussões ou itens de armário associados a grupos específicos.
- Altere as Configurações de exibição do grupo ou saiba mais sobre os grupos clicando em Ajuda.
-
Importe grupos usando um arquivo CSV ou TXT contendo dados de inscrição do usuário.
-
Use Exportar para exportar detalhes do grupo e da inscrição de uma categoria de grupo selecionada como um arquivo CSV.
Sobre Seções
Use a ferramenta Seções para dividir a classe em seções, o que ajuda a gerenciar um grande número de inscritos. As seções facilitam a organização de assistentes, atividades e notas. As seções mantêm os alunos isolados daqueles em outras seções sob a mesma oferta. Por exemplo, cursos diurnos e noturnos simultâneos associados a uma oferta de curso comum. Quando um curso contém seções, os alunos conseguem ver apenas os materiais didáticos e alunos da própria seção.

|
Importante:
- As integrações de Sistemas de informações do aluno (SIS) e Sistemas de informações de recursos humanos (HRIS) só podem criar seções, não grupos, em uma oferta de curso.
- O número máximo de seções por curso é 200. O número máximo de alunos que você pode adicionar a uma seção de aprendizagem é 999.
|
Requisitos da ferramenta Seções
Os seguintes itens são necessários para usar a ferramenta Seções:
- Para ver e usar a ferramenta Seções, você deve ter as permissões de Seções necessárias aplicadas à sua função. Essas permissões só podem ser acessadas pelo administrador da organização.
- Para ativar as seções do curso, navegue até a página Administração do Curso > Informações da oferta de curso de um curso e selecione O curso tem seções.
- Para localizar a ferramenta Seções, navegue até Administração do curso a partir da barra de navegação.
Tour visual da ferramenta Seções
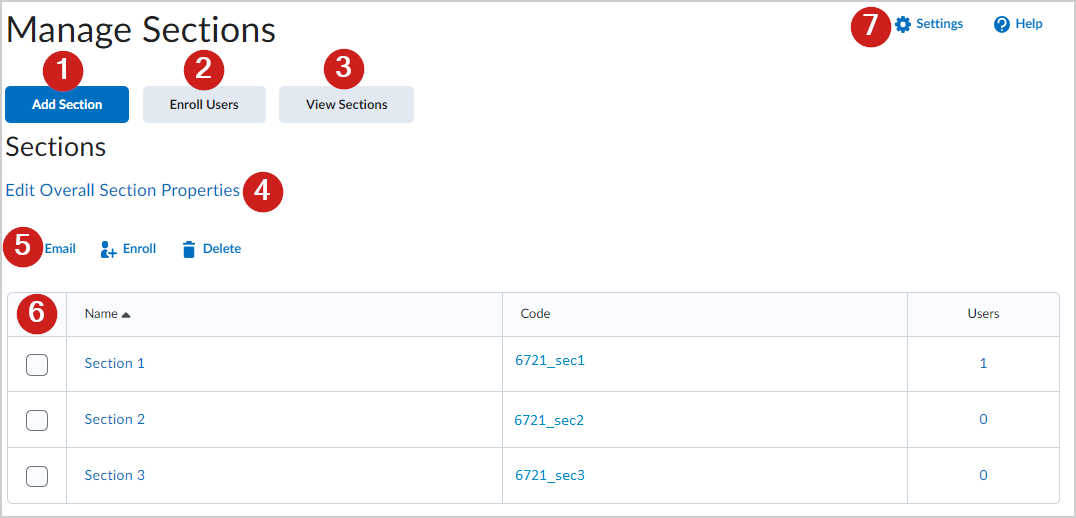
- Adicionar seção: adicione uma nova seção a um curso.
- Inscrever usuários: inscreva usuários em uma seção.
- Exibir seções: veja uma lista detalhada de todas as seções e alunos inscritos em uma seção.
- Editar propriedades gerais da seção: edite as propriedades da seção do curso.
- E-mail, Inscrição, Exclusão: envie e-mail aos alunos em uma seção, inscreva os alunos em uma seção ou exclua seções.
- Revise e edite seções na tabela clicando em itens em Nome, Código ou Usuários.
- Configurações: altere as Configurações de exibição da seção ou saiba mais sobre as seções clicando em Ajuda.
Considerações ao configurar Seções
|
Cenário
|
Uso
|
|
Você sabe o número de alunos que você quer em cada seção
|
Seções de nº - cria um número ilimitado de seções com um número máximo de alunos para cada seção.
|
|
Você oferece um curso que está sempre disponível
|
Seções de nº - Você pode iniciar o curso quando alunos suficientes se inscreverem para preencher uma seção.
|
|
Você não sabe quantos alunos irão se inscrever com antecedência
|
Seções de nº - garante que cada seção tenha um tamanho gerenciável.
|
|
Você sabe quantas seções irá criar no total
|
Nº de seções - cria um número determinado de seções com um número ilimitado de alunos em cada seção.
|
|
Você sabe quantos assistentes tem para ajudar na atividade de notas e nos tutoriais
|
N° de seções - cria um número de seções específico.
|
|
Você sabe as horas de aula específicas disponíveis para você
|
N° de seções - cria um número de seções específico.
|
|
Você está usando um modelo de ensino que divide os alunos em conjuntos de níveis aprendizagem
|
N° de seções - cria um número de seções específico.
|
|
Você não quer adicionar manualmente os novos alunos às seções
|
Inscrever automaticamente novos usuários - adiciona automaticamente os novos alunos à seção com menos alunos ou a uma nova seção se foi atingido o tamanho máximo de todas as seções existentes.
Se você escolher a opção Seções de nº, pode acabar tendo uma seção com apenas um ou com poucos membros. Clique em Inscrever Usuários para alterar manualmente a inscrição da seção e adicionar alunos em seções cheias.
|
|
Você não quer que os alunos sejam adicionados às seções por ordem alfabética
|
Randomizar usuários nas seções - adiciona os alunos às seções em ordem aleatória.
|
Vídeo: Definir grupos e seções