Use a Biblioteca de perguntas e os Conjuntos de perguntas para criar um conjunto aleatório de perguntas do questionário
A randomização das perguntas do questionário impede que os alunos compartilhem as perguntas e respostas com outros alunos do curso. Isso impede a fraude e remove uma vantagem que alguns alunos podem ter sobre outros.
Você deve usar a Biblioteca de perguntas para fornecer um conjunto aleatório de perguntas do questionário. A Biblioteca de perguntas é um repositório central onde você pode armazenar perguntas para reutilizar em um curso. Como prática recomendada, sugerimos a criação de todas as perguntas da pesquisa usando a Biblioteca de Perguntas. Isso garante que suas perguntas sejam armazenadas em um local central para reutilização e acesso. Para obter mais informações, consulte Sobre a Biblioteca de perguntas.
Os Conjuntos de perguntas permitem que você crie questionários com perguntas aleatórias ao mesmo tempo que usa a nova Experiência de criação de perguntas. Os conjuntos de perguntas são um meio eficaz de impedir a violação em questionários, pois garantem que cada aluno receba um conjunto único de perguntas. Depois de inserir um título, o número de perguntas a serem selecionadas e os pontos por pergunta do conjunto de perguntas, você pode navegar na Question Library ou questionários, pesquisas e autoavaliações existentes para selecionar as perguntas desejadas. É recomendável organizar a Question Library para incluir uma seção para cada questionário. Isso torna mais fácil localizar as perguntas corretas durante o processo de criação do conjunto de perguntas. Quando perguntas são importadas para um conjunto, uma visualização dinâmica é gerada automaticamente. A visualização permite que os instrutores obtenham rapidamente uma ideia de como o conjunto de perguntas aparece para os alunos que estão realizando um questionário.
Para criar um banco de perguntas e dar a cada aluno um conjunto aleatório de perguntas do questionário
- Navegue até Questionários.
- Clique no nome do questionário.
- Clique em Criar novo > Conjunto de perguntas.
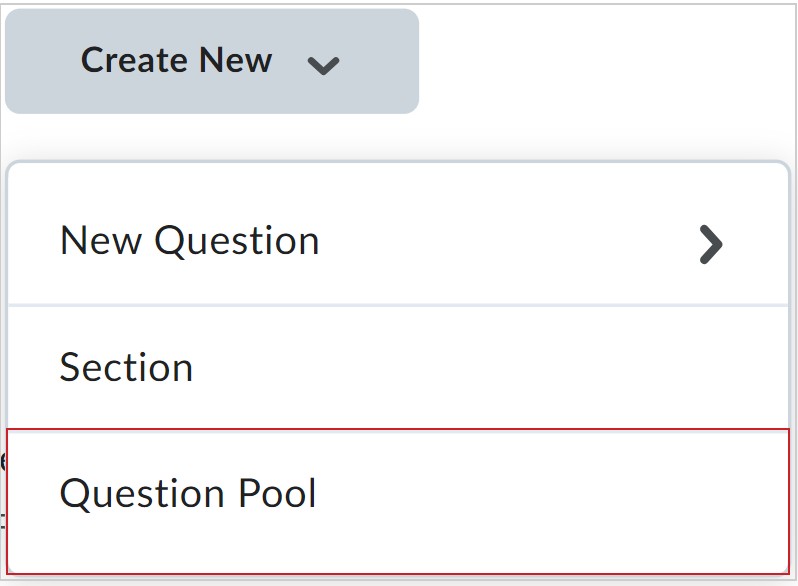
- Na caixa de diálogo Novo conjunto de perguntas, digite um título no campo Título do conjunto de perguntas.
- Digite o número de perguntas que você deseja tirar aleatoriamente do conjunto no campo Número de perguntas para selecionar.
- Insira o número de pontos que cada pergunta vale no campo Pontos por pergunta.
- Clique em Navegar na Biblioteca de perguntas.
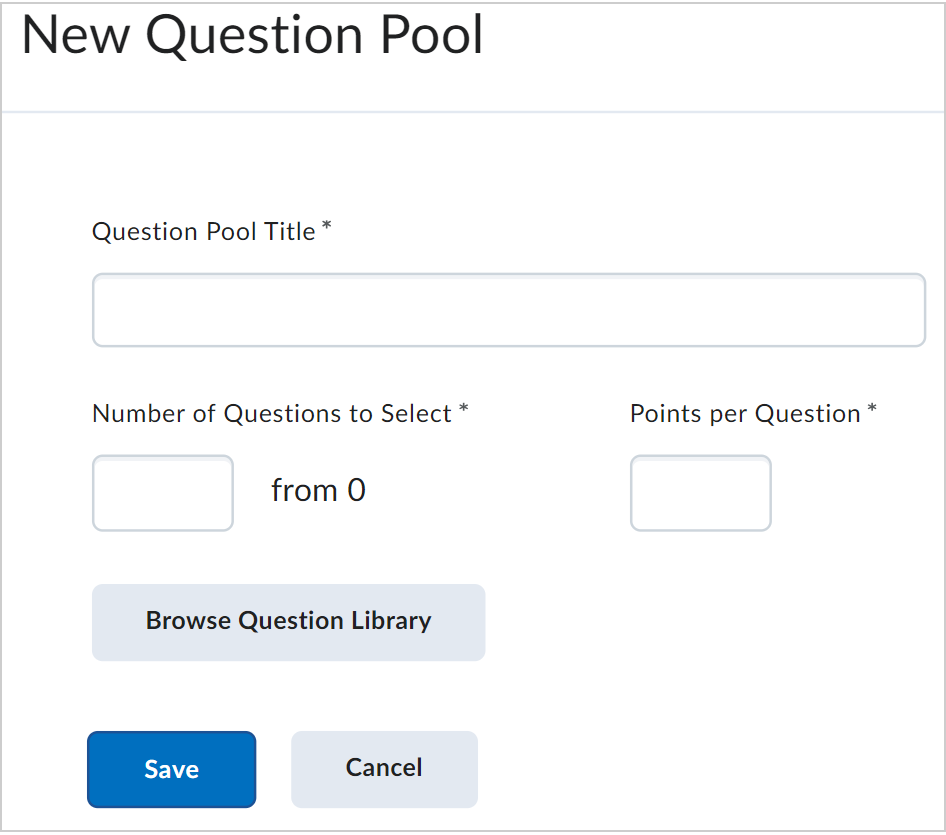
- Selecione as perguntas que deseja incluir no conjunto de perguntas marcando a caixa de seleção da pergunta. As perguntas são escolhidas automaticamente de forma aleatória entre as que você selecionar.
 | Observação: se você também estiver usando seções na Biblioteca de Perguntas, poderá selecionar perguntas de diferentes seções. Talvez seja necessário expandir a seção (e as subseções) para ver as perguntas aninhadas. |
- Clique em Importar para adicionar as perguntas ao conjunto de perguntas.
- Clique em Salvar.
- Repita este processo se você tiver várias seções em seu questionário, com cada seção selecionando um conjunto aleatório de perguntas.
- Clique em Salvar e fechar.
Você criou uma seção e deu a cada um conjunto aleatório de perguntas.
Vídeo: como criar um conjunto aleatório de perguntas do questionário
Ocultar pontos das pergunta do questionário
Oculte o valor do ponto das perguntas do questionário para garantir que os alunos se concentrem igualmente em todas as perguntas, sem inferir o número de respostas corretas dos valores dos pontos.
Use esta opção nos seguintes casos:
- Perguntas de múltipla seleção e resposta escrita: impeça que os alunos adivinhem o número de respostas esperadas.
- Avaliações de diagnóstico: avalie a compreensão em auditorias de conhecimento ou verificações de referência sem enfatizar as pontuações.
- Esforço igual entre as perguntas: incentive os participantes a abordar todas as perguntas de forma consistente, incluindo perguntas de controle ou bônus.
Para ocultar pontos para pergunta do questionário
- Navegue até Questionários.
- Clique no nome do questionário.
- Expanda a seção Tempo e Tela.
- Em Exibir,selecione Ocultar valores de ponto das pergunta.
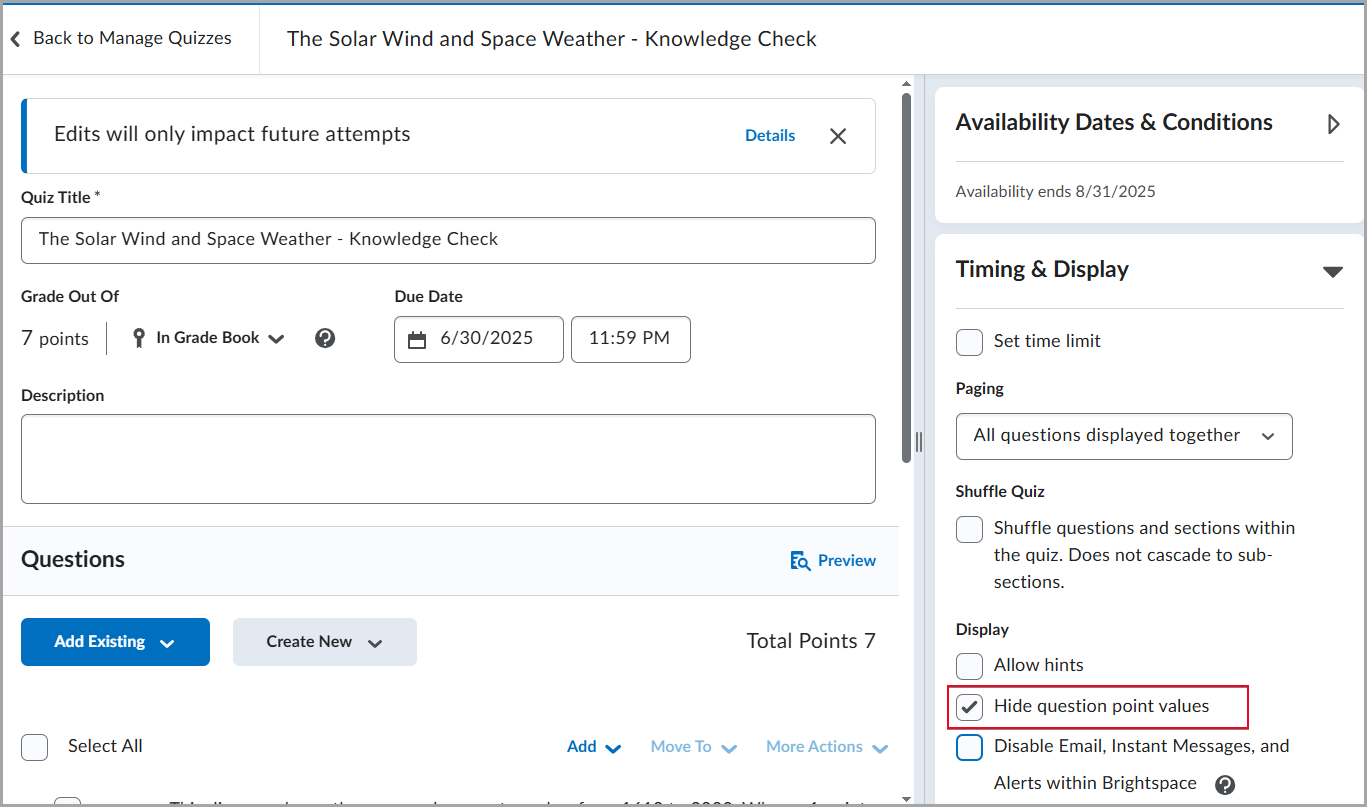
- Clique em Salvar e fechar.
Seu questionário está definido para impedir que os alunos vejam pontuações de perguntas individuais ao responder um questionário. Os pontos das perguntas ainda estarão visíveis na Exibição dos Resultados do Questionário.
Embaralhe todas as perguntas e seções de um questionário
É possível embaralhar as perguntas e seções de um questionário para que cada aluno as veja em uma ordem aleatória. O embaralhamento afeta apenas as perguntas e seções de nível superior. Nada dentro de uma seção é afetado.
Para embaralhar todas as perguntas e seções de um questionário
- Navegue até Questionários.
- Clique no nome do questionário.
- Expanda a seção Tempo e Tela.
- Em Embaralhar questionário, selecione misturar perguntas e seções do questionário. Não é colocado em cascata nas subseções.
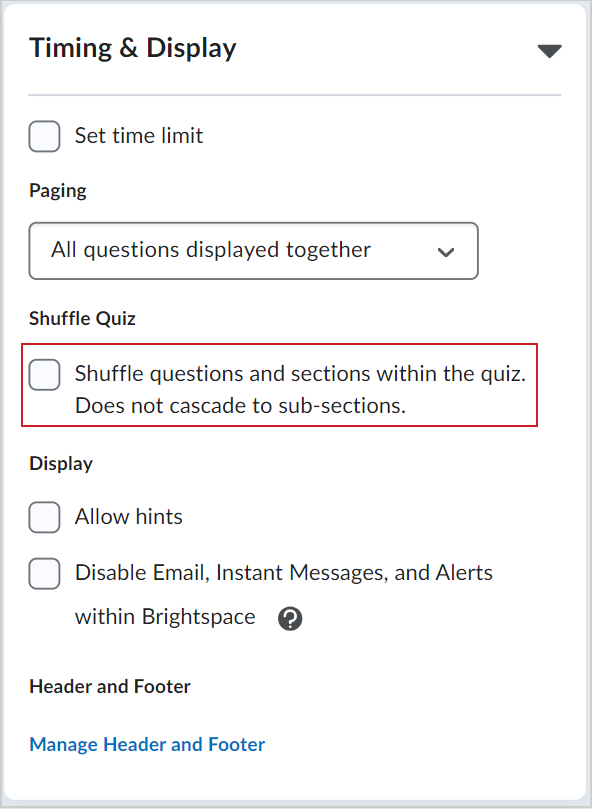
- Clique em Salvar e fechar.
Seu questionário é embaralhado para cada aluno.
Embaralhe um conjunto de perguntas do questionário usando uma seção
Você pode embaralhar as perguntas dentro de uma seção sem afetar as perguntas fora dessa seção.
Para criar uma seção e dar perguntas de questionário a cada aluno em uma ordem diferente nessa seção
- Navegue até Questionários.
- Clique no nome do questionário.
- Clique em Criar nova > Seção.
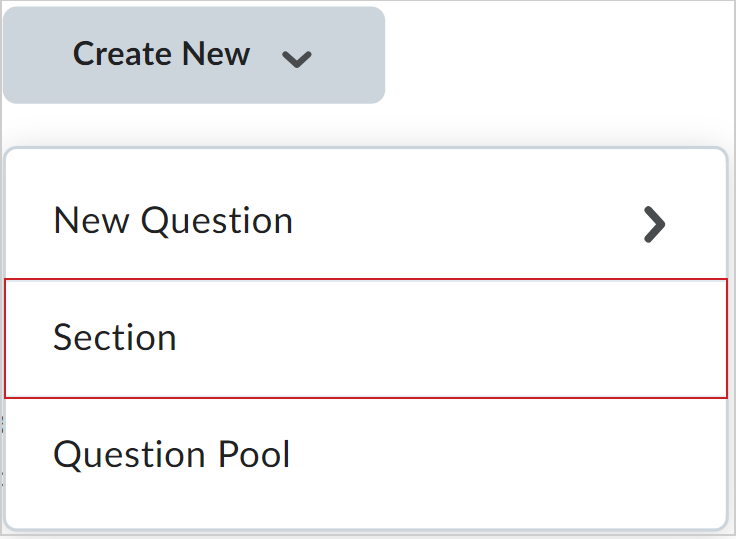
- Na caixa de diálogo Nova seção, digite um título no campo Título da seção. Opcionalmente, insira uma descrição de seção no campo Texto da seção.
 | Observação: o Título da seção é, por padrão, visível para os alunos. Para ter certeza de que não verão o título, selecione Ocultar título da seção dos alunos. |
- Embaralhar as perguntas nesta seção.
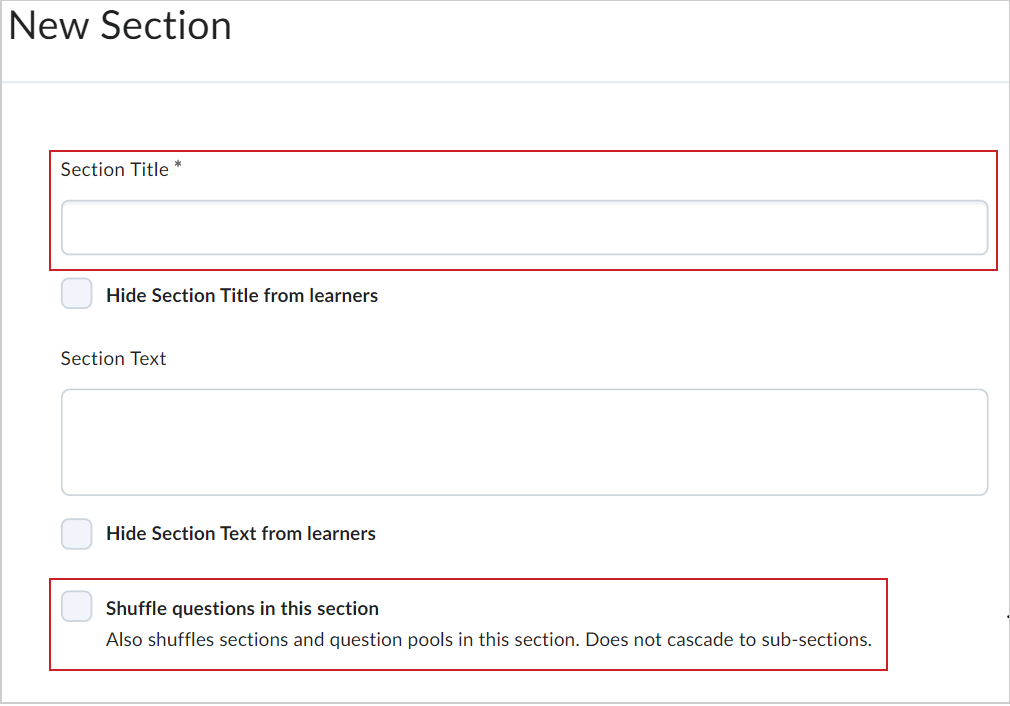
- Clique em Salvar.
- Arraste e solte perguntas individuais do questionário para a seção relevante. Para mover várias perguntas para uma seção simultaneamente, marque a caixa de seleção ao lado das perguntas, selecione Mover para > Seção e, em seguida, selecione o nome da seção.
- Clique em Salvar e fechar.
Você embaralhou as perguntas do questionário, mantendo uma ordem específica para algumas perguntas em uma seção.
Randomizar as opções de resposta em perguntas de múltipla escolha e de seleção múltipla
Se quiser desencorajar os a trapacear os questionários com perguntas de múltipla escolha e de seleção múltipla, você pode randomizar as opções de resposta para cada pergunta para que as respostas corretas estejam em uma ordem diferente para cada .

|
Observação: ao usar opções de resposta que exijam que a ordem permaneça constante, por exemplo, a opção de resposta C é tanto A quanto B, ou a opção de resposta final é Todas as opções acima, você não deve randomizar as opções de resposta nesses tipos de perguntas.
|
Para randomizar as opções de resposta em perguntas de múltipla escolha e de seleção múltipla
- Navegue até Questionários.
- Clique na guia Biblioteca de perguntas.
- Clique no nome de uma pergunta com o Tipo sendo Múltipla escolha ou Seleção múltipla.
- Selecione Randomizar ordem de resposta abaixo das opções de resposta.
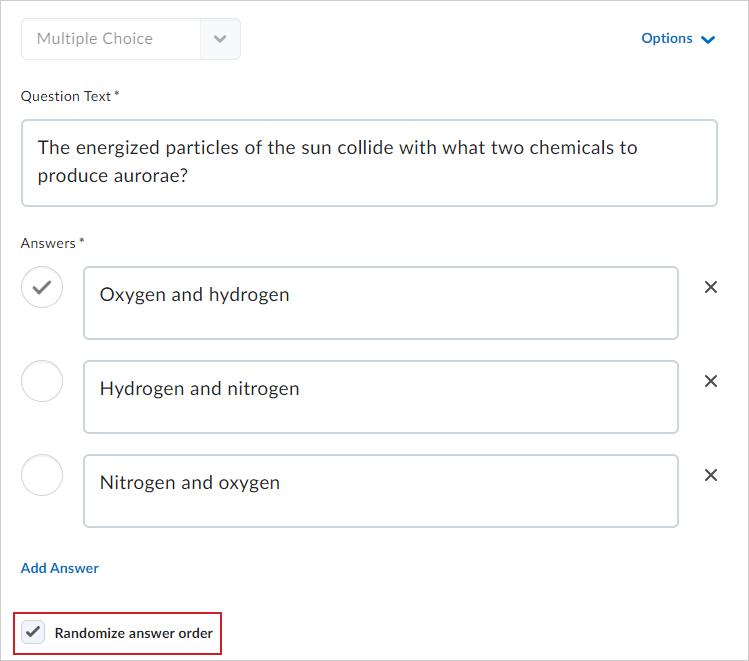
- Clique em Salvar.
- Clique em Edição de perguntas concluída.
Você randomizou as opções de resposta para uma pergunta de múltipla escolha ou seleção múltipla.
Anexar uma rubrica a uma pergunta de resposta dissertativa (RD)
Na nova experiência de avaliação do questionário, você pode anexar uma rubrica ao criar ou editar perguntas de resposta dissertativa (RD). Use a rubrica para avaliar a pergunta e deixar feedback sobre o questionário. Os alunos podem ver a rubrica ao lado da pergunta dissertativa (RD) durante um questionário e, posteriormente, revisar a rubrica no questionário avaliado para obter feedback.
Para Anexar uma rubrica a uma pergunta de resposta dissertativa (RD):
- Navegue até Questionários, Pesquisas ou Autoavaliações.
- Clique na guia Biblioteca de perguntas.
- Execute um dos seguintes procedimentos:
Para criar uma nova pergunta, clique no menu suspenso Nova e selecione Resposta dissertativa (RD).
Para editar uma pergunta de RD, clique no texto da pergunta na lista.
- Clique em Adicionar rubrica no menu suspenso.
- Execute um dos seguintes procedimentos:
Clique em Criar Nova para criar uma rubrica. Na janela Criar Rubrica, preencha os campos obrigatórios e defina o status como Status:Published. Clique em Anexar Rubrica.
Clique em Adicionar Existente à Pesquisa ou selecione uma rubrica disponível na lista exibida na janela Adicionar existente. Clique em Adicionar Selecionados.
- Clique em Salvar.
Você adicionou uma rubrica a uma pergunta de resposta dissertativa que pode aparecer em questionários, pesquisas e autoavaliações.
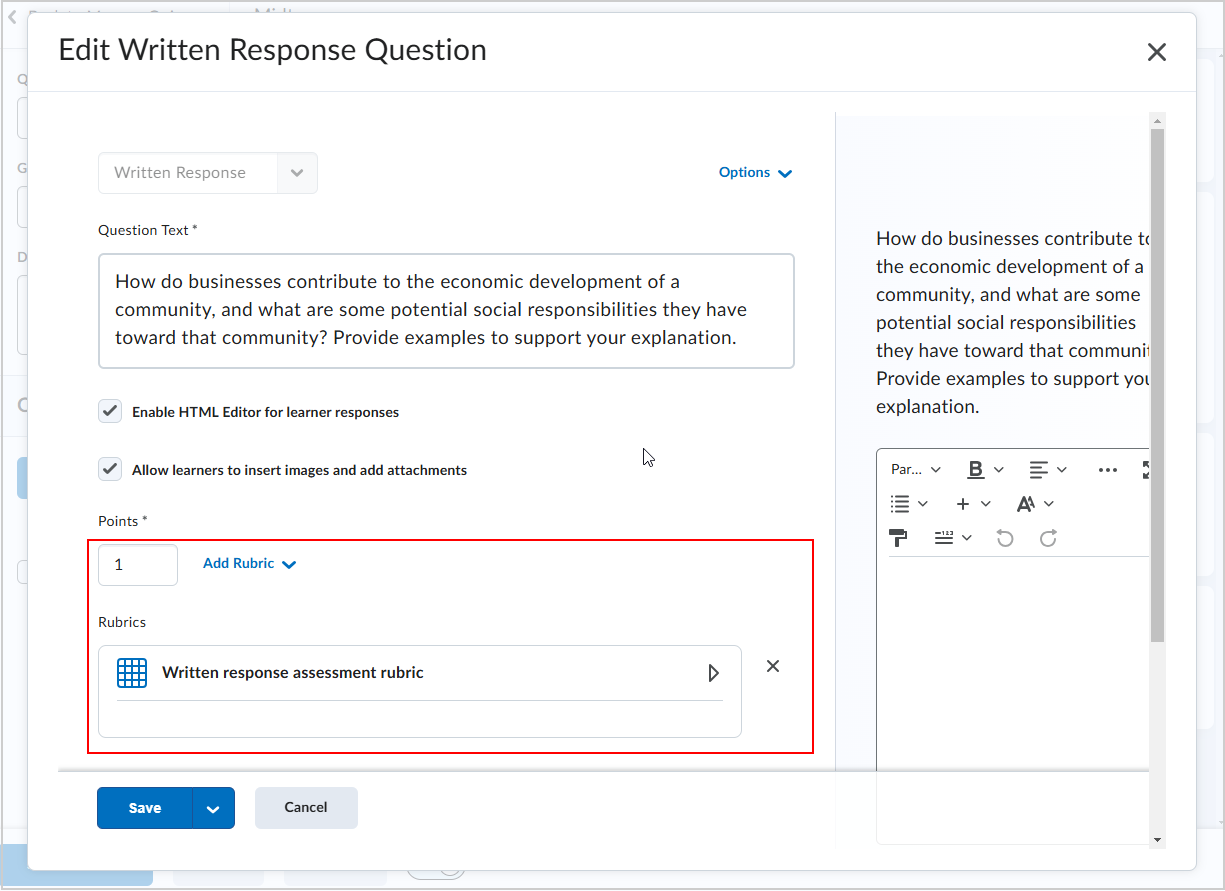
Criar as perguntas bônus do questionário
Crie perguntas bônus para permitir que os alunos tenham a chance de marcar pontos extras no questionário.
Para criar as perguntas bônus do questionário
- Navegue até Questionários ou Conteúdo.
- Clique no questionário desejado.
- Selecione as perguntas que deseja transformar em perguntas de bônus.
- Clique em Mais ações.
- Clique em Alternar bônus. Também é possível selecionar novamente Alternar bônus para transformar uma pergunta de bônus em uma pergunta normal de questionário.
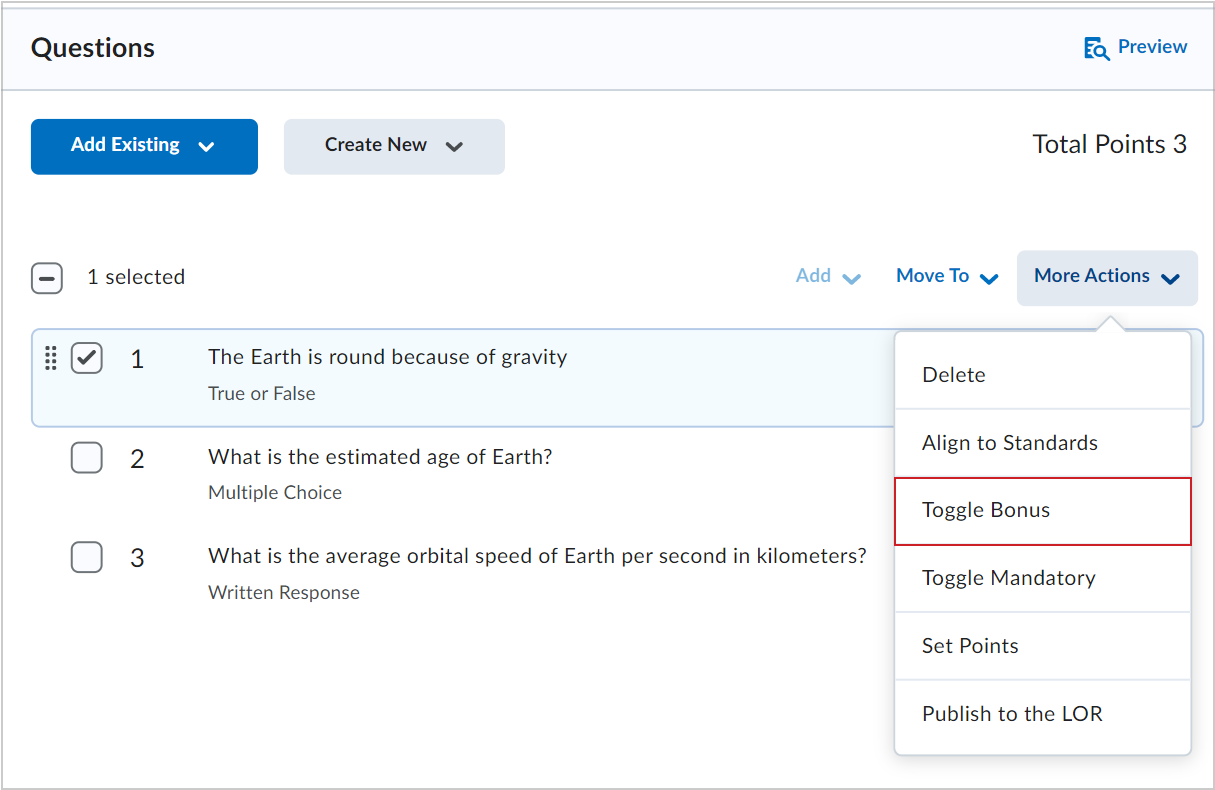
 | Observação: as perguntas bônus são mostradas aos alunos com a palavra (Bônus) exibida. |
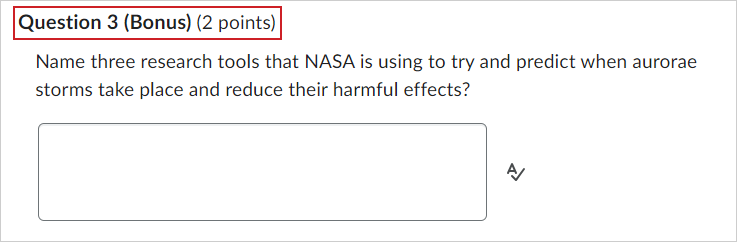
Transforme uma pergunta bônus em uma pergunta obrigatória
Uma pergunta obrigatória é uma pergunta que os alunos devem responder antes de enviar a tentativa de realização do questionário. As perguntas podem ser uma pergunta bônus e uma pergunta obrigatória.
Para transformar uma pergunta bônus em uma pergunta de questionário
- Navegue até Questionários.
- Clique no questionário que você quer editar.
- Clique na caixa de seleção para as perguntas de bônus que você deseja que sejam obrigatórias.
- Clique em Mais ações > Alternar obrigatório.
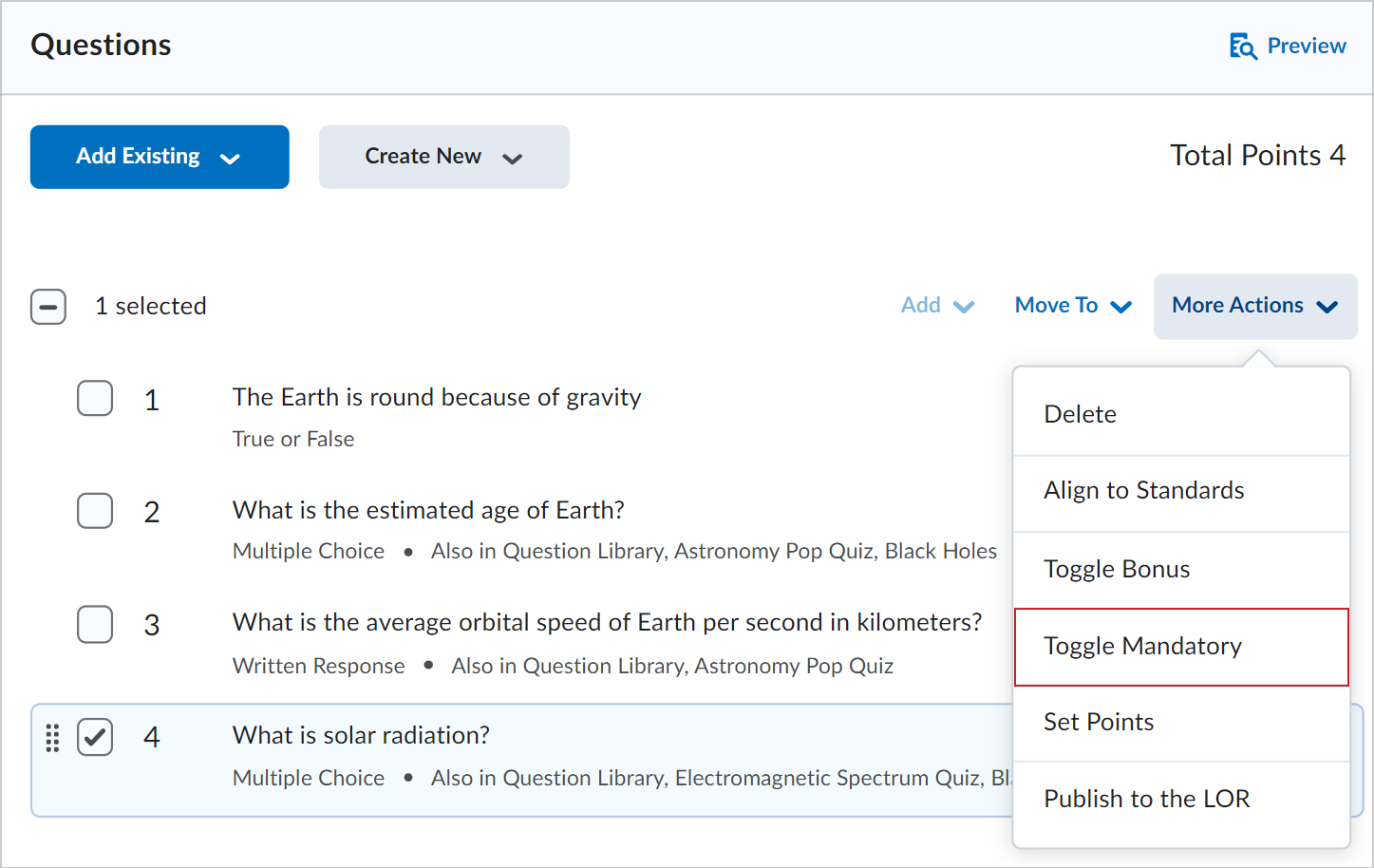
- Clique em Salvar e fechar.
Você transformou as perguntas bônus selecionadas em perguntas obrigatórias.

|
Observação: se você não quiser mais tornar uma pergunta obrigatória, repita as etapas 3-4 para remover a configuração obrigatória. Ao clicar na opção Alternar obrigatório, você pode adicionar ou remover a configuração obrigatória. |
Use as Seções para organizar as perguntas do questionário
Você pode usar seções para organizar perguntas relacionadas ao questionário e exibi-las aos alunos com um cabeçalho de seção em uma única página. Isso é útil quando você deseja apresentar perguntas a um aluno, mas também organizar perguntas conceitualmente por tema ou tópico principal. Por exemplo, as seções podem permitir que você apresente todas as perguntas relacionadas a biologia em uma única página ou exiba uma série de perguntas isoladas de biologia nas páginas, cada uma com o mesmo cabeçalho de seção.
Para usar seções para organizar perguntas do questionário
- Na barra de navegação da organização ou do curso, clique em Questionários.
- Clique em Novo questionário.
- Insira um Nome para o questionário.
- Em Perguntas, clique em Criar nova e selecione Seção. A página Nova seção é aberta.
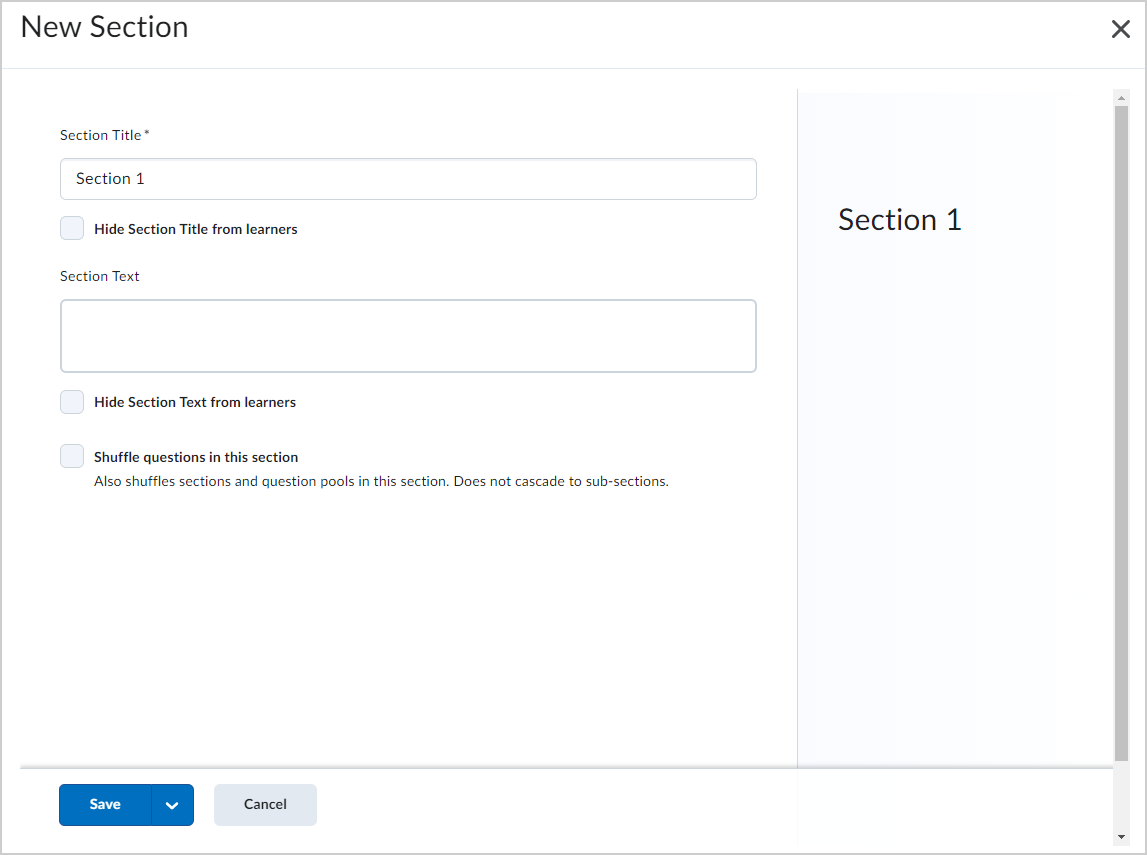
- Insira um Título de seção e clique em Salvar.
- Para criar uma pergunta de questionário a ser adicionada à seção, clique em Criar nova > Nova pergunta ou selecione uma pergunta do Conjunto de perguntas.
- Clique e arraste a pergunta do questionário para a Seção. A pergunta do questionário aninhará na Seção.
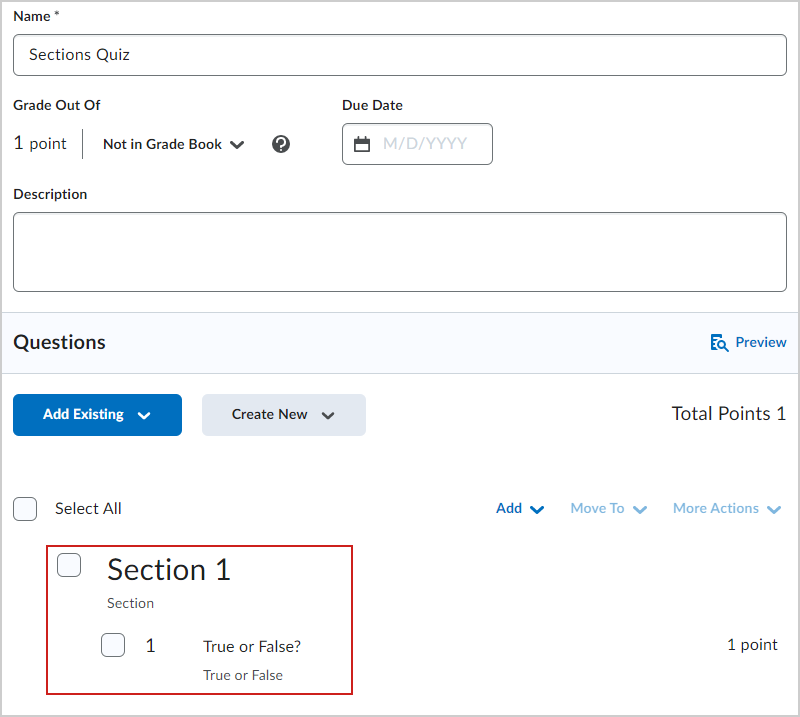
- Repita as etapas de 5 a 7 para criar mais seções e perguntas de questionário aninhadas.
- Clique em Tempo e exibição. Em Paginação, selecione Adicionar quebra de página após cada seção. Isso garante que cada seção e todas as perguntas de questionário aninhadas nessa seção sejam exibidas separadamente em uma página.
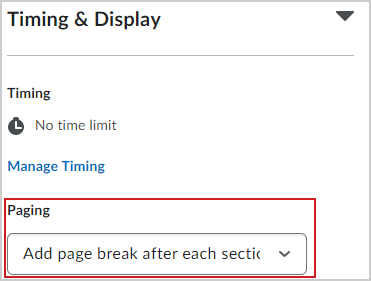
- Clique em Salvar e, em seguida, clique em Visualizar.

|
Observação: ao visualizar, cada Seção criada exibe todas as perguntas aninhadas nela em uma única página.
As seções são adicionadas ao questionário para exibir perguntas relacionadas em uma única página.
|
Vídeo: opções para randomizar questionários
Alinhar resultados de aprendizagem a perguntas de questionário
Quando você alinha uma pergunta a um resultado de aprendizagem, esse resultado é aplicado a todos os usos da pergunta nos questionários da mesma oferta de curso. É possível fazer o alinhamento em massa com todas as perguntas de um conjunto de perguntas ou de uma seção. Além disso, você pode alinhar resultados de aprendizagem a grupos de perguntas. Se você alinhar um grupo de perguntas a um resultado, todas as perguntas desse grupo serão alinhadas em todas as ocorrências da pergunta dentro e fora do grupo de perguntas.

|
Observação: o nome dos Resultados de aprendizagem depende do termo do idioma definido pela organização. Com base nessa configuração, o botão Objetivos de aprendizagem pode ser rotulado como Competências, Expectativas, Padrões ou Padrões.
Além disso, a opção Alinhar aos resultados de Aprendizagem só será exibida se você tiver definido resultados de aprendizagem para o curso.
Entre em contato com o administrador para obter mais informações.
|
Para alinhar resultados de aprendizagem a perguntas de questionário
- Navegue até Questionários.
- Clique em um questionário que já contenha perguntas do questionário.
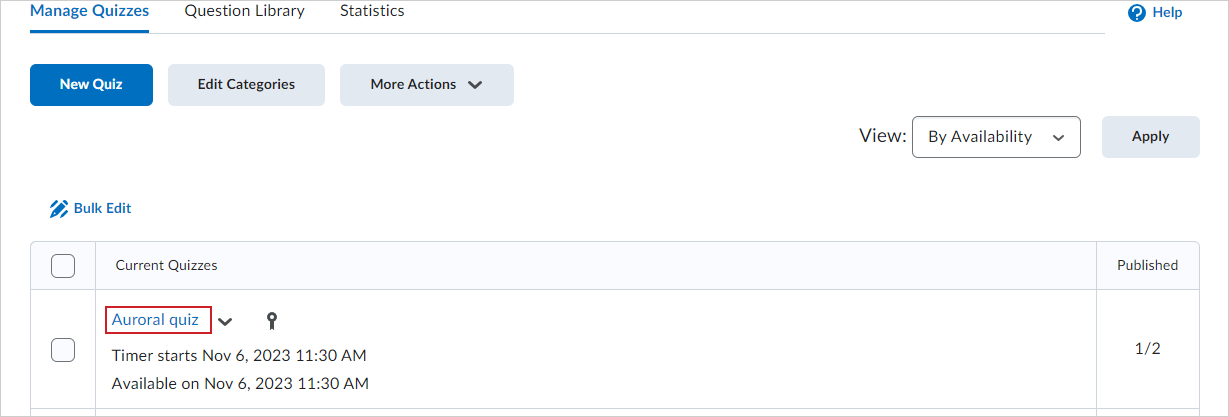
- Selecione uma ou mais perguntas ou conjuntos de perguntas a serem alinhados com os resultados de aprendizado e clique em Mais ações.
 | Observação: o menu suspenso Mais ações não é ativado até que você tenha pelo menos um item selecionado. |
- Clique em Alinhar aos resultados de aprendizagem.
- Selecione as caixas de seleção dos resultados de aprendizagem que você deseja alinhar às perguntas do questionário e clique em Adicionar.
Os resultados de aprendizagem associados agora aparecem em cada uma das perguntas selecionadas.
Para remover alinhamentos de resultados de aprendizagem em perguntas do questionário
- Selecione uma ou mais perguntas ou conjuntos de perguntas para alinhar aos padrões e clique em Mais ações.
- Clique em Alinhar aos resultados de aprendizagem.
- Desmarque as caixas de seleção dos resultados de aprendizagem que você deseja remover das perguntas do questionário e clique em Adicionar.
Os padrões associados são removidos da pergunta.
Quando uma pergunta de um questionário tem um resultado de aprendizagem alinhado a ela, é exibida uma etiqueta de resultado ao lado dela na exibição do Criador de Questionário e no editor do Conjunto de Perguntas. A exibição do Conjunto de Perguntas também mostra a lista cumulativa de todos os resultados alinhados às perguntas dentro do conjunto.
Personalize a visualização do envio para mostrar as respostas do questionário aos alunos
Para liberar a visualização das submissões aos alunos imediatamente após a conclusão do questionário, na página Editar questionário abra a seção Avaliação e feedback, marque a caixa de seleção Publicar automaticamente os resultados da tentativa logo após a conclusão. As visualizações das submissões são configuradas em termos de uma exibição padrão e exibições adicionais. A visualização padrão permite que todos os alunos, por exemplo, vejam a pontuação final do questionário imediatamente após o envio. Você poderia editar a visualização padrão e mostrar as perguntas respondidas incorretamente, mostrar as perguntas respondidas corretamente, mostrar todas as perguntas sem respostas do usuário ou mostrar todas as perguntas com respostas do usuário. Exibir uma visualização detalhada das submissões para todos os alunos imediatamente após o envio de um questionário funcionará se todos os alunos responderem o questionário ao mesmo tempo. No entanto, se os alunos estiverem respondendo o questionário em momentos diferentes e o instrutor quiser garantir que os alunos não compartilhem o gabarito com outros alunos, o instrutor poderá optar por criar uma visualização adicional das submissões.
Para personalizar a visualização das submissões do questionário
- Na barra de navegação, clique em Questionários.
- Na guia Gerenciar questionários, clique no questionário para o qual você deseja criar uma visualização das submissões.
- Clique na lista suspensa Avaliação e feedback.
- Clique em Personalizar exibições de resultados do questionário.
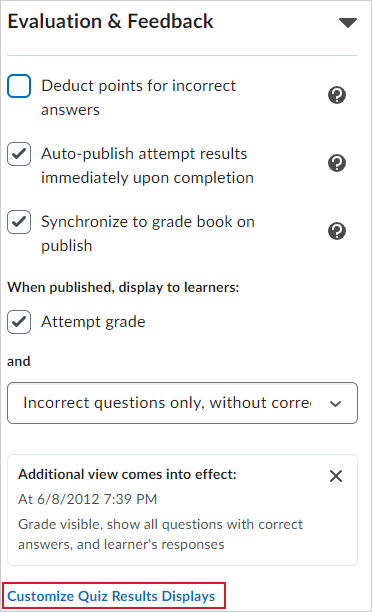
- Clique em Editar visualização para personalizar a visualização do envio. As perguntas ficam visíveis aos alunos na visualização das submissões; selecione uma das opções a seguir para especificar como deseja que as perguntas sejam exibidas:
- Não mostrar: nenhuma pergunta é exibida na visualização das submissões.
- Todas as perguntas: todas as perguntas do questionário e respostas do aluno aparecem na visualização das submissões.
- Perguntas respondidas incorretamente: somente perguntas respondidas incorretamente aparecem na visualização das submissões.
- Perguntas respondidas corretamente: somente as perguntas respondidas corretamente aparecem na visualização das submissões.
- Clique em Atualizar.
- Clique em OK para retornar à página Gerenciar questionários.
- Para a seção Ao publicar, exibir aos alunos, você pode optar por mostrar aos alunos a Nota de tentativa e escolher na lista suspensa como as perguntas devem ser exibidas na visualização das submissões.
- Clique em OK.
- Clique em Salvar e fechar.
As configurações de visualização de envio são salvas para o questionário.